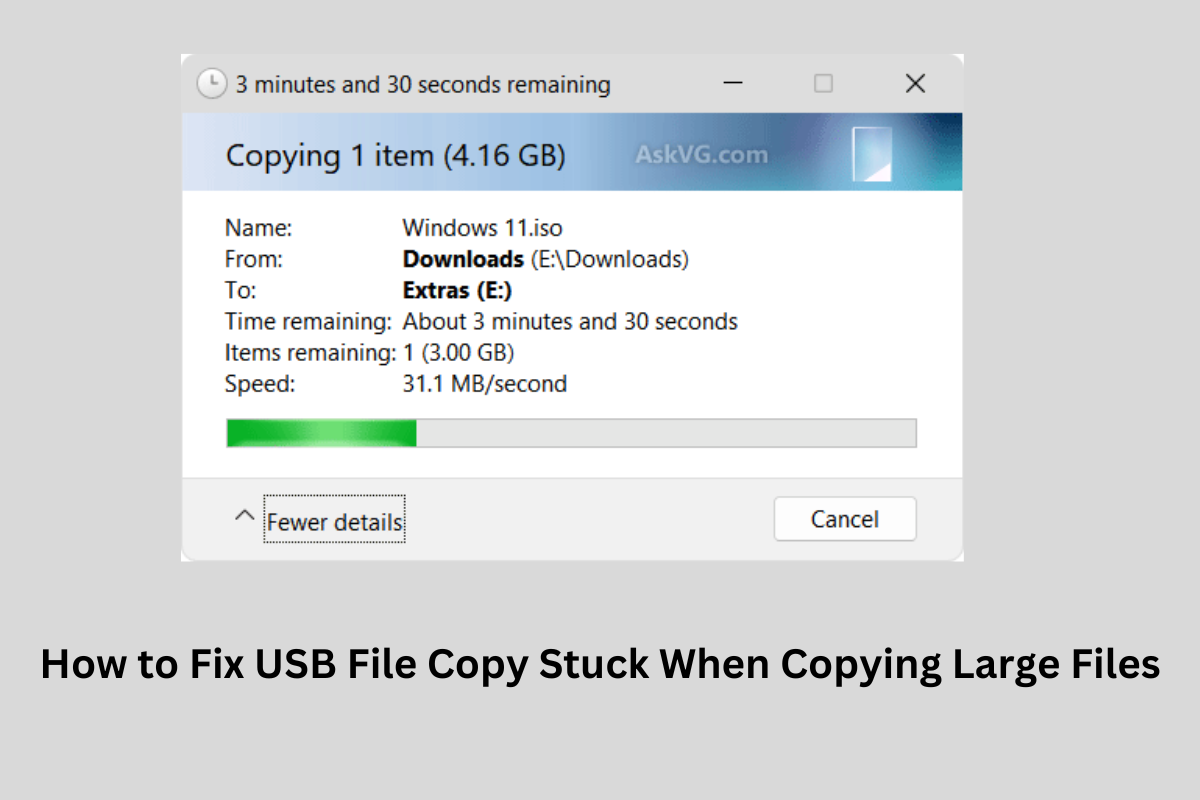For backup or sharing purposes, data transfer between a computer and an external storage device is common. The process of transferring data, however, is not always smooth, especially when attempting to copy or move large files from a computer to a USB drive or the other way around. The file can sometimes copy but get stuck at 0% or copy easily up to 99% before finishing.
What can you do when USB file copy is stuck? Don't worry. This article will explain common reasons why USB file copy is stuck and put together 6 methods to solve the unsuccessful file transfer process.
Why are my files taking so long to copy?

Several factors can contribute to slow or stuck file copying. This is a list of some of the most popular ones.
- Slow connection. You connect your USB device to a slower USB port on a modern computer, which typically has numerous USB ports with varied transfer speeds.
- High CPU usage. Your Windows computer is overloaded with too many apps and services, making the CPU too busy to handle the large file transfer.
- FAT32 file system. Your hard drive or USB drive is formatted with the FAT32 file system and it is available to save an individual file larger than 4GB.
- Bad sectors. When there are too many bad sectors on your USB flash drive or external hard drive, the read and write speeds for data will become incredibly slow.
- Not enough free space. Lack of free storage space is the most common cause of the file copy being stuck at 5 seconds remaining or at 99%.
Share this post if you find the helpful information.
Important: Secure your files
When files cannot be copied from a USB drive smoothly, the disk may be corrupt because of bad sectors or other unknown causes. It is advised that you directly recover data from your USB device or clone the drive before it stops functioning entirely and creates corrupted files.
iBoysoft Data Recovery for Windows is a powerful file restoration tool that supports all disk-based storage devices including hard drives, solid-state drives, and flash drives.
1. Download and install the data recovery software by iBoysoft on your PC running Windows 11/10/8/7/Vista/XP.
2. Connect your external disk to your PC if you have trouble copying files to that drive.
3. Select the Data Recovery module and select the USB drive.

4. Click Next to start scanning for files.
5. Select the files you want to restore and click Recover to save them to a safe location.

How to fix Windows 10 USB copy large file stuck
The solutions in this article cover all cases of Windows 10 USB copying large files stuck, including:
- Windows freezes when copying files from one drive to another on your PC
- The file transfer process hangs when copying files from Windows PC hard drive to an external storage device
- The data transfer process freezes when copying a file from the USB drive to PC
What you need to do first is to tap Cancel on the file copying taskbar and then Yes to cancel the stuck file transfer process. Learn how to fix file transfer freezes when copying files on Windows by reading the information below.
Method #1 Change to a faster 3.0/3.1 USB port/cable
Verify that your computer has a USB 3.0/3.1 interface. Use a USB 3.0/3.1 cable or USB 3.0/3.1 port to connect your external hard drive or USB flash drive to your computer. This will allow faster data transfer than USB 2.0 or even USB 1.0.
Besides, use a fast USB hub or adapter if your drive is connected via one, or connect it directly to the computer.
Method #2 Shut off unused apps or restart your computer
Running programs and services consuming high CPU or memory usage may result in this USB file copy stuck problem. To get rid of the problem, follow the steps.
1. Click the Windows key, search for Task Manager, and open it.
2. Right-click on the running programs with high CPU usage.
3. Select End task to stop the process on Windows.
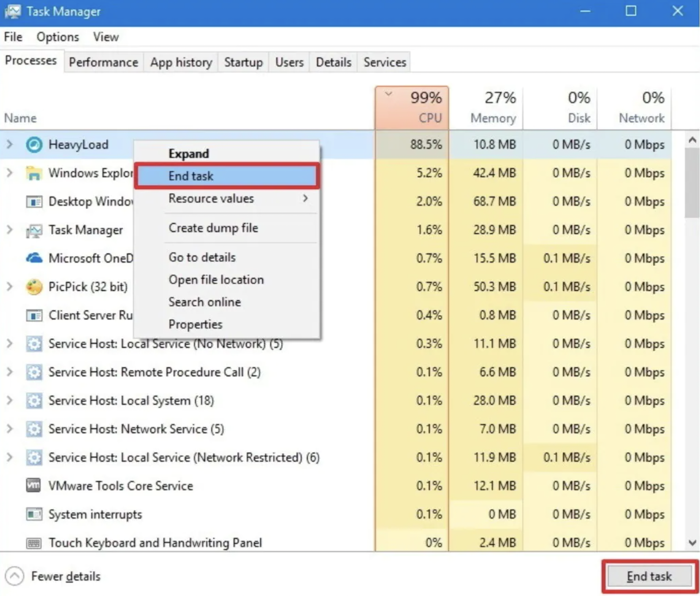
You can also restart your computer, which will stop all running services and apps simultaneously, and reboot Windows from fresh.
Did you solve the USB file copy stuck issue? If you did, please help us spread the word.
Method #3 Convert FAT32 to NTFS
Many external hard drives, USB flash drives, and memory cards are formatted with the FAT32 file system to ensure maximum compatibility. Nonetheless, NTFS formatted drives have tested faster on benchmark tests than FAT32 formatted drives under the same circumstances of the disk interface, drive technology, file fragmentation, and other factors.
If your USB drive contains no important files, it is wise to reformat the storage device to Microsoft NTFS for large file support and speed. The following steps describe how to format a disk on Windows.
1. Open This PC.
2. Right-click the external disk and choose Format.
3. Under File system, choose NTFS from the drop-down list.
4. Give the disk a name in the Volume label and check Quick Format.
5. Click Start to convert the FAT formatted disk to an NTFS formatted disk.
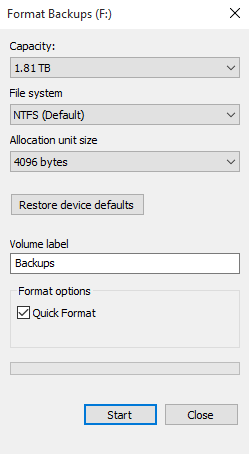
Since reformatting a disk will delete all stored files, you can move on to the next approach to fix the USB file copy stuck issue.
Method #4 Repair bad sectors on the frozen USB drive
The Windows operating system will take longer to locate free, healthy space for writing data if bad sectors build up on your USB hard drive. To perform bad sector repair, you can either use the CHKDSK command or the error-checking utility built-in Windows.
1. Open This PC.
2. Right-click on the USB drive and select Properties.
3. Go to the Tools tab and click the Check button in the Error-checking section.
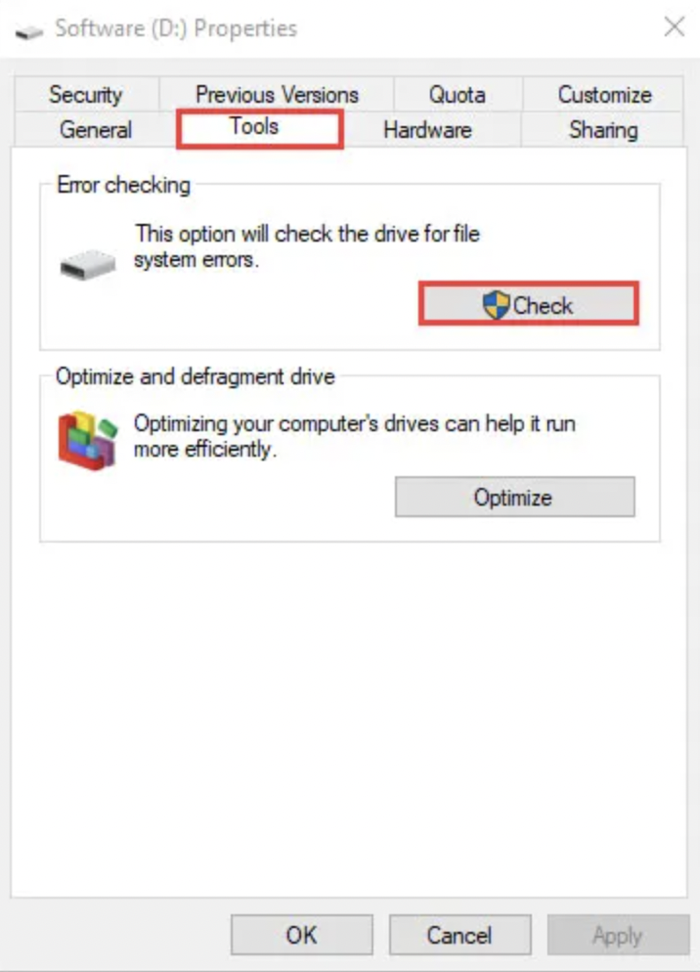
4. In the Check Disk dialog box, select the Automatically Fix File System Errors checkbox.
5. Select the Scan For And Attempt Recovery Of Bad Sectors checkbox, and then click Start.
After the software errors on your external hard drive have been detected and fixed, you can try to copy large files on your PC again.
Method #5 Optimize your storage device
Disk optimization involves file defragmentation and disk cleanup. File fragments cause your hard drive to work harder than necessary, which can slow down your computer. By consolidating the vacant space and rearranging fragmented data, your disk can operate more effectively.
How to optimize USB disk on Windows:
1. Open This PC.
2. Right-click your USB device.
3. Go to the Tools tab and click the Optimize button in the Optimize and defragment drive section.
4. The Optimize Drives window will display all available drives for optimization, and select the drive that has a stalled file copying speed.
5. Click the Optimize button.
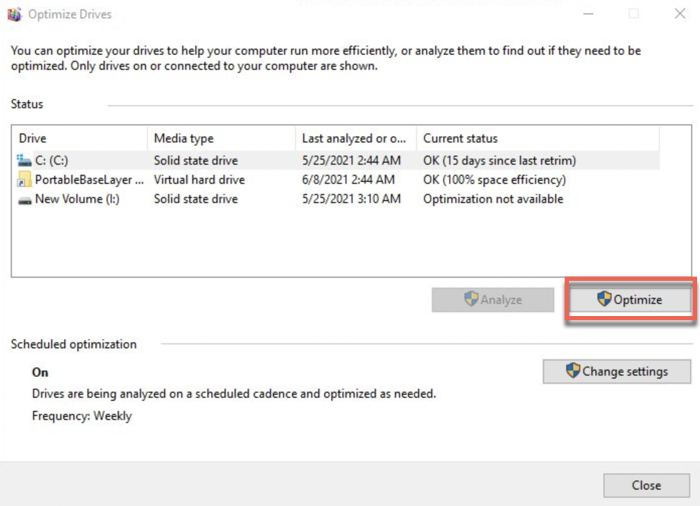
Lack of free space on your hard disk can lead to a slow or frozen file copy process. You need to perform a disk cleanup to remove duplicate files and junk files from your device. You can do so by employing a third-party disk cleanup tool or manually deleting unwanted files from your hard disk.
Method #6 Enable write caching
The one last trick to fix file copy from USB to hard drive stuck problem is to enable write caching on the device. It enables your computer to delay writing data to the device to improve performance. This works well if you are copying files to this drive.
1. Right-click on the Windows icon and select Device Manager.
2. Right-click the troubled USB device and select Properties.
3. Go to the Policies tab and choose Better performance.
4. Click OK.
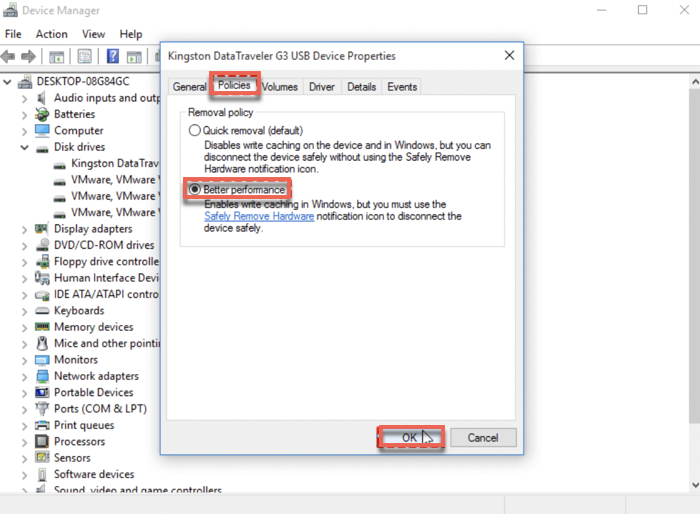
Are these methods helpful? Share it to help others too.
Conclusion
Hopefully, the methods in this article can help you solve the USB file copy stuck problem on Windows. In case of any data loss during the fix, you are advised to clone the disappointing USB device or recover important files with iBoysoft Data Recovery for Windows.
FAQ about USB file copy stuck
- QWhat to do when file transfer is stuck?
-
A
You can change the way of copying files. Try to use cut and paste, or drag and drop to move files from one drive to another. Try to transfer files in smaller groups instead of a big pile.
- QWhy does my file transfer freeze?
-
A
Your file copying might be freezing up because of a slow USB port, disk errors, an overloaded CPU, little available disk memory, and an unadvanced file system.
- QWhy can't I copy files from USB to the computer?
-
A
You can't copy a single file larger than 4GB from USB to the computer if the destination partition is formatted with FAT or FAT32 file system.