We've noticed that not a few people question in the forums and Quora that "why does the Seagate external hard drive show in the Device Manager but vanish in the Disk Management?"
Ah, these dudes seem to be kind of naive. In fact, it is not the worst question because there is another situation that your Seagate external hard drive may even not show up in the Device Manager! This article writes you the most detailed solutions you've never learned, and may it be your long-life intellectual weapon. Now, let me uncover the mysterious veils of the Jabberwocky for you!
• Fix WD External Hard Drive Not Recognized in Windows 10
Part 1: How does a computer detect, recognize, and mount a Seagate external hard drive?
Why is an external hard drive not showing up?
This part is necessary to diagnose the problem of the Seagate external hard drive not showing up. Do you know what happened when your Seagate external hard drive is connected with your computer? Actually, during the crackle of electricity within milliseconds, the computer has completed three steps—detect, recognize, and mount, to show up your Seagate external hard drive.
Detect: The PC establishes a circuit path to your Seagate external hard drive, which means the drive is in charge now.
Recognize: The Windows PC sends out the control code to the Seagate external hard drive through the USB cable, and then establish a control path to drive, which means, the computer has found all information of the Seagate external hard drive. Click to see what if Seagate external hard drive is not working/recognized/showing up on Mac and the detailed process of how the macOS recognizes an Seagate external hard drive.
Mount: The Computer will locate and load all the partitions of your Seagate external hard drive and can do anything to your Seagate external hard drive, including copy, add, delete, change, and shift the files in it.
Part 2: Concrete analysis of Seagate external hard drive not showing up
2.1. The Seagate external hard drive shows up neither in the Device Manager nor in the Disk Management and This PC
The first situation of the Seagate external hard drive not showing up is that the Seagate external hard drive showing up neither in the Device Manager nor in the Disk Management and This PC with the Seagate external hard drive light off (SSD or HDD) and pin still (HDD). From above, we can diagnose that the "detect" period is all in all the criminal.
2.1.1. The USB port or the USB cable and the hard drive port are damaged
It's the commonest reason to fail the disk connection and meanwhile. First, uninstall the disk driver in the Device Management, restart your computer, and reconnect your Seagate external hard drive with the computer. If that doesn't work, you can take some other measures to solve this problem:
① Repair/change the USB port in the computer.
② Repair/change the USB cable.
③ Repair/change the port of the Seagate external drive.
④ Connect the Seagate external hard drive to another computer.
Considering the cost, "change" is the better choice than "repair".
2.1.2. Power supply is not enough
There are many kinds of Seagate external hard drives as far as the physical size. The 2.5-inch sized Seagate external hard drives, like the BarraCuda Hard Drive 5 TB ST5000LM000, usually used for the laptop, and the 3.5-inch sized Seagate external hard drive, like Desktop SATA HDD SED 1 TB ST1000DM004 usually used for the desktop computer, and also, there are some expansion external hard drives larger than 3.5 inch that demand more power supply.
The problem is that the 3.5-inch (or more than 3.5-inch) sized Seagate external hard drive have to be supplied with extra power because a single USB 2.0/3.0 port cannot supply enough power for the Seagate external hard drive. If the Seagate external hard drive works at unrated circulation, the Seagate external hard drive will light on with blinks and sound weird. Fortunately, each 3.5-inch sized Seagate external hard drive is equipped with a dependent power access. So, even if you have connected the Seagate external hard drive with the computer USB port, don't forget to connect the Seagate external hard drive with a family power strip.
2.2. The Seagate external hard drive only can be found in the Device Manager
The second situation of the Seagate external hard drive not showing up is that the disk only can be found in the Device Manager. When the Seagate external drive has been connected with the computer, the lower right corner shows up a prompt, the computer sounds you a beep and then nothing.
From what we have learned about how a computer detects, recognizes, and mounts a Seagate external hard drive, we can diagnose that this time, the "recognize" period is anyway bound to put the crucifix on its back. By the way, concerning the disk showing up, the Disk Management is usually dancing with This PC, which means the two operating system software (Disk Management and This PC) in the computer is synchronously to or not to show the disk information up. But, there is an exception that when the Seagate external hard drive letter is deleted, This PC will not dance with the Disk Management.
2.2.1. The USB port is not ready
(1) The USB port in the motherboard is not activated

Hey, guys, where do you think the USB ports are connected to? Of course, the motherboard!
Sometimes, even though you have installed the right Seagate hard drive driver, your computer is not able to detect the Seagate external hard drive, that's because there are some motherboard manufacturers who don't or forget to activate the USB port in the motherboard (especially for the old motherboards). You can simply follow the under steps to solve this problem:
① Restart/start up your computer, and frequently press the Deletebutton to enter the CMOS setting interface.
② PNP -> PCI CONFIGURATION, and press Enter.
③ Click the Assign IRQ For USB, and "Enable" it.
USB port activation is completed now!
(2) The Seagate external hard drive driver for the USB port on the computer is out-of-date
The old-fashioned driver can no longer be the Venus to lead the latecomers. Make sure that your USB port has been activated. And then, let's see how to how to update the driver of the USB port to the latest version!
① Press Win + R ➔ type "devmgmt.msc"➔ "OK".
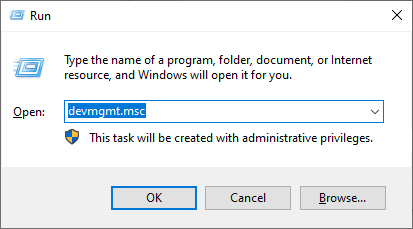
② Double click the Universal Serial Bus controllers.
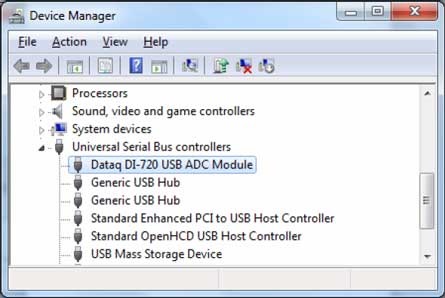
③ Right-click your target USB port, and click "Update driver".
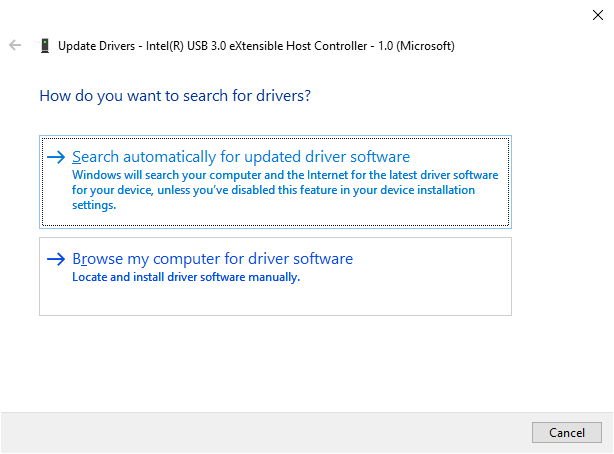
④ The first selection is recommended.
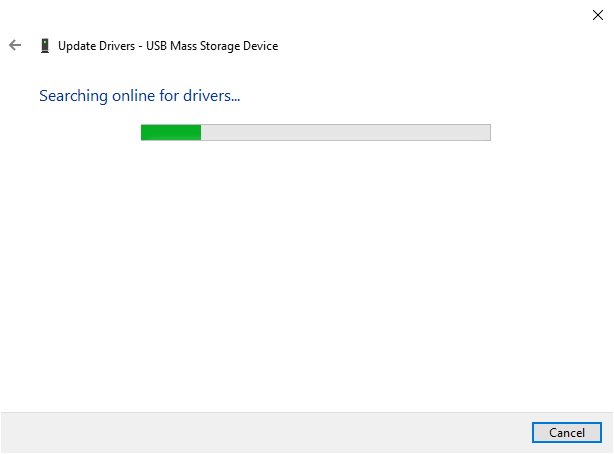
⑤ Do as what the guide tells you…
If the first selection failed, then you need to seek for the right USB drivers of the motherboard's brand because the USB port is connected with and physically controlled by the motherboard.
① Click "Browse my computer for driver software".
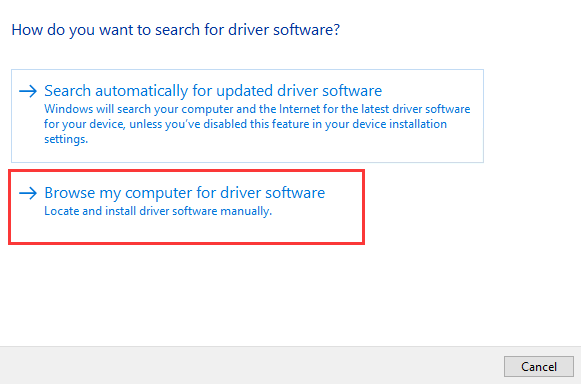
② Select "Let me pick from a list of device drivers on my computer".
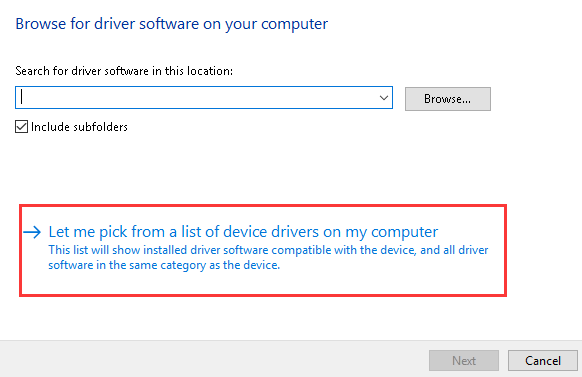
③ Click "Have Disk…"
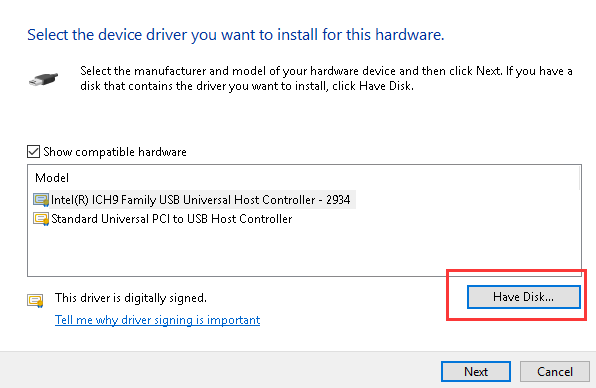
④ "Browse" to find your unzipped driver files.
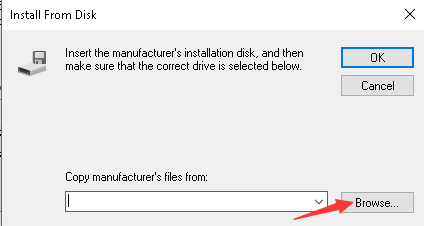
⑤ Select your target driver file, and "open" it.
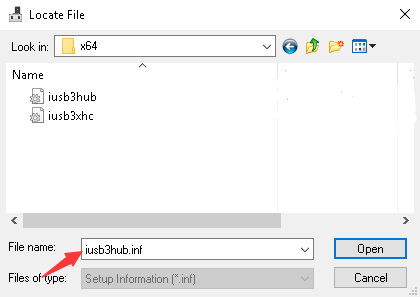
All finished, enjoy your new USB port driver!
What if the external hard drive doesn't appear in Disk Management at all? Then, the first place you should check is Device Manager.
Note: When the Windows has told you "The best drivers for your device are already installed” but on the manufacturer's official website, there is a new driver version, just don't care about what the Windows said. Download and install the new driver version manually.
2.2.2. The MBR (Master Block Record) is lost
The MBR is quite important for the "recognize" period because it is the meta information to guide the computer to find the outline of the Seagate external hard drive. As an external hard drive is most of the time not play the role of the startup disk, you don't have to fix the MBR under the Recovery Mode. You can just press the Win + R, type “cmd”, and hit Enter to enter the command prompt. Here are the detailed steps to fix the MBR.
If you're not sure whether it is the MBR's loss that makes the Seagate external hard drive fail the connection, you may try the Seagate Bootable to check the health of the Seagate external hard drive and locate the problems.
However, if the MBR is dropped or broken physically, then there's no way to save your Seagate external hard drive. As far as what has been put in the Seagate external official website on warranty-and-replacements, the Seagate external hard drive can only be replaced instead of fixed, and you will receive the longer of your applicable product warranty period or two years. Make clear the replacement agreement and go to the Seagate external hard drive replacement page to replace your Seagate external hard drive!
2.3. The Seagate external hard drive only shows up in the Device Manager and Disk Management
The third situation of the Seagate external hard drive not showing up is that the disk only shows up in the Device Manager and Disk management.
2.3.1. The Seagate external hard drive has no drive letter
It is considered to be the commonest reason to make a Seagate external hard drive not show up in This PC. Frequently hot swapping, especially when your drive blinks constantly or the Seagate external hard drive is uninitialized can lead to drive letter lost.
Two methods can help you:
b. Initialize your Seagate external hard drive.
Note: If you use this method when your Seagate external hard drive is not the first time to be initialized and the Windows ask you to initialize it for normal use, then all the data is going to be lost, so don't forget the backup work. The iBoysoft Data Recovery may be a good idea for you.
(3) The Seagate hard drive letter is deleted by yourself. Click to see full steps to add a drive letter.
2.3.2. The Seagate external hard drive is attacked by the virus
Downloading the software crack to your computer or frequently connecting your Seagate external drive to other devices is vulnerable to virus disaster. You'd better as soon as possible to turn to the virus killer, like the Kaspersky or the McAfee for help, because the contemporary virus is almost impossible to be decoded by yourself.
Or you can pay the hacker a sum of money to remove the virus. If you have suffered from a soft virus, able to see the volume in This PC, and have the symptoms of files being hidden, filename being added with a weird suffix, or files being decoded with Jesus-forbidding password, you may have a try on reinstall the Windows OS to remove the virus. But, what worse is that if you are confronted with a fierce virus, for example, the latest version of the wannacry ransomware, then the volume of the Seagate external hard drive is impossible to be found in This PC, and the Windows OS reinstallation is likely to be vain.

2.3.3. The volume of your Seagate external hard drive is hidden
First, press Win + R and type "gpedit.msc"to check if you can enter the Local Group Policy Editor.
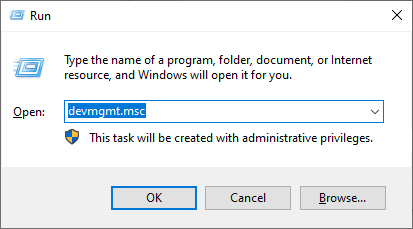
If nothing goes wrong, then click "OK" to enter the Local Group Policy Group. Here are the detailed steps:
① User Configuration -> Administrative Templates -> Windows Components -> File Explorer.
② Double click "Hide these specified drives in My Computer".
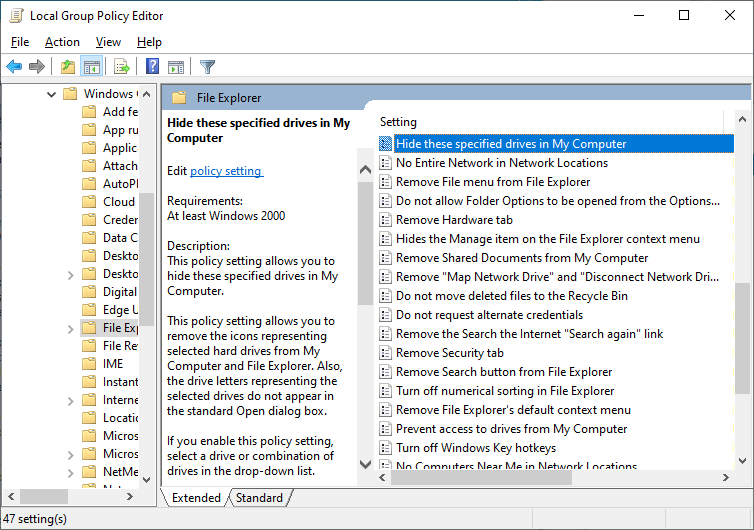
③ Turn the "Enabled" to "Not Configured" or "Disabled".
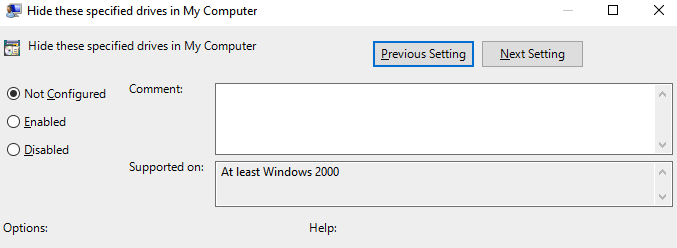
④ Click "Apply".
⑤ Click "OK" to finish.
Now the Seagate external hard drive volume is unhidden!
But, if the windows give you such a piece of error information,
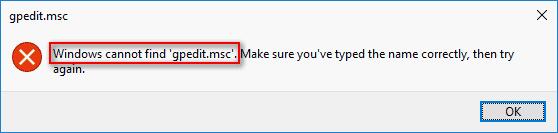
just do as the following steps to solve this problem.
① Open your Notepad and type the following code into it.@echo off pushd "%~dp0"dir /b C:Windows\servicing\Packages\Microsoft-Windows-GroupPolicy-ClientExtensions-Package~3*.mum >List.txtdir /b C:Windows\servicing\Packages\Microsoft-Windows-GroupPolicy-ClientTools-Package~3*.mum >>List.txtfor /f %%i in ('findstr /i . List.txt 2^>nul') do dism /online /norestart /add-package:"C:Windows\servicing\Packages\%%i"Pause
Like this:

② Save it as xxx.cmd on your desktop. If you save as test.cmd, then it will be like this:

③ Right-click it, and Run as administrator.
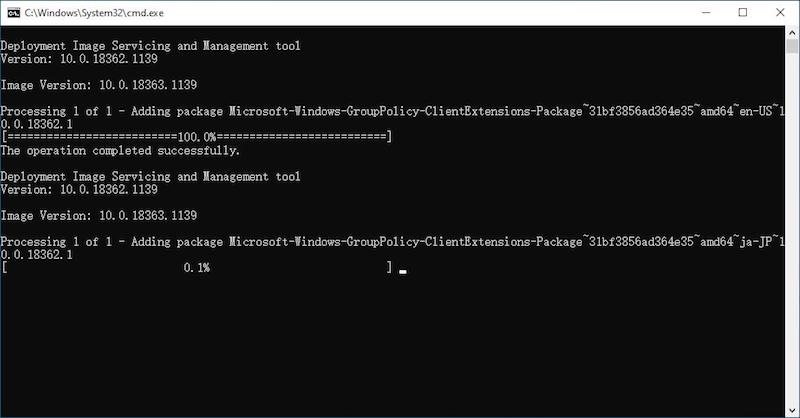
④ When the process stops running, hit Enter to finish it.
⑤ Restart your computer.
Now you are 100% percent able to enter the Local Group Policy Editor!
2.3.4. The Seagate external hard drive has too many partitions
As the Seagate external hard drive is not a standard USB device. Anyway, it is just physically compatible with the USB port. Thus, you'd better limit your Seagate external hard drive to no more than two partitions. If you have divided your Seagate external hard drive into many partitions which made those partitions unseen in This PC, then you need to do as the following steps.
① Back up the NTFS data. (Copy the data to another PC if possible or turn to some data recovery software for help.)
② Select your target disk and delete all its partitions in the Disk Management.
③ Repartition it in no more than two partitions.
2.3.5. Your Windows/mac OS is not compatible with the Seagate external hard drive
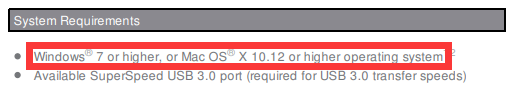
As each Seagate external hard drive introduced in the product specs has its limitation on the OS version, I suggest you to update your Windows/mac operating system to the latest version.
Note: Windows operating systems before Windows 98, like Windows 95 and Windows 97, don't even support the USB devices. Each operating system is inbuilt with its own drivers. In a word, the incompatibility issues of the operating system can finally be changed into the driver issues. Attention, a higher version of the USB port can be compatible with a lower and the Seagate external hard drive driver of a higher Windows OS version can be compatible with a lower Windows OS, but in return, they are not workable.
Thank you for your reading! If you have any problems with data recovery, don't hesitate to turn to us via our mailbox: [email protected].
Thank you for your reading! If you have any problems with data recovery, don't hesitate to turn to us via our mailbox: [email protected].
Stay safe! Stay strong!
