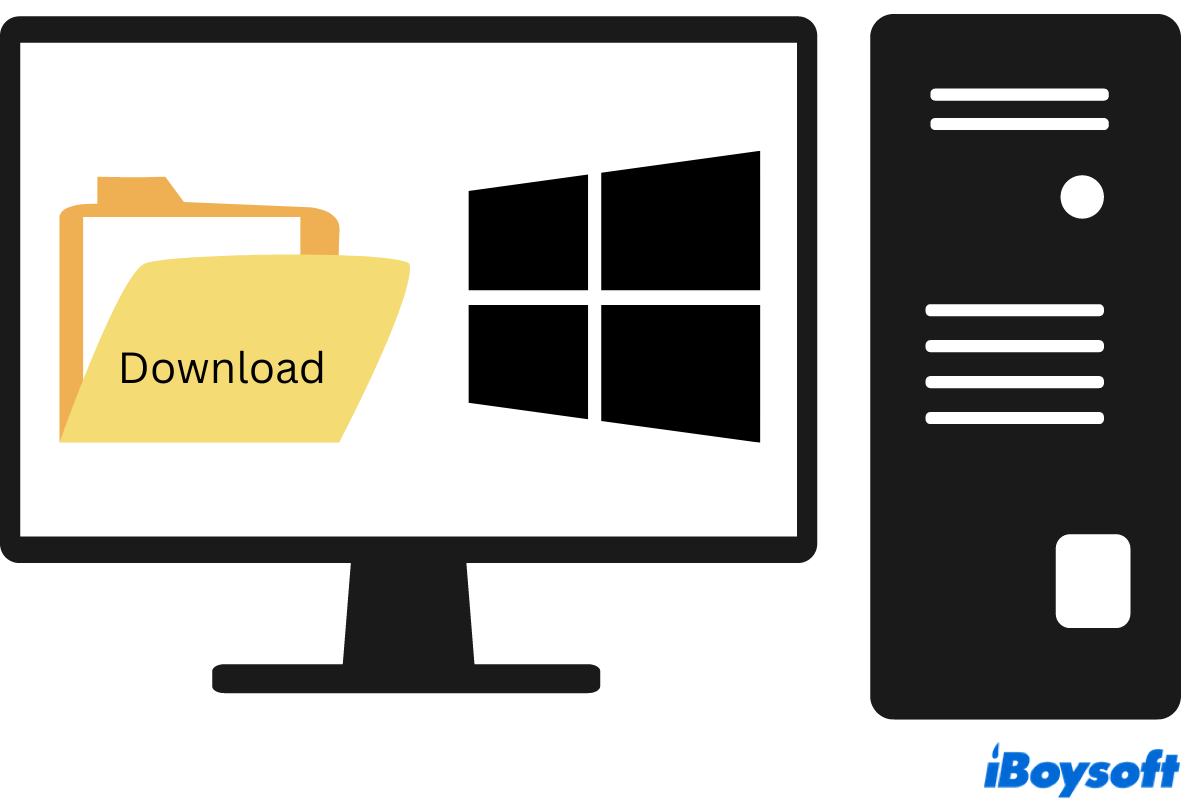The Download folder on Windows contains all your downloaded data, including software, attachments, images, documents, and so much more. However, sometimes the Download folder can get disappeared, missing, or accidentally deleted. Or, users try to organize the folder but end up deleting useful files.
Despite the case you are in, this post will show you all feasible ways to recover deleted downloads and Download folder on Windows 11/10/8/7. Let's start with the most effective one which comes with a high recovery rate.
Recover deleted Download folder on Windows with software
No matter how you delete or lose the Download folder, for example, delete the folder by selecting Delete or permanently remove the content by hitting Shift + Delete, data loss due to disk corruption or virus infection, iBoysoft Data Recovery handles deleted file recovery without any difficulty.
On top of that, this powerful data recovery software offers exclusive support for RAW drive recovery and BitLocker recovery, easily recovering data from drives with the RAW file system and BitLocker encryption.
Here's how to use iBoysoft Data Recovery to restore the Download folder on Windows 11/10/8/7.
Step 1. On your Windows PC, download and install iBoysoft Data Recovery for Windows for free.
Best Windows Deleted File Recovery Software - iBoysoft Data Recovery for Windows
Step 2. Launch this data recovery software. The home interface will appear as shown below. As you can see, the UI is very easy to understand with three main modules. Click on the Data Recovery one.

Step 3. Choose the (C:) drive containing the deleted Download folder, then click Next to begin searching for any recoverable contents. A progress bar will appear to display the status of the scanning process.

Step 4. Once iBoysoft Data Recovery finishes scanning, you can select the Download folder from the left sidebar, and all files found in that folder will show up on the right pane.
If the Quick scan mode fails to find your lost downloads or folder, click Back on the home window and switch to Deep scan this time.
Step 5. By double-clicking recovered files, iBoysoft Data Recovery allows you to preview them. Select a whole folder or certain files you want to restore, then click the Recover button.

Please keep in mind that in case the data is overwritten or lost again, you should never save any recovered files to the location that you are using for recovery.
Now you know how to recover Download folder on Mac with ease, why not share the info with more people?
Recover deleted Download folder on Windows from Recycle Bin
If you delete the Download folder or downloaded files locally, chances are you can restore deleted Download folder from the Recycle Bin, unless you permanently remove it or empty the bin either manually or automatically.
To recover deleted Download folder from Recycle Bin on Windows 11/10/8/7, you should:
Step 1. Open File Explorer to access the Recycle Bin. Or, simply click on the trash icon from the Desktop.
Step 2. In the Recycle Bin window that appears, look for the files you want. You can also locate your deleted file by using the search bar.
Step 3. After locating the desired file, right-click on it and choose Restore.
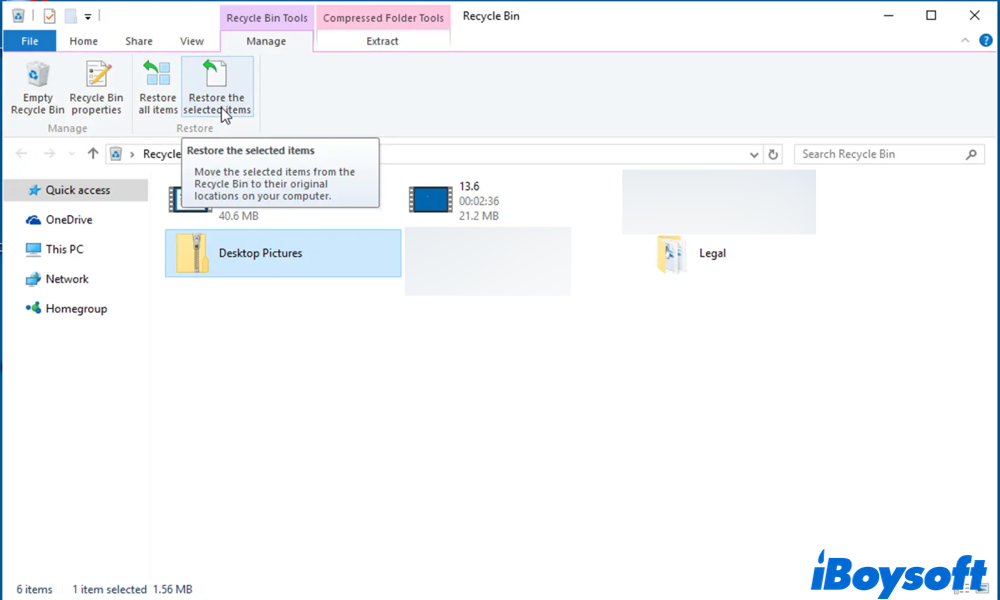
Your file will be restored to its previous location, which should be the Download folder in disk C.
Recover deleted Download folder on Windows in Temporary Files
If you've enabled the temporary files feature, after the downloads are deleted for a short while, you stand a chance to recover your precious data from the temp folder. This folder stores and indexes all temporary files on your Windows, including your deleted download data.
To search for downloads in temporary files, here's what you can do.
Step 1. Click on the Start menu from the bottom-left corner.
Step 2. Type in the file name that you want to retrieve in the search box and hit Enter. A temp folder will appear with a list of files that match your search.
Step 3. Right-click on your desired files or drag and drop them to your preferred location.
Alternatively, you can go to the folder by This PC > Local Disk C > Windows > Temp.
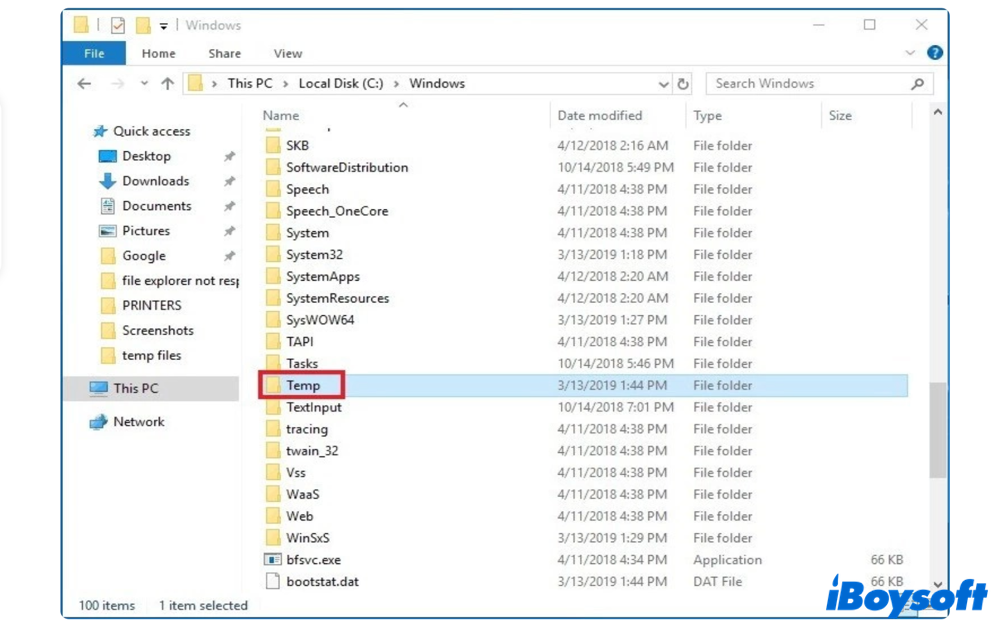
If you've successfully recovered Download folder on Windows 11/10/8/7 with ease, share the method with more people!
Recover deleted Download folder on Windows from File History
Similar to Time Machine in macOS, File History is a Windows built-in backup feature that can also be used to restore older versions of the deleted and lost data when needed. If you've enabled File History in Windows 11/10 before deleting or losing the downloads, lucky you, follow the instructions below to restore deleted Download folder.
Step 1. Search and launch File History from the Start menu.
Step 2. On the left menu list, select Restore Personal Files. Backups of your files' older versions should appear.
Step 3. You can browse through the folders and files by date to locate which is the Download folder. Restore the selected folder by clicking on the green button below.
Choose a destination for your recovered Download folder. it's not suggested to save it in the original place.
Recover deleted Download folder on Windows from the Browser
All the above-mentioned ways are trying to restore the Download folder locally, however, there's actually one more approach to your downloads, and that's to use the browser.
Find and locate your downloads
By default, all downloaded data is saved in the Download folder no matter which browser you use, but it's likely you select a different location for certain files when downloading. Therefore, you can go to the Download section in the browser and check the path of the downloaded files. Then go to the corresponding folder and look for your files.
Re-download the files
Oftentimes, web browsers keep the path of a downloaded file. This makes it pretty convenient for users to re-download it. You can open your download history in the browser, search for the filename, and copy-paste the download URL to re-download the file. Unfortunately, confidential data often use expiring links and can't be downloaded again.
Resume downloading
It's possible you shut the browser in the middle of a downloading process. As a result, you can't see it in the Download folder because it doesn't even complete downloading. To resume canceled downloads, go to the Download section in your browser and find all canceled downloads. Click on Retry to finish the process.
Now you know how to recover Download folder on Windows with various methods, why not spread the solutions to your friends?
Conclusion
This post covers solid methods to troubleshoot how to recover Download folder on Windows with step-by-step tutorials. Among them, the most effective one with the highest recovery rate is using a professional data recovery tool. With iBoysoft Data Recovery, you can easily restore deleted and lost downloads on Windows 11/10/8/7.