Written by
JackYamamoto概要: macOS Sequoia アップデート後に Magic Mouse が反応しなくなった場合はどうすればいいのでしょうか?この投稿ではその原因を探り、macOS Sequoia アップデート後の Magic Mouse の反応しない問題を修正する方法を紹介します。また、Mac の右クリックメニューを拡張するのに役立つ iBoysoft MagicMenu についても学ぶことができます。
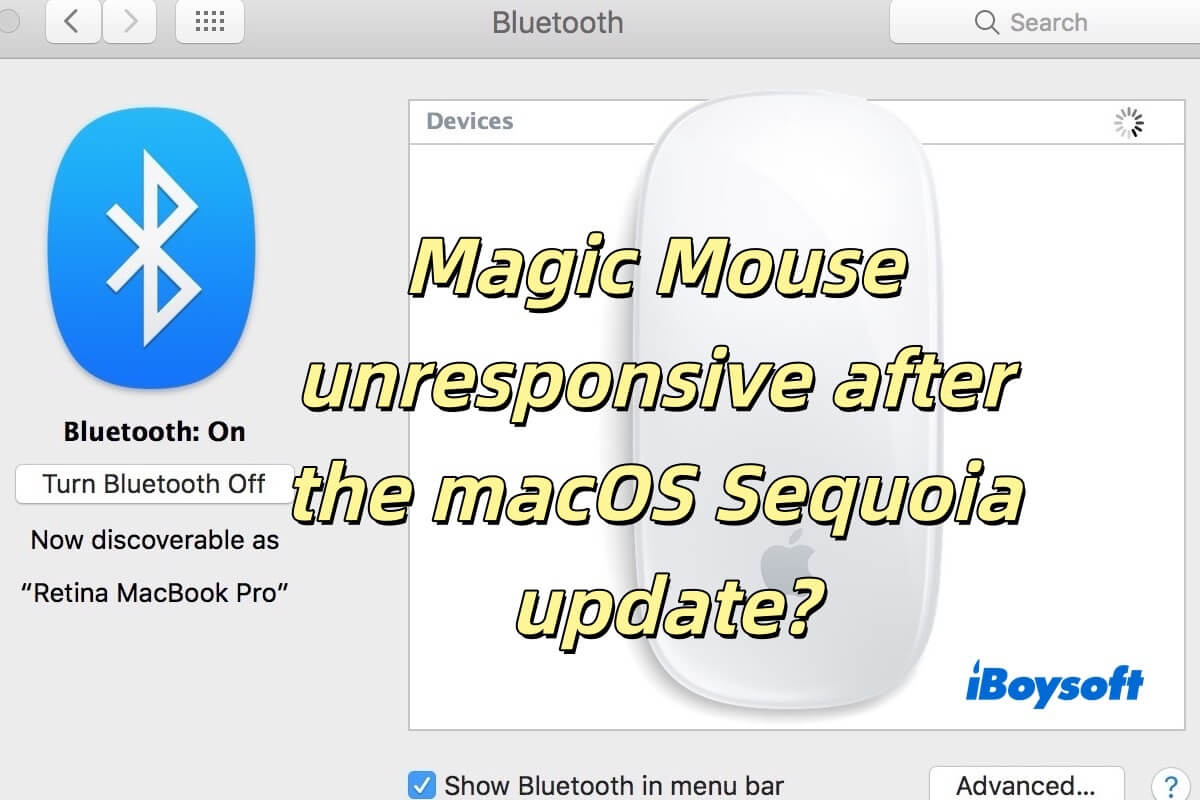
最近、古い 2016 年製 MacBook Pro から新しい 2024 年製 MacBook Air M3 16GB 15 インチにアップグレードしましたが、最新のアップデート後に Magic Mouse の遅延や一貫性のない動作問題が発生しています。- Apple Community
多くの Mac ユーザーが macOS Sequoia アップデート後の Magic Mouse の反応しない問題 に遭遇しています。一般的な問題には マウスの遅延、一貫性のない動作、または接続していてもマウスカーソルが動かない問題が含まれます。
類似の問題に直面したことはありますか?心配しないでください、この投稿では Magic Mouse をスムーズに動作させるための実用的なヒントや解決策を提供します。続きを読んでください!
macOS Sequoia アップデート後の Magic Mouse の反応しない理由は何ですか?
macOS Sequoia アップデート後に Magic Mouse が反応しなくなる原因はさまざまです。正確な原因を特定することは簡単ではありませんが、以下は参考になる一般的な理由です。
- Bluetooth 接続の問題
- ソフトウェアやドライバーの非互換性
- 他の無線デバイスからの干渉
- 長時間の使用
- バッテリーまたは電力の問題
- システム環境設定のリセット
- トラッキングやスクロールの問題
役立ちましたか?友達と共有しましょう!
macOS Sequoia アップデート後の Magic Mouse の反応しない問題を修正する方法は?
Mac ではよく知られた macOS Sequoia アップデート後の Magic Mouse の反応しない問題 の可能性の原因はおそらくすでにお馴染みです。次に、この問題を解決するための解決策を提供します。
- デバイスを再起動する
- Bluetoothを確認する
- バッテリーをチェックするか交換する
- macOSをアップデートする
- システム設定を調整する
- Bluetoothモジュールをリセットする
- 別のデバイスでテストする
- 第三者のソフトウェアの競合を確認する
- NVRAM/PRAMをリセットする
1. デバイスを再起動する
デバイスを再起動すると、オペレーティングシステムとデバイスの稼働状況がリフレッシュされ、一時データやエラーがメモリからクリアされます。これによってマウスが正常に動作しない原因となる可能性があります。
Macを再起動する: アップルメニューをクリックして再起動します。このアクションはオペレーティングシステムをリフレッシュし、細かなバグを除去します。
マジックマウスの電源をオフにしてオンにする: マウスの底部にあるスイッチを使用して電源を切り、10秒待ってから再度オンにします。この手順によってマウスがリセットされ、通信の問題を解決できます。
2. Bluetoothを確認する
システム設定に移動し、Bluetoothを確認してトグルが「オン」に切り替わっていることを確認します。マジックマウスがリストされているが応答がない場合は、以下の手順に従うことができます。
- 名前の横にある「i」アイコンをクリックしてこのデバイスを削除を選択します。
- マウスをオフにしてオンにし、それが検出可能であることを確認してペアリングモードにします。
- Bluetoothデバイスリストからマジックマウスを選択して再接続します。
3. バッテリーをチェックするか交換する
バッテリー残量が少ないと、マジックマウスが反応しなくなることがあります。バッテリーの電力が不十分だと、マウスがMacと正常に通信できなくなったり、完全に操作不能になる可能性があります。
マジックマウス 1: マジックマウス 1を使用している場合は、新しいバッテリーに交換します。極性(+/-)を正しく挿入するようにしてください。
マジックマウス 2: マジックマウス 2を使用している場合は、Apple公認のライトニングケーブルを使用して少なくとも15分間マウスを充電します。マウスを充電中は使用しないようにしてください。
4. macOSをアップデートする
古いソフトウェアは互換性の問題を引き起こす可能性があります。新しいmacOSのアップデートには、バグを修正しデバイスの互換性を改善するパッチが含まれることがよくあります。特にセコイアのような大規模リリース後に重要です。
- システム設定を開いてソフトウェアアップデートをクリックします。
- アップデートが利用可能な場合は、ダウンロードしてインストールをクリックします。
- アップデートが完了した後、Macを再起動します。
5. システム設定を調整する
システム設定に移動し、マウスを確認して以下をレビューします。
トラッキング速度: ポインターがスムーズに移動するようにスライダーを調整してください。
スクロール速度: スクロールの動作をテストして微調整してください。
ダブルクリック速度: この設定が速すぎると、マウスが反応しないように見える可能性があります。
カスタム設定に衝突を起こす可能性のある設定をリセットするには、[デフォルトに戻す]をクリックしてください。
6. Bluetoothモジュールをリセットする
以下はリセット手順です:
- Shift + Optionを押しながら、メニューバーのBluetoothアイコンをクリックします。
- ドロップダウンメニューから、Bluetoothモジュールをリセットを選択します。
- Macを再起動します。
7. 他のデバイスでテスト
Magic Mouseを異なるMac、iPad、または互換デバイスに接続してください。他のデバイスで機能する場合、問題はおそらくMacのソフトウェアまたは設定にある可能性があります。Magic Mouseがすべてのデバイスで失敗した場合、ハードウェアの問題がある可能性があり、修理または交換が必要です。
8. 第三者ソフトウェアの競合をチェック
Karabiner、BetterTouchToolなどの入力デバイスを変更するユーティリティをインストールすると、Magic Mouseの機能に干渉する可能性があります。そのため、これらのアプリを無効化またはアンインストールするのが良いでしょう。
9. NVRAM/PRAMをリセット
非揮発性RAM(NVRAM)には周辺機器の動作に影響を与える設定が保存されています。 NVRAM/PRAMをリセットは、ディスプレイ、音声、および周辺機器認識に関連しています。
- Macをシャットダウンします。
- 再起動後すぐにOption + Command + P + Rを押しながら、Macを起動します。
- Macが再起動し、起動時の音が2回聞こえるまでキーを押し続けます。
それでもうまくいかない場合は、プロのアシスタンスを得るためにApple Storeを訪れるか、Appleサポートに連絡してください。これらの方法が、macOS Sequoiaアップデート後のMagic Mouseの反応しない問題を修正するのに役立ちましたか?共有してください。
Macで右クリックメニューを拡張するには?
macOS Sequoiaアップデート後のMagic Mouseの反応しない問題を解決しましたか?デフォルトのmacOS右クリックメニューオプションは限られているため、すべてのワークフローのニーズを満たさない場合があります。Magic Mouseのエクスペリエンスをスムーズにするために、右クリック機能を拡張することを考えていますか?
生産性を向上させる方法をお探しの場合は、iBoysoft MagicMenuを使用して、右クリックメニューをカスタマイズおよび拡張するツールを使用できます。
iBoysoft MagicMenuを使用すると、右クリック経由で頻繁に使用するアプリケーションやフォルダに迅速にアクセスしたり、新しいファイル(Word、Excel、テキストファイルなど)をメニューから直接作成したり、ファイルのコピー、移動、名前の変更、ファイルの圧縮などの操作を簡単な右クリックで行うことができます。
上記のように、新しいファイルテンプレートを追加して、あなたのワークフローに合わせることができます。 iBoysoft MagicMenuを使用すると、デフォルトのmacOS右クリックメニューを効率的な作業アシスタントに変えることができ、Finderやアプリケーションメニューをナビゲートする時間を大幅に削減し、生産性を大幅に向上させることができます。
最後に
この記事を読むことで、macOS Sequoiaアップデート後のMagic Mouseが応答しない問題を成功裏に修正したと信じています。生産性を向上させるために右クリックメニューをカスタマイズしたい場合は、iBoysoft MagicMenuをお試しください!
この記事でMagic MouseがmacOS Sequoiaアップデート後に応答しない問題を修正した場合は、共有してください。

