Written by
JackYamamoto概要: Macでエラー「Word 作業ファイルを作成できません。Temp環境変数を確認してください」が発生した場合、Microsoft Wordの通常の使用について心配する必要があります。心配しないで、ここではiBoysoft MagicMenuを使用してMacでファイルを作成する代替方法と、問題を修正する解決策を紹介します。
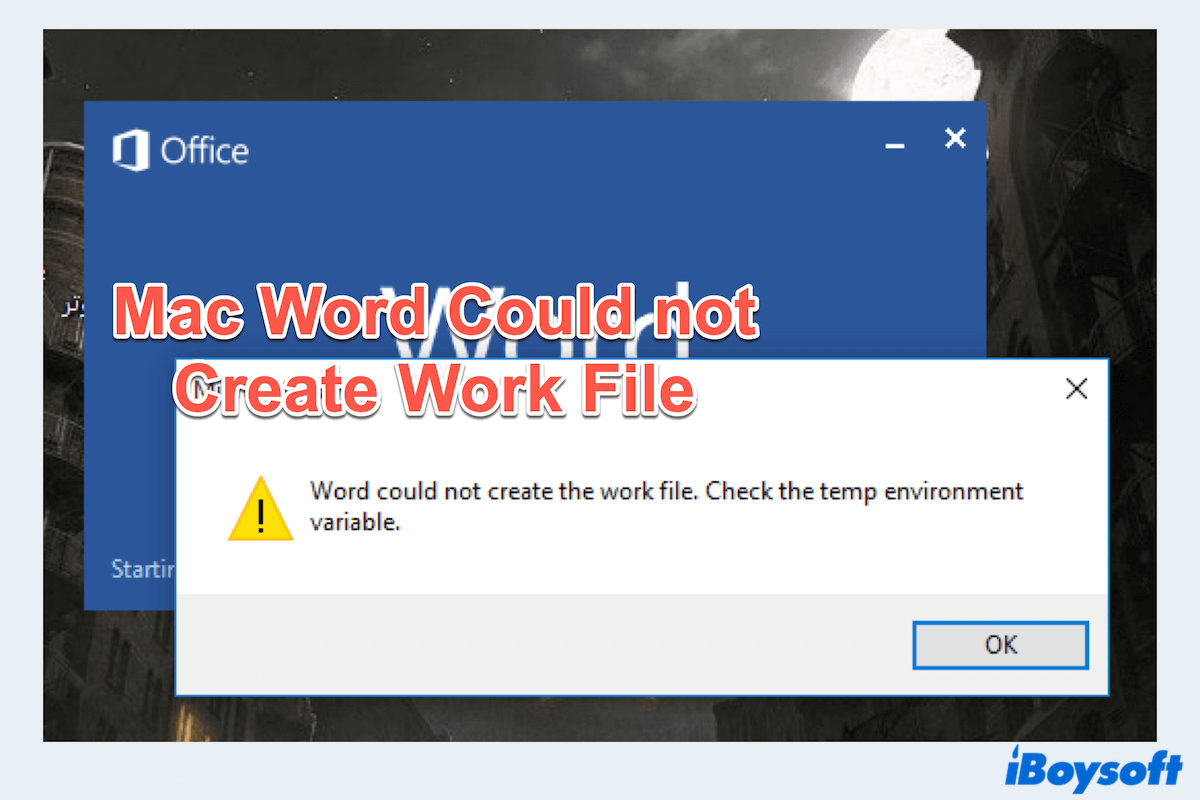
あなたの Microsoft Office for Macで「Word 作業ファイルを作成できません。Temp環境変数を確認してください」というエラーメッセージが表示されます。どのように対処すればよいでしょうか?この問題は非常にイライラすることがあり、特に重要な作業の最中には続行できません。
この問題は、一時ファイルやその保存場所に問題がある場合に多く発生します。幸いなことに、この問題を修正するためのいくつかの解決策があり、代替手段としてiBoysoft MagicMenuがあります。これを使用すると、Wordアプリケーションに依存せずにMacでファイルを作成できます。
Wordアプリをインストールせずにファイルを作成する代替手段
MacでWord 作業ファイルを作成できない問題を修正する解決策に取り組む前に、仕事を終えるのに急いでいる場合は、文書を作成するための代替ツールを考える価値があります。
iBoysoft MagicMenuは、Mac上で右クリックメニューを強化する多機能ユーティリティで、doc、docx、xls、ppt、xml、plistなどさまざまな種類のファイルを作成できます....WPSやMicrosoft OfficeのようなWordアプリをインストールせずに、Windowsのように右クリックでMac上で直接ファイルを作成できます。
以降で話す修正方法は、提案を行うだけで、実際のケースでは全く機能しないことがあります。なぜこのツールを試して、Wordがファイルを作成できない問題を解決しないのでしょうか?
iBoysoft MagicMenuを使用して、さまざまな種類のファイルを作成できます:
- 無料でiBoysoft MagicMenuをダウンロードしてインストールし、開きます。
- デスクトップ上やフォルダ内のどこかを右クリックします。
- 新しいファイルを選択して > 希望するタイプを選択します。

Microsoft Officeでよく使用するファイルはこちらにあります。今すぐダウンロードして、同じ問題に直面している他の人々に共有してください。
MacでWordが作業ファイルを作成できない問題を修正する方法
作業を完了するためにiBoysoft MagicMenuでファイルを作成した後、Mac Wordが作業ファイルを作成できない問題の修正方法に焦点を当てましょう。外部ハードドライブにデータのバックアップを取るか、クラウドストレージにアップロードするのを忘れないでください。いくつかの方法でデータが失われる可能性があるためです。
修正方法1:Microsoft Officeをアップデートする
最初に実行すべき手順の1つは、Microsoft Officeスイートが最新かどうかを確認することです。古いソフトウェアは、MacでWordが作業ファイルを作成できないなどの予期せぬエラーの原因となることがよくあります。
- Officeアプリケーションを開きます。(例:Microsoft Word、Microsoft Excel、Microsoft PowerPointなど。)
- ヘルプメニューから 更新を確認を選択します。
- 利用可能な更新プログラムをダウンロードしインストールするための指示に従います。
- エラーが解消されたかどうかを確認するためにWordを再起動します。
アプリケーションをApp Storeからダウンロードした場合は、App Storeをクリックして更新を確認し、ここに表示されている場合はアプリケーションを更新してください。
修正方法2:ディスクユーティリティで修復する
Disk Utilityは、ディスクのパーミッションを修復し、Macの環境変数を確認するエラーの修正に役立つmacOS組み込みツールです。
- Finder > Applications > Utilities > Disk Utilityを選択します。
- 左のメニューでプライマリハードドライブを選択します(通常は "Macintosh HD")
- ファーストエイドをクリックしてディスクパーミッションをチェックおよび修復します。
これがうまくいかない場合は、次の修正方法を試してください。
修正方法3:Wordの.dotmファイルをリセットする
MacでWordが作業ファイルを作成できないエラーが表示される場合、通常は通常のテンプレートファイルに問題があることを示しています。以下の操作を行うことができます:
- 完全にMicrosoft Wordアプリケーションを終了します。
- Finder > フォルダに移動、/User/username/Libraryと入力して、Group Containers/UBF8T346G9.Office/User Content/Templatesをブラウズし、Normal.dotmファイルを見つけます。
- 右クリックしてゴミ箱に移動を選択するか、ファイルをMacから移動させます。
- アプリを再度開くと、新しいデフォルトのテンプレートNormal.dotmファイルが作成されます。
修正4:一時ファイルの場所をリセットする
Microsoftファイルが保存されている場所に問題があると、この問題が発生する可能性があります。次の手順で場所をリセットして修正することができます:
- Microsoft Wordアプリケーションを完全に閉じます。
- Finder >フォルダに移動。(またはCommand + Shift + Gキーを押すこともできます。)
- ~/Library/Containers/com.microsoft.word/Data/Library/Preferences/を入力し、Enterキーを押します。
- com.microsoft.word.plistという名前のファイルを削除します。
- Microsoft Wordを再起動します。
修正5:Wordの一時ファイルをクリアする
Wordの使用中に多くの一時ファイルが蓄積され、これらをクリアすることで、Mac上で作業ファイルを作成できない問題を修正できます:
- Finder > 移動 > フォルダに移動。(またはCommand + Shift + Gを押します。)
- /private/var/foldersを入力してEnterキーを押します。
- ユーザーの一時ファイルを見つけるためにフォルダをナビゲートします。
- これらのフォルダの内容を削除しますが、システムファイルを誤って削除しないように注意してください。
修正6:Macでユーザー、ゲスト、およびグループを設定する
適切なユーザー権限と設定を確保することで、このエラーを引き起こす衝突を防ぐことができます。
- Appleメニュー > システム設定 > ユーザー&グループ。
- 必要な権限を持っているかどうかを確認します。
- 必要に応じて、新しいユーザーアカウントを作成するには、ユーザーを追加..をクリックします。
修正7:Terminalで環境変数を確認する
Mac Wordが一時環境変数を確認すると表示される場合は、Terminalで環境変数を確認および調整することができます。以下の手順に従ってください:
- Finder > Applications > Utilities > Terminal。
- Type echo $TMPDIR and press Enter to check the temporary directory。
- If necessary, temporarily change the TMPDIR by entering export TMPDIR=/path/to/new/tempdir。
修正8:Microsoftアカウントのパスワードを変更する
一部のユーザーは、Microsoftのパスワードを変更またはリセットするだけで、Mac Wordがファイルを作成できない問題が解決されたと述べています。以下を試してみてください:
- Microsoftアカウントでaccount.microsoft.comにアクセスします。 (Outlook.comアカウントのように。)。
- セキュリティを選択 > パスワードの変更。
- 情報を確認し、パスワードの変更ページで現在のパスワードを入力します。
- 新しいパスワードを入力し、再入力します。
- 変更を完了するために 次へ を選択します。
- 問題が解決されたかどうかを確認するためにWordを再起動します。
修正9:macOSを再インストールする
上記の修正方法がうまくいかない場合、最後の手段としてmacOSを再インストールすることで、持続的な問題を解決することができます。
- 重要なデータをバックアップするためにTime Machine や別のバックアップ方法を使用します。
- Macを再起動し、Command + R を押してリカバリーモード に入ります。
- macOSを再インストール を選択し、画面の指示に従います。
- 再インストール後、Microsoft Officeを再インストールします。
その後、Wordを再起動して、エラー Wordが作業ファイルを作成できません。一時環境変数を確認してください。が解消されているかどうかを確認します。これらの方法で問題を解決できた場合は、この投稿を他の人と共有してください。
最後に
これらの手順に従うことで、Mac上でのWordが作業ファイルを作成できない。一時環境変数を確認してくださいエラーを解決できるはずです。
ファイルを作成するために急いでいる場合は、iBoysoft MagicMenu を使用することをお勧めします。また、すべての方法を試しても問題が解決しない場合は、まずタスクを完了することをお勧めします。問題が解決しない場合は、Microsoftサポートに連絡してさらなる支援を検討してください。

