Written by
Connie YangSummary: This post is a full guide to help you fix your Mac that won't shut down and find out the reasons for this issue. And tips for avoiding MacBook that won't shut down are noted.
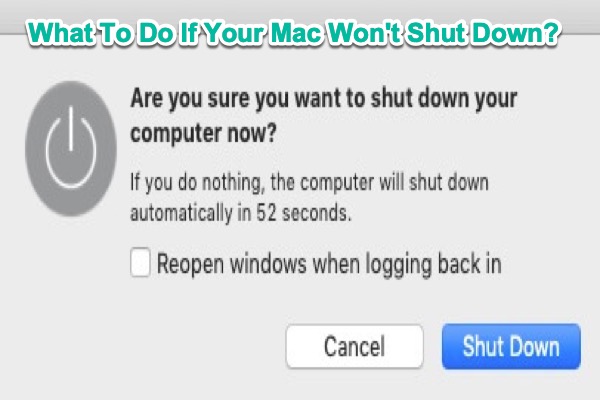
You close your MacBook using the normal means through the Apple menu in the upper left as usual, but find that you cannot shut down the Mac. That's so weird.
Take it easy. This post can help you troubleshoot your Mac not shutting down issue quickly and tells you how to force shut down Mac.
How to shut down a Mac successfully
Commonly, it's easy to turn off a Mac. However, if you perform misconducts, your Mac probably won't shut down successfully. For example, you click on the wrong "Restart" button instead of the "Shut Down" button on the Apple menu bar, your Mac won't turn off but reboots to the desktop.
Here is the full guide to close a Mac through the "Shut Down" button on the Apple menu.
- Close all the open apps.
- Click the Apple icon and select Shut Down.
Your Mac will shut down with a clock counting down from 60 seconds. You can also proceed to turn off the Mac by clicking Shut Down at the pop-up.
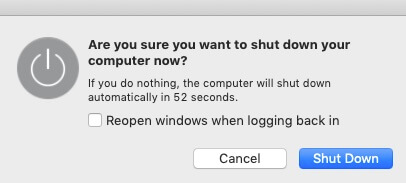
Once the system detects that all the apps are closed, the Mac will shut down directly.
What to do when your Mac won't shut down
However, your Mac still won't switch off even if you use the "Shut Down" button properly. No worries. We have summarized the reasons and corresponding tricks to make your Mac turn off.
Wait a moment till your Mac shuts down
If your Mac hasn't switched off immediately, it might be busy closing the running apps and programs in the background. Especially you have opened numerous applications and documents. Some apps may take a while to quit.
Therefore, give more time (about five minutes) to let your Mac finish the shutdown process.
Force quit frozen apps
If unfortunately, the Mac still won't turn off after you have waited it out, some apps may be frozen or stuck on quitting, which stops the Mac computer from turning off.
Usually, in such a case, you'll receive an error message saying that your Mac hasn't shut down because an app failed to quit.
To help your Mac close successfully, you should manually quit the troubling app:
- Select the Cancel button on the popped-out window.
- Check if there is an unsaved document in the app, and save it.
- Select the button on the upper left of the app pane.
If there is no response when you move the cursor on the app, this app may be frozen. You should force quit it on Mac by selecting the Apple icon > Force Quit (Or simultaneously press Command + Option + Esc keys).
Note: Force quit will cause the loss of the changes that haven't been saved. You can take a screenshot on Mac for later reference.
After you confirm that all apps are completely closed, get down to shut down your Mac again from the Apple menu.
Force shut down your Mac if it's frozen
Occasionally, your Mac cannot turn off because the computer itself is frozen. The main symptom is that the cursor is not working at all - it is not moving or keeps spinning.
At this time, you have to force shut down your Mac by pressing the power button for seconds until the screen goes black and the power light turns off. If necessary, after you force shut it down, restart the Mac to see if it works as normal.
Bonus: tips for avoiding a Mac that won't shut down
Mac not switching off is big trouble after you finish your work with your computer. We conclude a few suggestions below to prevent it from happening again.
1. Run First Aid periodically to check and fix the errors on your Mac hard drive and improve performance.
2. Do not download apps from untrusted resources that could contain malware that will screw up your Mac's normal use, including shutting down. It is better to download virus-free apps from the App Store.
3. Do a software update in App Store at regular intervals in case an outdated program is no longer compatible with the current macOS.
4. Regularly boot your Mac into Safe Mode to fix the detected problems related to system caches, kernel, etc.
5. At certain intervals, reset SMC and PRAM/NVRAM to clear up the power-related functions, startup disk preferences, and so on.
Force shut down a Mac but it won't turn back on
Find out what to do if your Mac won't turn on after force shutting down.

