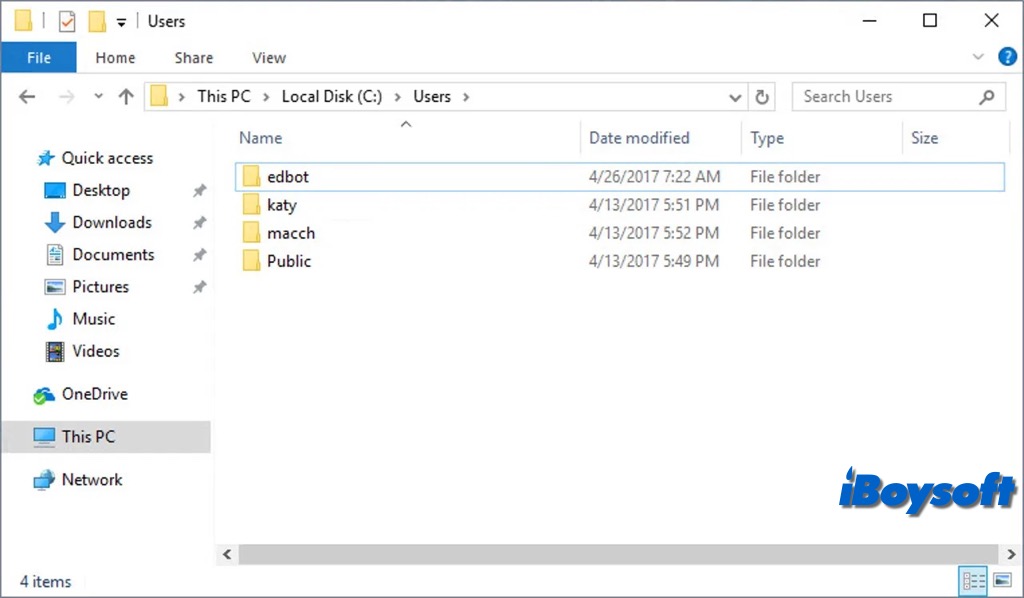The Windows user folder is a crucial part of the Windows operating system, housing essential data and configurations specific to each user. In this post, we will explore more about the user folder on Windows 10/11, including its contents and locations, and whether you can change the user folder's name, delete its files or the whole folder, etc.
What is the Windows user folder?
The Windows User Folder is a directory that stores personal data and settings for each user account on a Windows computer. It includes various subfolders that contain documents, pictures, music, downloads, and other user-specific files. Additionally, it holds important configuration files and application data that are crucial for the smooth functioning of user-specific settings and preferences.
Each user can have a customized experience without interfering with other users' settings or data. And some important subfolders, like AppData, are hidden by default. Besides, a centralized location for storing personal files also makes backup and data management straightforward.
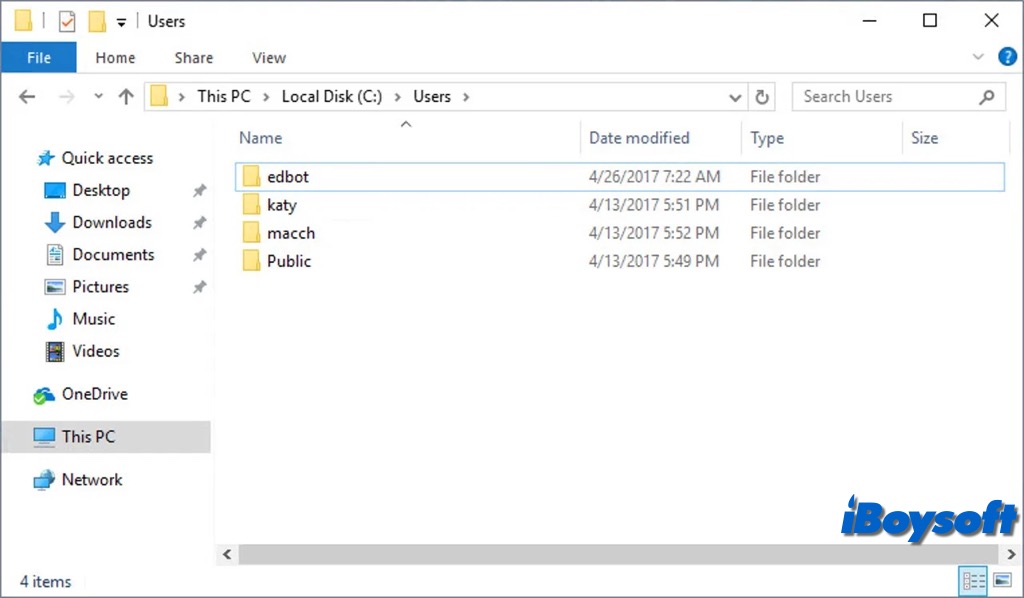
Where is the Windows user folder?
The Windows user folder is located on the primary drive, the C drive, by default. All files of your user account on the Windows computer are contained in C:\Users. If there are multiple user accounts created with your Windows PC, you can see all user profile folders listed there, but only administrator accounts and view the content.
Here's how to access the Windows user folder:
Using File Explorer:
- Open File Explorer by pressing `Windows + E`.
- Navigate to `C:\Users`.
- Here, you will see folders for each user account on your computer. Select the folder corresponding to your account to access your user-specific files.
Using the Start Menu:
- Click on the Start Menu.
- Type `%userprofile%` and press Enter. This command will take you directly to your User Folder.
Using Run Dialog:
- Press `Windows + R` to open the Run dialog.
- Type `%userprofile%` and click OK.
How to change the user folder name?
When you first set up your computer, the name of your local account or Microsoft account normally serves as the basis for your user folder name. Nevertheless, your user folder name remains unchanged when you automatically alter the name of your account. If you wish to maintain your user folder name the same as your account name, you can also make it.
Warning: Your system integrity is somewhat at risk with both approaches. Before moving forward, make sure you have created a system restore point and backed up your data.
If you want to change the user folder name in Windows via File Explorer, you need to first create a new local administrator account, sign out and sign in with the new account, and access your old user folder with the above steps, then you can rename it there. After that, you should use the Registry Editor to tell Windows about the change:
- Press Windows + R to open the Registry Editor, type regedit, and click Run.
- In the Registry Editor, navigate to HKEY_LOCAL_MACHINE\SOFTWARE\Microsoft\Windows NT\CurrentVersion\ProfileList.
- Find the subkey that matches your original user profile by searching for the ProfileImagePath value on the right pane.
- Double-click ProfileImagePath and change its value data to the new folder name you just created.
- Close the Registry Editor.
- Sign out of this new account and sign back into your original account.
- Delete the spare account you created.
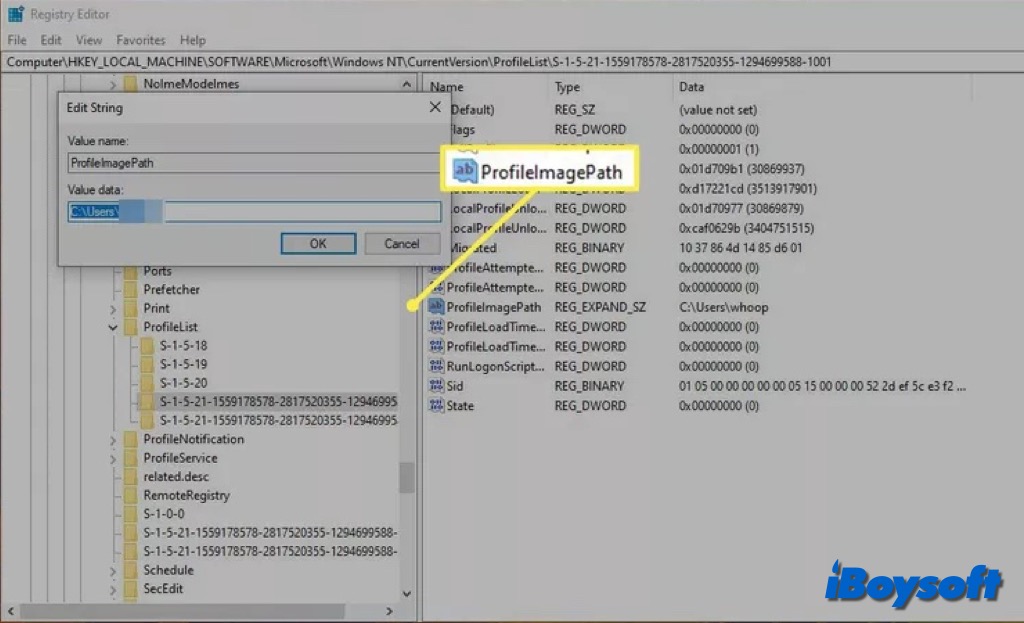
Can I delete the user folder or files within it?
Yes, you can delete a Windows user folder or the files within it, but this should be done with caution. Deleting a user folder or its contents can lead to data loss and affect user-specific settings and applications. The procedures are the same as you delete any other files on your Windows PC.
Can I move/transfer the Windows user folder?
The user folder is primarily saved on the C disk, where it is conveniently accessible. It could become increasingly bigger and bigger and there is insufficient disk space for the new items, thus, you may want to move the user folder location on your Windows computer. Here's how:
- Press Windows + R, type in regedit, and hit Enter to open Registry Editor.
- Go to the path: HKEY_CURRENT_USER\Software\Microsoft\Windows\Current Version\Explorer\User Shell Folders.
- Choose which user folder you want to move, right-click it, and select Modify.
- Type the new location for the target folder you prefer and click OK.
- Close the Registry and reboot the PC.
- Repeat the steps for other user folders you want to move.
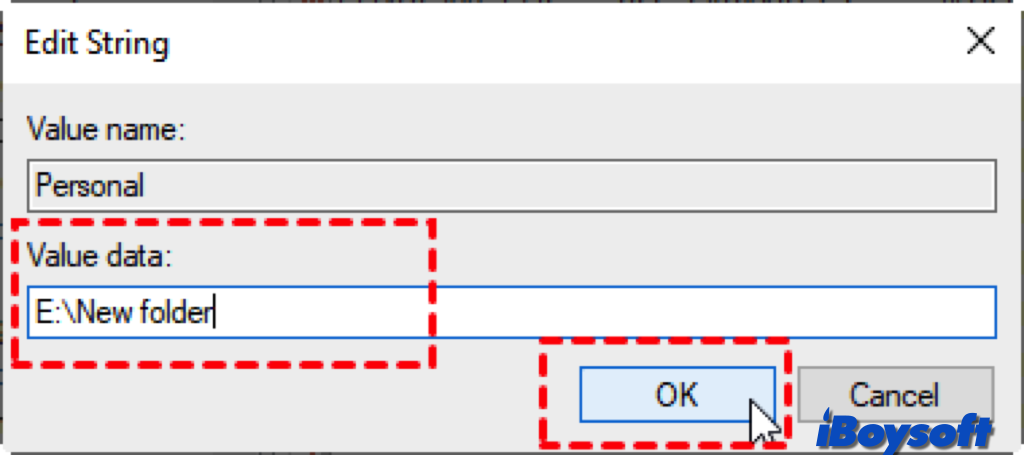
Let others understand the Windows user folders!