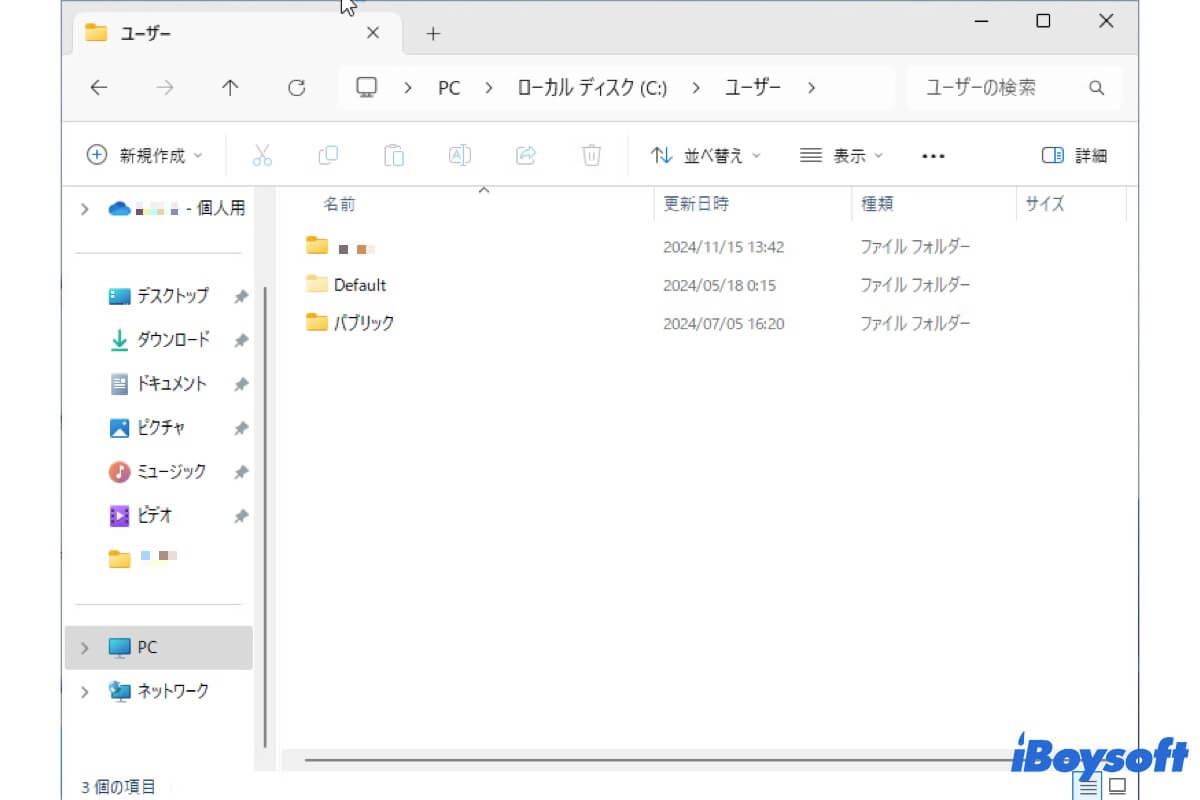WindowsユーザーフォルダーはWindowsオペレーティングシステムの重要な部分であり、各ユーザーに固有の重要なデータと構成が格納されています。この記事では、Windows 10/11 のユーザー フォルダーについて、その内容と場所、ユーザー フォルダーの名前を変更できるかどうか、ユーザー フォルダー内のファイルまたはフォルダー全体を削除できるかどうかなどについて詳しく説明します。
Windowsユーザーフォルダーとは何ですか?
Windowsユーザーフォルダーは、Windowsコンピューター上の各ユーザーアカウントの個人データと設定を保存するディレクトリです。文書、画像、音楽、ダウンロードなどのユーザー固有のファイルが含まれるさまざまなサブフォルダーが含まれています。さらに、ユーザー固有の設定と環境設定をスムーズに機能させるために不可欠な重要な構成ファイルとアプリケーション データも保持されます。
各ユーザーは、他のユーザーの設定やデータに干渉することなく、カスタマイズされたエクスペリエンスを得ることができます。また、AppData などの重要なサブフォルダーは、デフォルトで非表示になっています。さらに、個人ファイルを一元的に保存することで、バックアップとデータ管理も簡単になります。
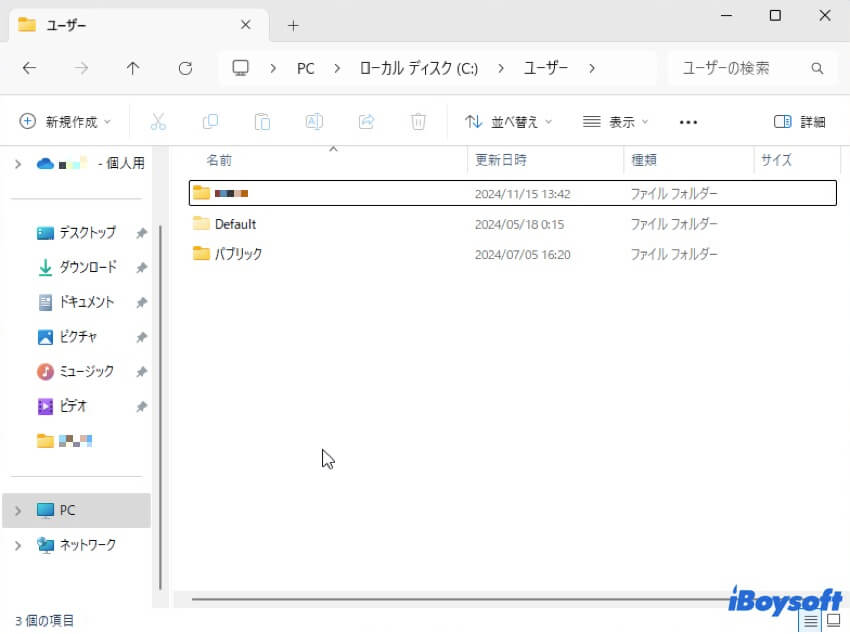
Windowsユーザーフォルダーはどこにありますか?
Windowsユーザーフォルダーは、デフォルトではプライマリドライブであるCドライブにあります。Windowsコンピューター上のユーザーアカウントのすべてのファイルはC:\Usersに含まれています。Windows PCで複数のユーザーアカウントが作成されている場合、そこにすべてのユーザープロファイル フォルダがリストされますが、管理者アカウントのみが表示され、コンテンツを表示できます。
Windows ユーザー フォルダにアクセスする方法は次のとおりです:
ファイルエクスプローラーを使用:
- `Windows + E`を押してファイルエクスプローラーを開きます。
- `C:\Users`に移動します。
- ここで、コンピューター上の各ユーザーアカウントのフォルダーが表示されます。アカウントに対応するフォルダを選択して、ユーザー固有のファイルにアクセスします。
スタートメニューを使用:
- スタートメニューをクリックします。
- `%userprofile%`と入力してEnterキーを押します。このコマンドを使用すると、ユーザーフォルダーに直接移動します。
実行ダイアログを使用:
- `Windows + R`を押して実行ダイアログを開きます。
- `%userprofile%`と入力してOKをクリックします。
ユーザーフォルダーの名前を変更する方法
コンピューターを初めてセットアップする場合、通常はローカル アカウントまたは Microsoft アカウントの名前がユーザー フォルダー名のベースになります。ただし、アカウント名を自動的に変更すると、ユーザー フォルダー名は変更されません。ユーザー フォルダー名をアカウント名と同じにしたい場合は、そうすることもできます。
警告: どちらの方法でも、システムの整合性が多少危険にさらされます。先に進む前に、システム復元ポイントを作成し、データをバックアップしたことを確認してください。
ファイル エクスプローラーを使用して Windows のユーザー フォルダー名を変更する場合は、まず新しいローカル管理者アカウントを作成し、サインアウトして新しいアカウントでサインインし、上記の手順で古いユーザー フォルダーにアクセスして、そこで名前を変更する必要があります。その後、レジストリ エディターを使用して、Windows に変更を通知する必要があります。
- Windows + Rを押して登録エディタを開き、regeditと入力して実行をクリックします。
- レジストリ エディターで、HKEY_LOCAL_MACHINE\SOFTWARE\Microsoft\Windows NT\CurrentVersion\ProfileListに移動します。
- 右ペインのProfileImagePath値を検索して、元のユーザープロファイルに一致するサブキーを見つけます。
- ProfileImagePathをダブルクリックして、新しいフォルダー名に値データを変更します。
- レジストリエディターを閉じます。
- この新しいアカウントからサインアウトして元のアカウントにサインインします。
- 作成した予備のアカウントを削除します。
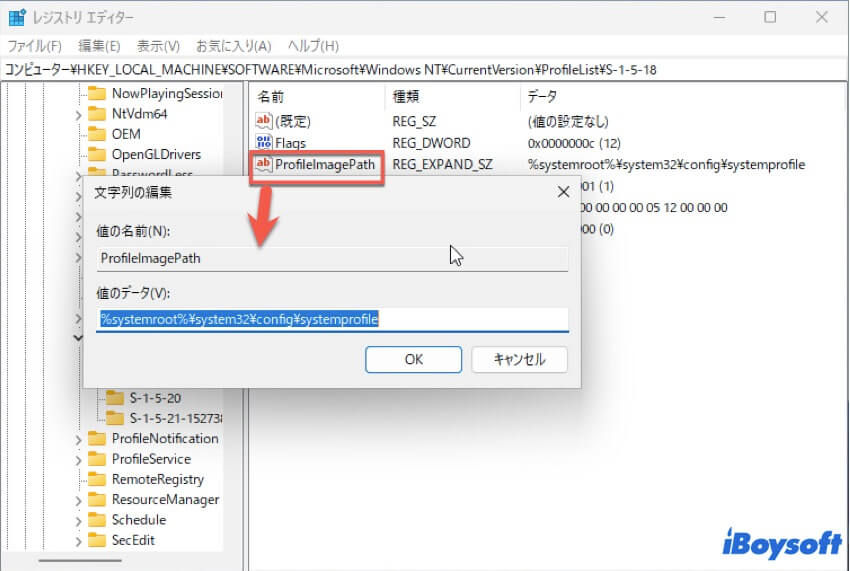
ユーザーフォルダーまたはその中のファイルを削除できますか?
はい、Windowsユーザーフォルダーまたはその中のファイルを削除することができますが、これは慎重に行う必要があります。ユーザーフォルダまたはその内容を削除すると、データが失われ、ユーザー固有の設定やアプリケーションに影響する可能性があります。手順は、Windows PC 上の他のファイルを削除する場合と同じです。
Windowsユーザーフォルダーを移動/転送できますか?
ユーザーフォルダーは主にCディスクに保存され、簡単にアクセスできます。フォルダはどんどん大きくなり、新しいアイテム用のディスク領域が不足する可能性があるため、Windows コンピュータ上のユーザー フォルダの場所を移動する必要がある場合があります。方法は次のとおりです。
- Windows + R を押して、regedit と入力し、Enter キーを押してレジストリエディタを開きます。
- パスに移動します:HKEY_CURRENT_USER\Software\Microsoft\Windows\Current Version\Explorer\User Shell Folders。
- 移動したいユーザーフォルダーを選択し、右クリックして、修正を選択します。
- 目的のフォルダーの新しい場所を入力して、OKをクリックします。
- レジストリを閉じて PC を再起動します。
- 移動させたい他のユーザーフォルダーに対しても同じ手順を繰り返します。
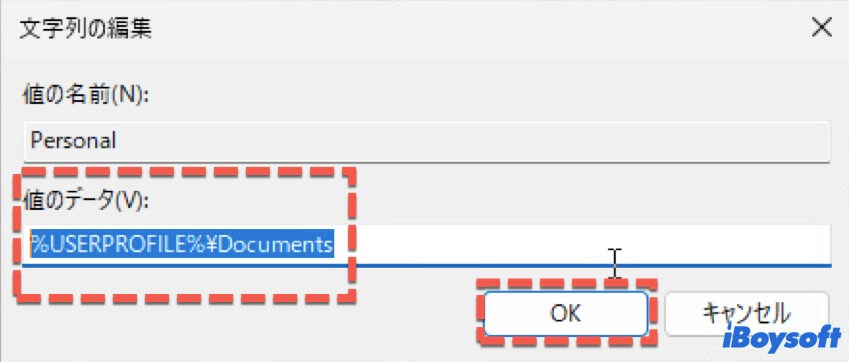
他の人にWindowsユーザーフォルダーを理解させましょう!