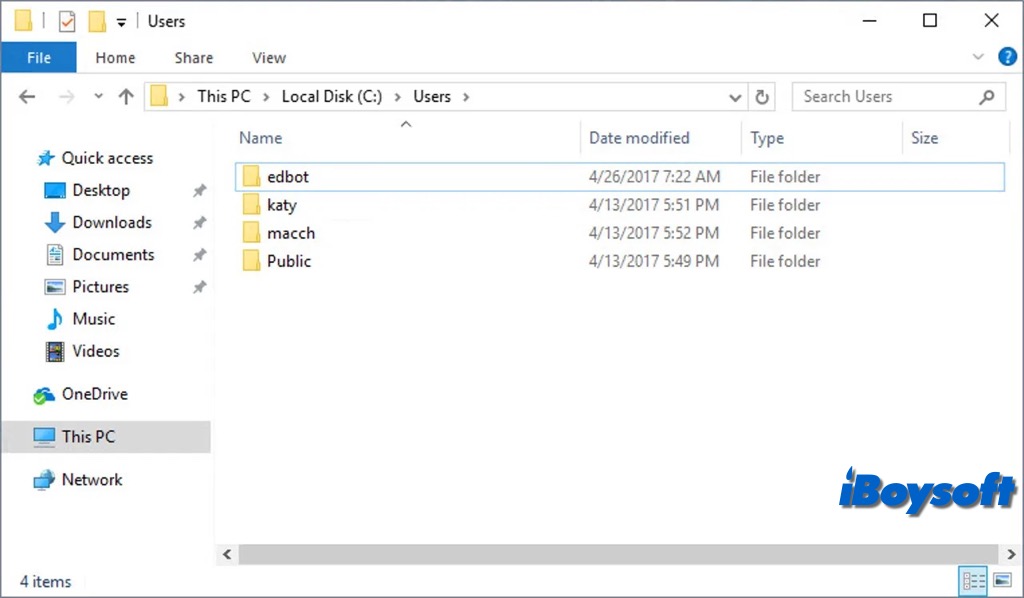Der Windows-Benutzerordner ist ein wichtiger Bestandteil des Windows-Betriebssystems, der wichtige Daten und Konfigurationen spezifisch für jeden Benutzer speichert. In diesem Beitrag werden wir mehr über den Benutzerordner unter Windows 10/11 erkunden, einschließlich seiner Inhalte und Standorte, und ob Sie den Namen des Benutzerordners ändern, seine Dateien löschen oder den gesamten Ordner löschen können.
Was ist der Windows-Benutzerordner?
Der Windows-Benutzerordner ist ein Verzeichnis, das persönliche Daten und Einstellungen für jedes Benutzerkonto auf einem Windows-Computer speichert. Es enthält verschiedene Unterordner, die Dokumente, Bilder, Musik, Downloads und andere benutzerspezifische Dateien enthalten. Außerdem beherbergt er wichtige Konfigurationsdateien und Anwendungsdaten, die für die reibungslose Funktionalität von benutzerspezifischen Einstellungen und Präferenzen entscheidend sind.
Jeder Benutzer kann eine personalisierte Erfahrung haben, ohne andere Benutzereinstellungen oder -daten zu beeinträchtigen. Und einige wichtige Unterordner, wie z.B. AppData, sind standardmäßig ausgeblendet. Außerdem erleichtert ein zentraler Ort zur Speicherung persönlicher Dateien die Sicherung und Datenverwaltung.
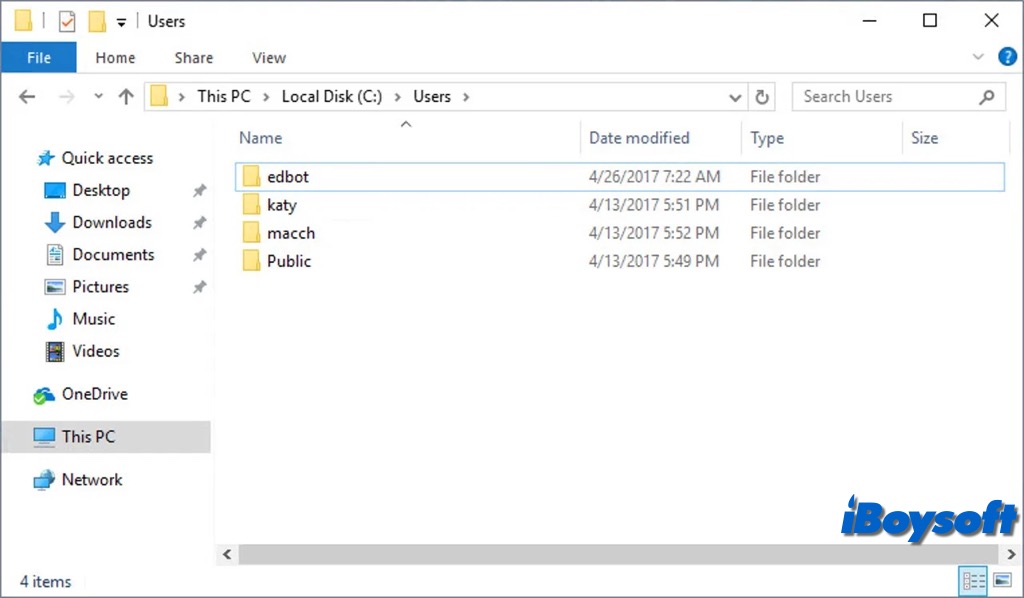
Wo befindet sich der Windows-Benutzerordner?
Der Windows-Benutzerordner befindet sich standardmäßig auf der primären Festplatte, der C-Festplatte. Alle Dateien Ihres Benutzerkontos auf dem Windows-Computer befinden sich in C:\Users. Wenn mehrere Benutzerkonten auf Ihrem Windows-PC erstellt wurden, können Sie alle Benutzerprofilordner dort sehen, aber nur Administratorkonten können den Inhalt einsehen.
So greifen Sie auf den Windows-Benutzerordner zu:
Verwenden von Datei-Explorer:
- Öffnen Sie den Datei-Explorer, indem Sie `Windows + E` drücken.
- Navigieren Sie zu `C:\Users`.
- Hier sehen Sie Ordner für jedes Benutzerkonto auf Ihrem Computer. Wählen Sie den Ordner entsprechend Ihrem Konto aus, um auf Ihre benutzerspezifischen Dateien zuzugreifen.
Verwenden des Startmenüs:
- Klicken Sie auf das Startmenü.
- Geben Sie `%userprofile%` ein und drücken Sie Enter. Dieser Befehl führt Sie direkt zu Ihrem Benutzerordner.
Verwenden des Ausführen-Dialogfelds:
- Drücken Sie `Windows + R`, um das Ausführen-Dialogfeld zu öffnen.
- Geben Sie `%userprofile%` ein und klicken Sie auf OK.
Wie ändert man den Benutzerordnernamen?
Wenn Sie Ihren Computer zum ersten Mal einrichten, dient der Name Ihres lokalen Kontos oder Microsoft-Kontos normalerweise als Basis für den Namen Ihres Benutzerordners. Dennoch bleibt der Name Ihres Benutzerordners unverändert, wenn Sie den Namen Ihres Kontos automatisch ändern. Wenn Sie möchten, dass Ihr Benutzerordnername mit Ihrem Kontonamen übereinstimmt, können Sie ihn auch entsprechend ändern.
Warnung: Ihre Systemintegrität ist bei beiden Ansätzen etwas gefährdet. Stellen Sie sicher, dass Sie einen Systemwiederherstellungspunkt erstellt und Ihre Daten gesichert haben, bevor Sie fortfahren.
Wenn Sie den Benutzerordnernamen in Windows über den Datei-Explorer ändern möchten, müssen Sie zuerst ein neues lokales Administrator-Konto erstellen, sich abmelden und mit dem neuen Konto anmelden, und mit den oben genannten Schritten auf Ihren alten Benutzerordner zugreifen, um ihn dort umzubenennen. Danach sollten Sie den Registrierungseditor verwenden, um Windows über die Änderung zu informieren:
- Drücken Sie Windows + R, um den Registrierungseditor zu öffnen, geben Sie regedit ein und klicken Sie auf Ausführen.
- Navigieren Sie im Registrierungseditor zu HKEY_LOCAL_MACHINE\SOFTWARE\Microsoft\Windows NT\CurrentVersion\ProfileList.
- Suchen Sie den Unterschlüssel, der Ihrem ursprünglichen Benutzerprofil entspricht, indem Sie nach dem Wert ProfileImagePath im rechten Bereich suchen.
- Doppelklicken Sie auf ProfileImagePath und ändern Sie den Wertdaten in den neuen Ordnername, den Sie gerade erstellt haben.
- Schließen Sie den Registrierungseditor.
- Melden Sie sich von diesem neuen Konto ab und melden Sie sich wieder bei Ihrem ursprünglichen Konto an.
- Löschen Sie das Ersatzkonto, das Sie erstellt haben.
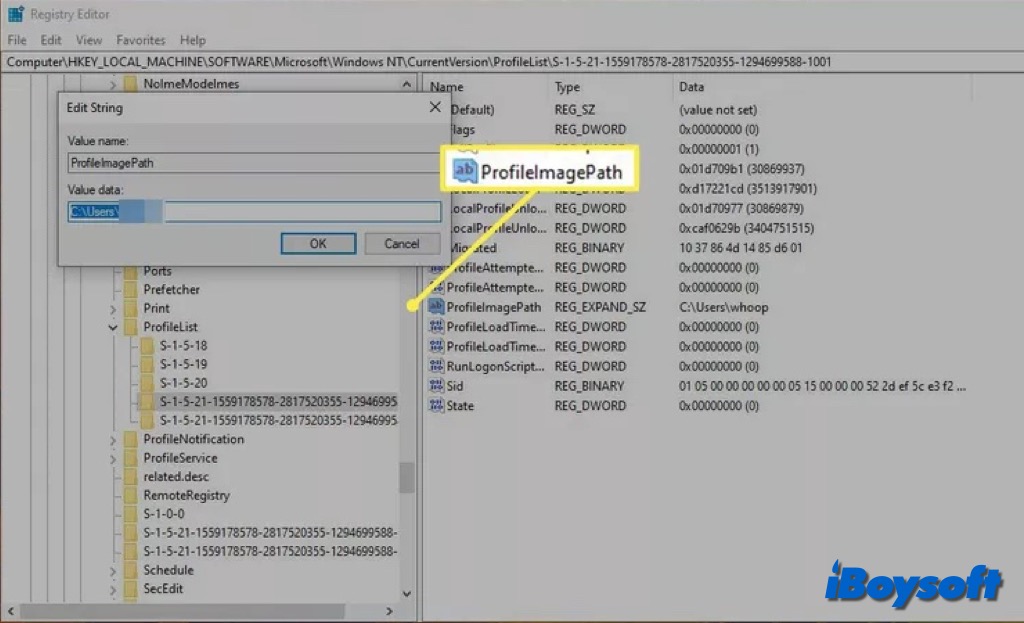
Kann ich den Benutzerordner oder Dateien darin löschen?
Ja, Sie können einen Windows-Benutzerordner oder die Dateien darin löschen, aber dies sollte mit Vorsicht geschehen. Das Löschen eines Benutzerordners oder seiner Inhalte kann zu Datenverlust führen und benutzerspezifische Einstellungen und Anwendungen beeinträchtigen. Die Vorgehensweise ist die gleiche wie beim Löschen anderer Dateien auf Ihrem Windows-PC.
Kann ich den Windows-Benutzerordner verschieben/übertragen?
Der Benutzerordner wird hauptsächlich auf der C-Festplatte gespeichert, wo er bequem zugänglich ist. Er kann jedoch mit der Zeit immer größer und größer werden, und es kann nicht genügend Speicherplatz für neue Elemente vorhanden sein. Daher möchten Sie möglicherweise den Speicherort des Benutzerordners auf Ihrem Windows-Computer verschieben. So geht's:
- Drücken Sie Windows + R, geben Sie regedit ein und drücken Sie Enter, um den Registrierungseditor zu öffnen.
- Gehen Sie zum Pfad: HKEY_CURRENT_USER\Software\Microsoft\Windows\CurrentVersion\Explorer\UserShellFolders.
- Wählen Sie den Benutzerordner aus, den Sie verschieben möchten, klicken Sie mit der rechten Maustaste darauf und wählen Sie Ändern.
- Geben Sie den neuen Speicherort für den Zielordner ein, den Sie bevorzugen, und klicken Sie auf OK.
- Schließen Sie die Registrierung und starten Sie den PC neu.
- Wiederholen Sie die Schritte für andere Benutzerordner, die Sie verschieben möchten.
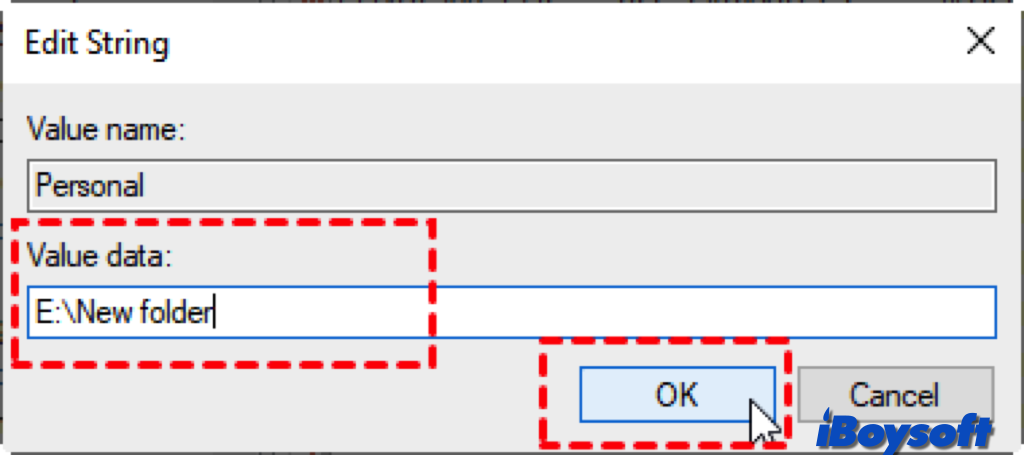
Lassen Sie andere die Windows-Benutzerordner verstehen!