Le dossier utilisateur Windows est une partie essentielle du système d'exploitation Windows, contenant des données et des configurations essentielles spécifiques à chaque utilisateur. Dans cet article, nous explorerons davantage le dossier utilisateur sur Windows 10/11, y compris son contenu et son emplacement, et s'il est possible de changer le nom du dossier utilisateur, de supprimer ses fichiers ou le dossier entier, etc.
Qu'est-ce que le dossier utilisateur Windows ?
Le dossier utilisateur Windows est un répertoire qui stocke des données personnelles et des paramètres pour chaque compte utilisateur sur un ordinateur Windows. Il comprend différents sous-dossiers contenant des documents, des images, de la musique, des téléchargements et d'autres fichiers spécifiques à chaque utilisateur. De plus, il contient des fichiers de configuration importants et des données d'application cruciales pour le bon fonctionnement des paramètres et préférences spécifiques à l'utilisateur.
Chaque utilisateur peut bénéficier d'une expérience personnalisée sans interférer avec les paramètres ou les données des autres utilisateurs. Et certains sous-dossiers importants, comme AppData, sont cachés par défaut. De plus, un emplacement centralisé pour stocker des fichiers personnels facilite également la sauvegarde et la gestion des données.
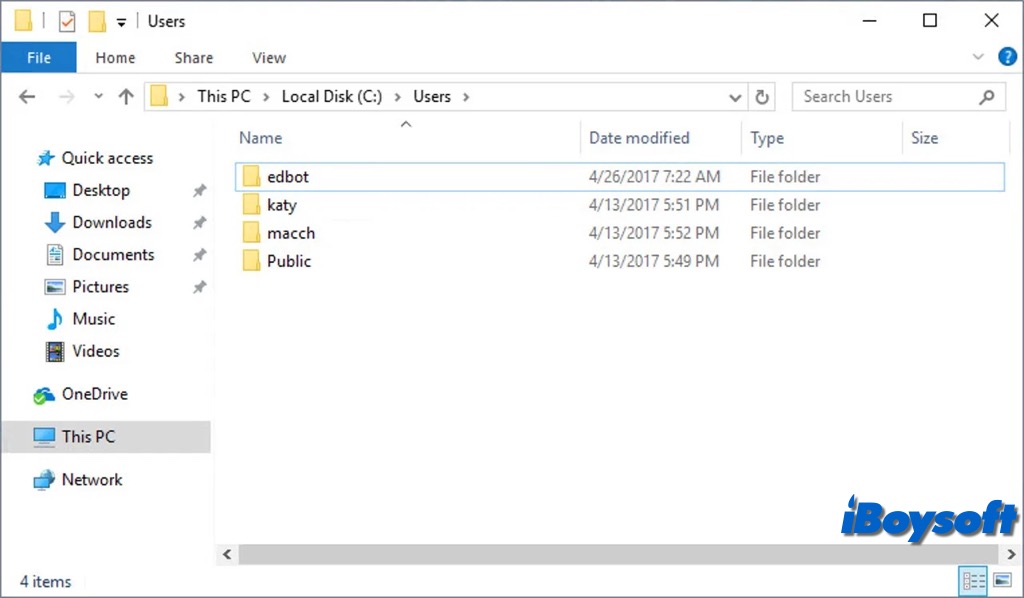
Où se trouve le dossier utilisateur Windows ?
Le dossier utilisateur Windows est situé sur le lecteur principal, le lecteur C, par défaut. Tous les fichiers de votre compte utilisateur sur l'ordinateur Windows sont contenus dans C:\Utilisateurs. Si plusieurs comptes utilisateur sont créés avec votre PC Windows, vous pouvez voir tous les dossiers de profil utilisateur répertoriés là-bas, mais seuls les comptes administrateur peuvent voir le contenu.
Voici comment accéder au dossier utilisateur Windows :
En utilisant l'Explorateur de fichiers :
- Ouvrez l'Explorateur de fichiers en appuyant sur `Windows + E`.
- Naviguez jusqu'à `C:\Utilisateurs`.
- Ici, vous verrez des dossiers pour chaque compte utilisateur sur votre ordinateur. Sélectionnez le dossier correspondant à votre compte pour accéder à vos fichiers spécifiques à l'utilisateur.
En utilisant le Menu Démarrer :
- Cliquez sur le Menu Démarrer.
- Tapez `%userprofile%` et appuyez sur Entrée. Cette commande vous amènera directement à votre dossier utilisateur.
En utilisant la boîte de dialogue Exécuter :
- Appuyez sur `Windows + R` pour ouvrir la boîte de dialogue Exécuter.
- Tapez `%userprofile%` et cliquez sur OK.
Puis-je supprimer le dossier utilisateur ou les fichiers qu'il contient ?
Oui, vous pouvez supprimer un dossier utilisateur Windows ou les fichiers qu'il contient, mais cela doit être fait avec prudence. Supprimer un dossier utilisateur ou son contenu peut entraîner une perte de données et affecter les paramètres et applications spécifiques à l'utilisateur. Les procédures sont les mêmes que pour la suppression de tout autre fichier sur votre PC Windows.
Puis-je déplacer/transférer le dossier utilisateur Windows ?
Le dossier utilisateur est principalement enregistré sur le disque C, où il est facilement accessible. Il peut devenir de plus en plus volumineux et il peut ne pas y avoir suffisamment d'espace disque pour les nouveaux éléments, donc vous pouvez vouloir déplacer l'emplacement du dossier utilisateur sur votre ordinateur Windows. Voici comment procéder :
- Appuyez sur Windows + R, tapez regedit et appuyez sur Entrée pour ouvrir l'Éditeur du Registre.
- Allez au chemin : HKEY_CURRENT_USER\Software\Microsoft\Windows\Current Version\Explorer\User Shell Folders.
- Choisissez le dossier utilisateur que vous souhaitez déplacer, faites un clic droit dessus et sélectionnez Modifier.
- Tapez le nouvel emplacement pour le dossier cible que vous préférez et cliquez sur OK.
- Fermez le Registre et redémarrez l'ordinateur.
- Répétez les étapes pour les autres dossiers utilisateur que vous souhaitez déplacer.
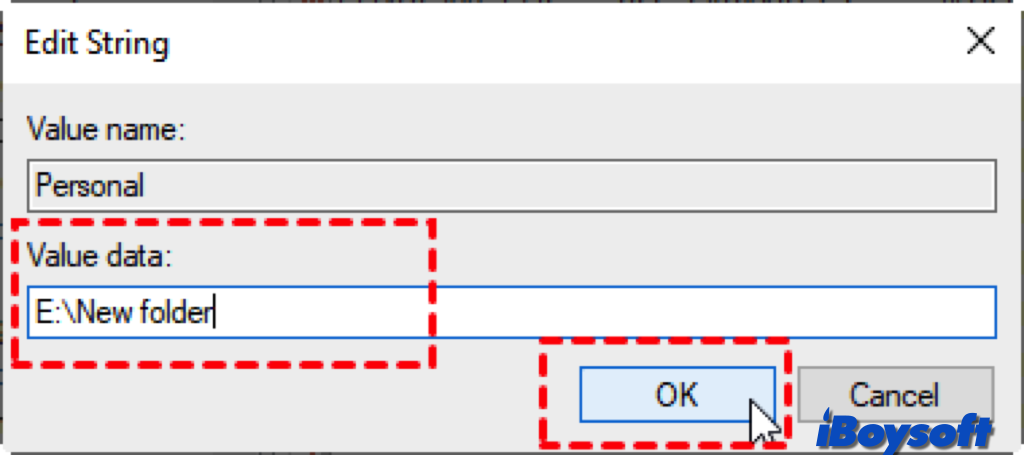
Que les autres comprennent les dossiers utilisateur Windows!
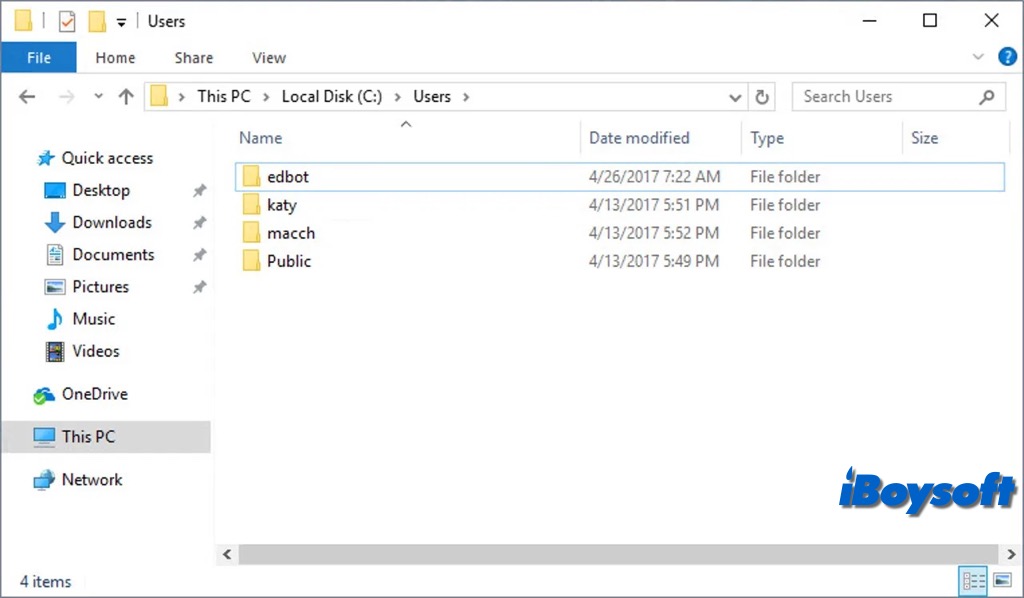
Comment changer le nom du dossier utilisateur ?
Lorsque vous configurez votre ordinateur pour la première fois, le nom de votre compte local ou de votre compte Microsoft sert normalement de base pour le nom de votre dossier utilisateur. Néanmoins, le nom de votre dossier utilisateur reste inchangé lorsque vous modifiez automatiquement le nom de votre compte. Si vous souhaitez conserver le même nom de dossier utilisateur que celui de votre compte, vous pouvez également le faire.
Avertissement : L'intégrité de votre système est quelque peu compromise avec les deux approches. Avant de continuer, assurez-vous d'avoir créé un point de restauration système et sauvegardé vos données.
Si vous souhaitez changer le nom du dossier utilisateur dans Windows via l'Explorateur de fichiers, vous devez d'abord créer un nouveau compte administrateur local, vous déconnecter et vous connecter avec le nouveau compte, accéder à votre ancien dossier utilisateur avec les étapes ci-dessus, puis vous pouvez le renommer là-bas. Ensuite, vous devriez utiliser l'Éditeur du Registre pour informer Windows du changement :