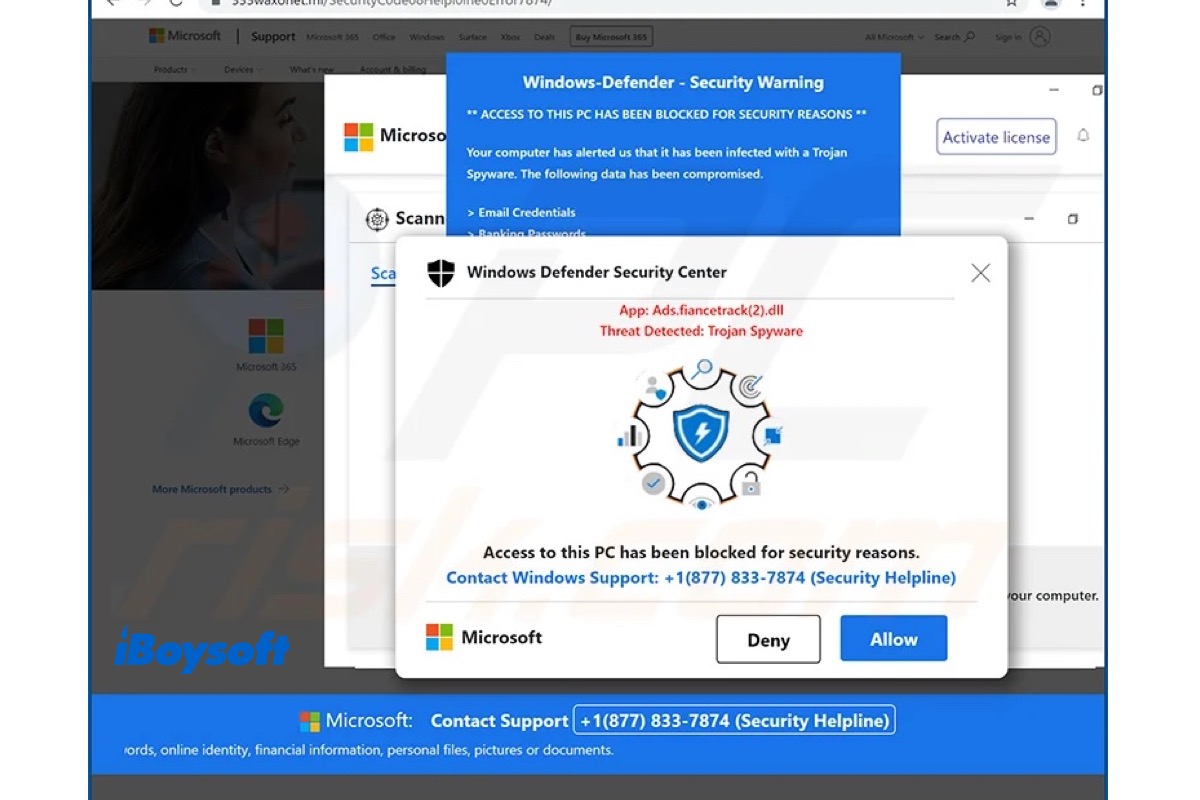When you using the Windows PC as normal, suddenly, a message seemingly sent from Windows Defender Security Center pops up saying "Your device is under threat" and asking for "Turn on real-time protection?" and so forth. You'd better not click the Yes button given that this may be a scam. Keep reading to know more about the Windows Defender security warning.
What is the Windows Defender Security Warning
The Windows Defender security warning is a type of scareware or a phishing scam. You may think the message is sent by Windows Defender Security Center, the security tool included with Windows 10 systems, that provides defense against malware, spyware, and viruses, but actually, it is not, such a seeming-legitimate appearance is dangerous.
You may see the message in different forms including: Your device is under threat - Turn on real-time protection, Access to this PC has been blocked for security reasons - Contact Windows Support xxx, etc. It also provides the Yes/Allow/Turn on button to induce you to click.
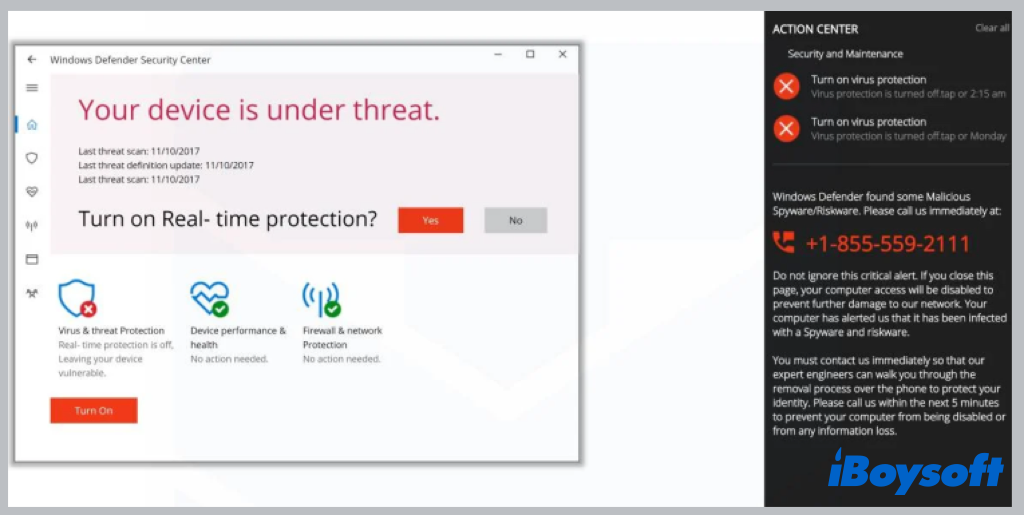
After clicking it, the customer will be taken to another area of the fraud. In an attempt to steal the victim's identity, the con artist will pose as a legitimate Windows helper and ask for personal information, such as login information or financial credentials. There is also a potential that clicking the dubious link could immediately download malware into your machine.
What Is Secure Search Extension? A Browser Hijacker?
After reading this post, you will know what the Secure Search extension is, and understand how it gets on your device and works. Plus, iBoysoft provides detailed steps to help remove Secure Search on Mac.
Why does the Windows Defender Security Warning prompt
As Windows Defender Security Warning is a scam, you may want to know why you get the scam message on your computer. There are various reasons behind the Windows Defender security warning, here are some common ones:
- You arrived at the scam page after visiting a compromised website.
- You clicked on an advertisement to go to the phony website.
- You have installed malicious adware that was wrapped up in a legitimate file.
How to remove the Windows Defender Security Warning
Exposing your device to the Windows Defender Security Warning scam is risky. Therefore, you may want to quickly get rid of it. However, some people find that the Windows Defender Security Warning keeps popping up if you ignore or close the window on your screen. To completely remove it, you can follow the methods below:
Force close the warning and restart your computer
You can try to force close the warning to end the suspicious processes in the Taskbar. Follow the steps below to get rid of the Windows Defender Security Warning on your computer.
- Right-click on the Start menu, and choose Taskbar.
- Identify the process that you don't recognize from the list and click End task.
- Restart your computer to restart the processes.
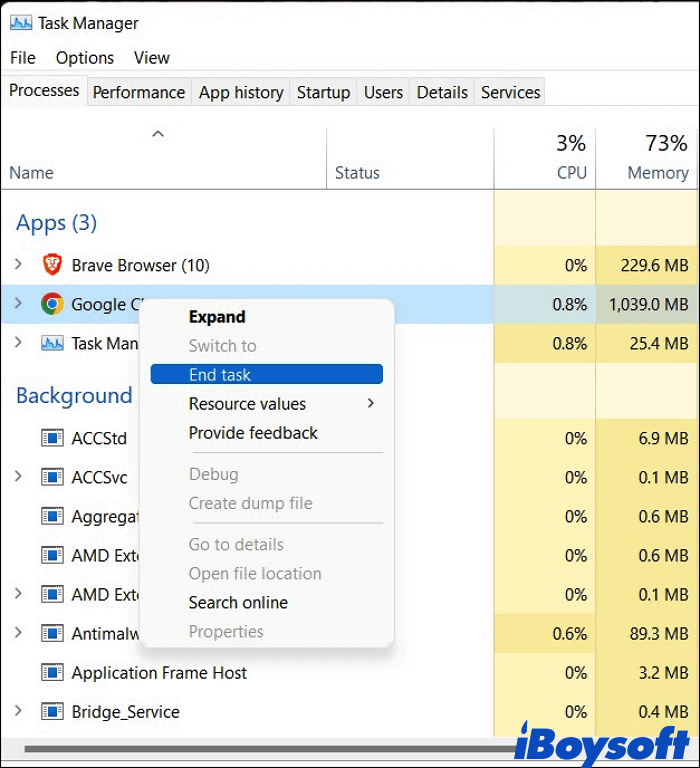
Remove the warning scam from the browsers
If you want to remove the Windows Defender Security Warning from the browsers, you need to reset the browser's settings to default. Here's how:
Reset Chrome settings to default:
- Click on the 3 dots in Chrome's top-right corner of the screen.
- Head to Settings and click Advanced Settings.
- Click Reset and clean up > Restore settings to their original defaults from the right panel.
- Click Reset Settings.
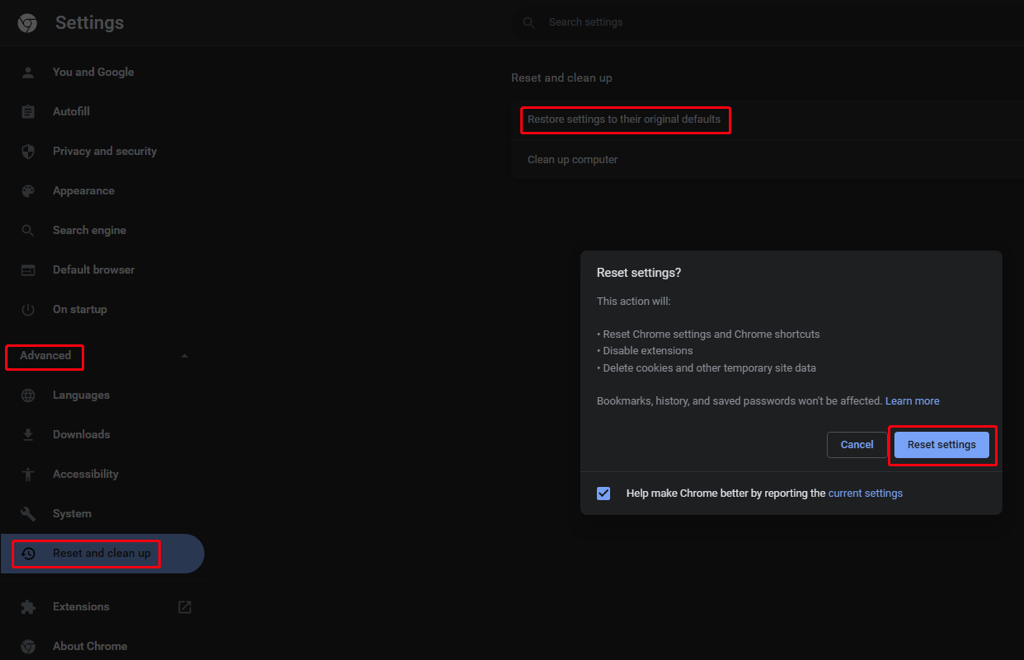
Reset Firefox settings to default:
- Open Firefox and click the hamburger button at the top-right corner.
- Select Help, and then click More troubleshooting information to continue.
- Click Refresh Firefox on the Troubleshooting information page.
- Click Refresh Firefox again to confirm the operation.
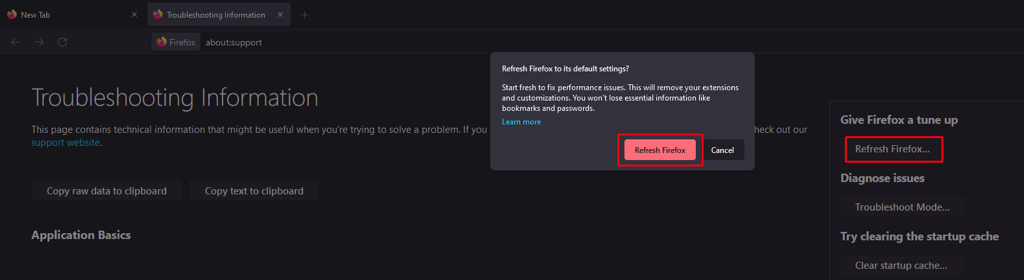
Reset Microsoft Edge settings to default:
- Open Microsoft Edge and click on the 3 dots in the top-right corner of the page
- Navigate to Settings and choose Reset Settings.
- Click Restore settings to their default values.
- Then click Reset to confirm your decision.
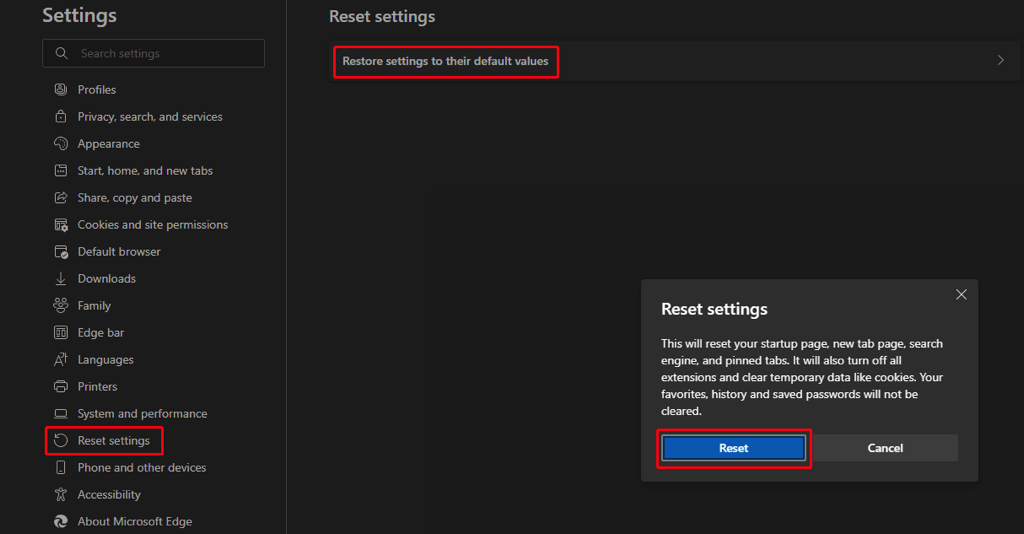
Reinstall your web browser
If the above methods don't remove the Windows Defender Security Warning on your computer, and it keeps popping up when using the web browser, then you try to uninstall and reinstall the browser on your device, it may fix the warning scam. Here are the steps to uninstall a program on Windows:
- Press Windows + R to open the Windows Run dialogue.
- Enter "appwiz.cpl" and click OK.
- Choose the target browser, right-click on it, and select Uninstall to delete it.
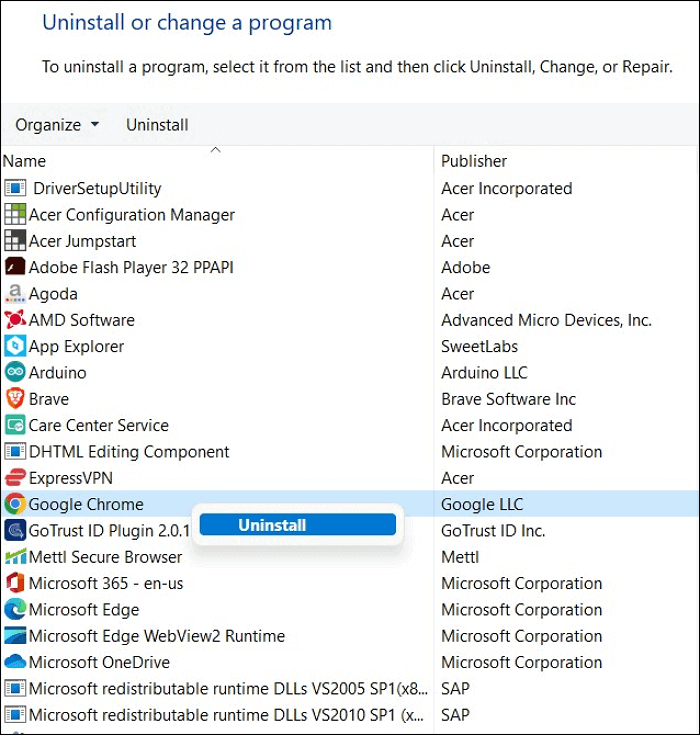
Read also:
Share this post to help others remove Windows Defender Security Warning!