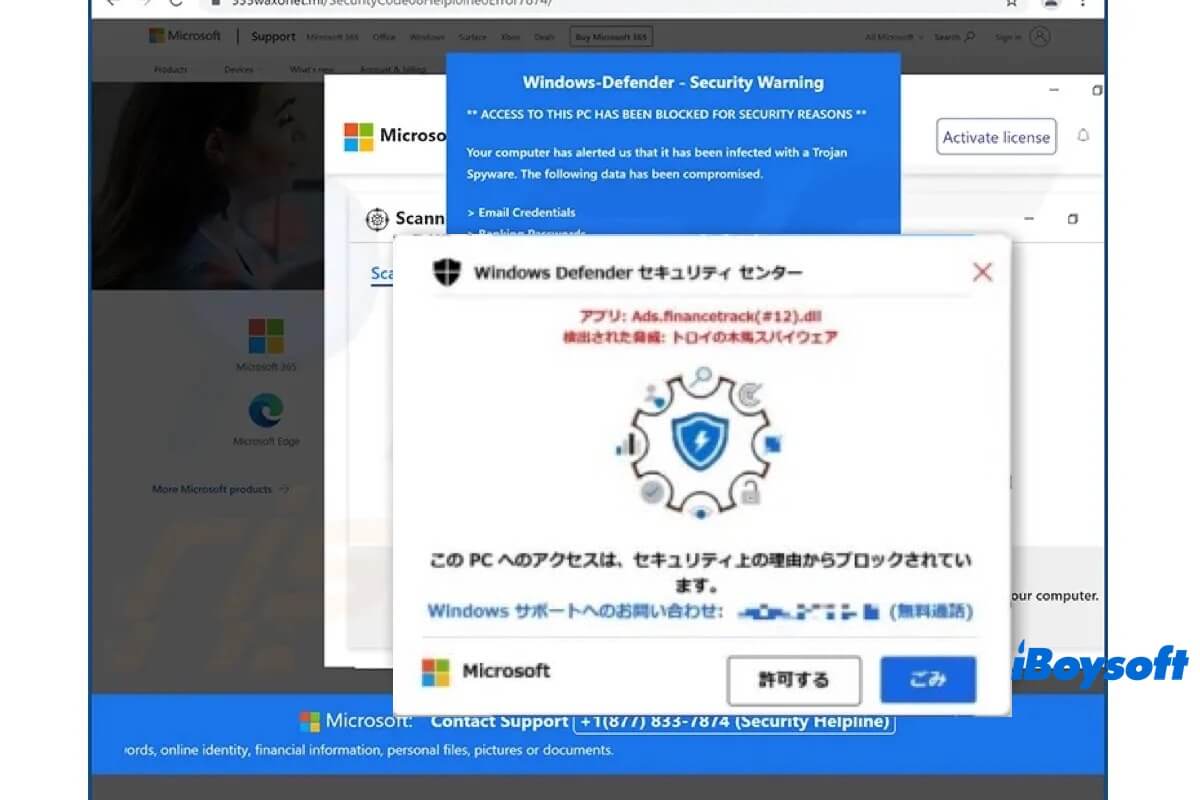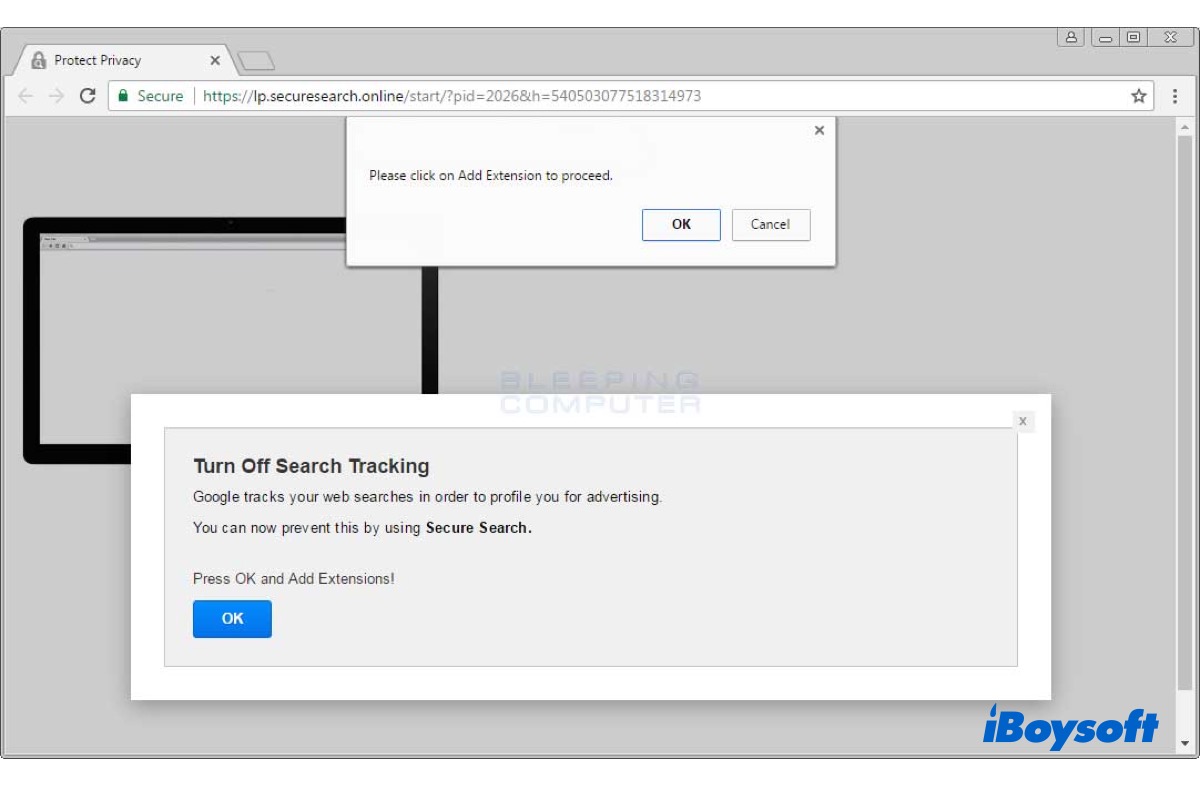Windows PC を通常どおり使用しているときに、突然、Windows Defender セキュリティセンターから送信されたと思われる「お使いのデバイスが危険にさらされています」というメッセージが表示され、「リアルタイム保護をオンにしますか?」などと尋ねられます。これは詐欺である可能性があるため、[はい] ボタンをクリックしない方がよいでしょう。Windows Defender のセキュリティ警告について詳しく知るには、読み続けてください。
Windows Defenderセキュリティ警告とは何か
Windows Defenderセキュリティ警告は、スケアウェアまたはフィッシング詐欺の一種です。このメッセージは、マルウェア、スパイウェア、ウイルスに対する防御を提供するWindows 10システムに付属するセキュリティツールである Windows Defender セキュリティセンターから送信されたと思われるかもしれませんが、実際にはそうではありません。このように一見正当に見えるメッセージは危険です。
次のような形式でメッセージが表示されることがあります:「お使いのデバイスが危険にさらされています」-「リアルタイム保護をオンにしますか?」、「このPCへのアクセスはセキュリティ上の理由でブロックされました - Windowsサポートに連絡してください」など。また、クリックを誘うために「はい」/「許可」/「オンにする」ボタンも提供されます。
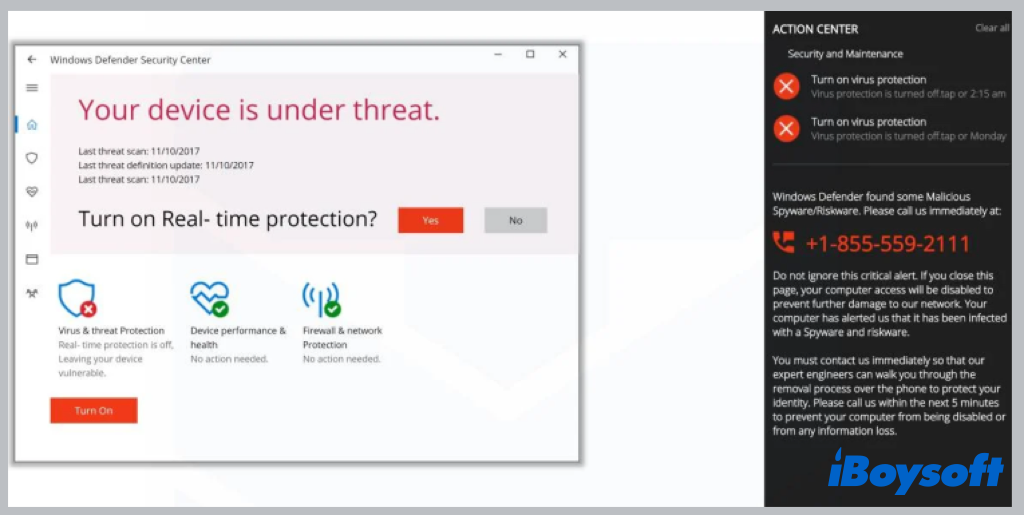
それをクリックすると、顧客は詐欺の別の領域に誘導されます。被害者の個人情報を盗むために、詐欺師は正規の Windows ヘルパーを装い、ログイン情報や金融認証情報などの個人情報を要求します。疑わしいリンクをクリックすると、すぐにマルウェアがマシンにダウンロードされる可能性もあります。
Windows Defender セキュリティ警告が表示されるのはなぜですか
Windows Defender セキュリティ警告は詐欺ですので、コンピューターに詐欺メッセージが表示される理由を知りたいと思うかもしれません。Windows Defender セキュリティ警告が表示される理由はさまざまですが、一般的な理由は次のとおりです。
- 侵害されたウェブサイトを訪問した後、詐欺ページに到達しました。
- 広告をクリックして偽のウェブサイトにアクセスしました。
- 正規のファイルに埋め込まれた悪質なアドウェアをインストールしました。
Windows Defender セキュリティ警告を削除する方法
Windows Defender セキュリティ警告詐欺にデバイスをさらすことは危険です。したがって、すぐに削除したい場合があります。ただし、画面上のウィンドウを無視したり閉じたりすると、Windows Defender セキュリティ警告がポップアップし続けることに気付く人もいます。完全に削除するには、以下の方法に従ってください。
警告を強制終了してコンピューターを再起動する
タスクバーで疑わしいプロセスを終了するために、警告を強制的に閉じてみてください。コンピューターから Windows Defender セキュリティ警告を削除するには、以下の手順に従ってください。
- スタートメニュー を右クリックし、タスクバー を選択します。
- リストから認識できないプロセスを特定し、タスクの終了 をクリックします。
- プロセスを再起動するために、コンピューターを再起動します。
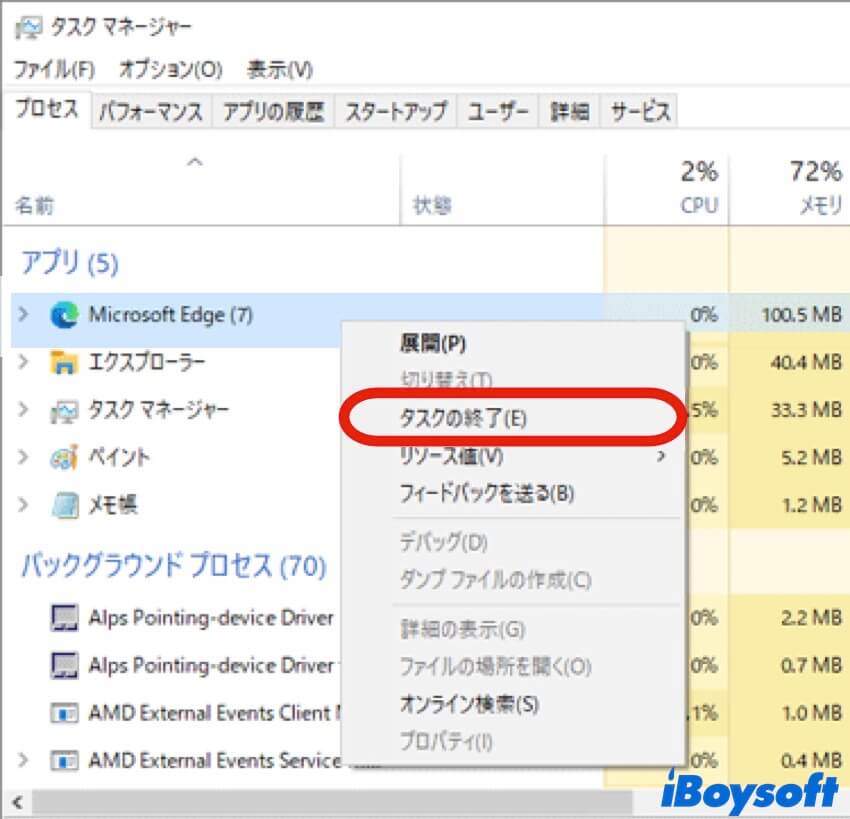
ブラウザから警告詐欺を削除する
ブラウザから Windows Defender セキュリティ警告を削除するには、ブラウザの設定をデフォルトにリセットする必要があります。方法は次のとおりです:
Chrome の設定をデフォルトにリセットする:
- Chrome の画面右上にある 3 つの点をクリックします。
- 設定 に移動し、設定のリセット をクリックします。
- 右のパネルから リセットとクリーンアップ > 設定を元の既定値に戻す をクリックします。
- 設定のリセット をクリックします。
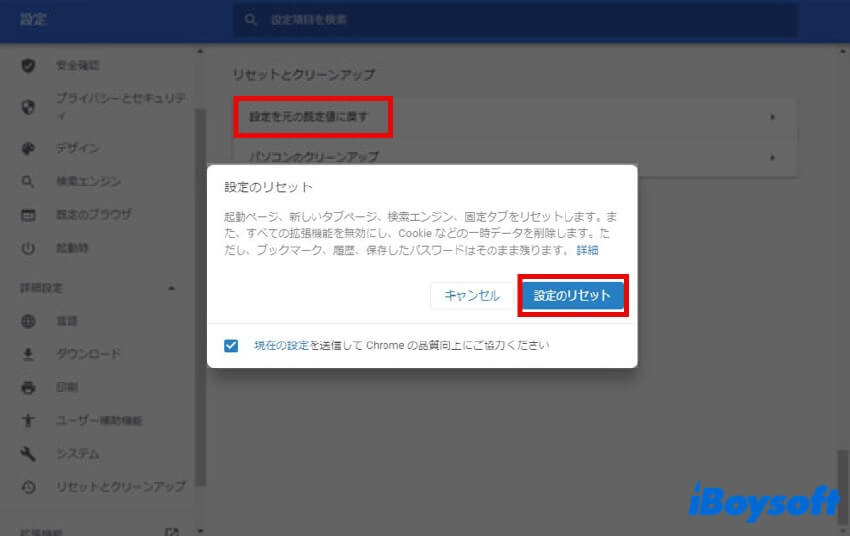
Firefox の設定をデフォルトにリセットする:
- Firefoxを開き、右上隅のボタンをクリックします。
- ヘルプを選択し、他のトラブルシューティング情報をクリックして続行します。
- 「トラブルシューティング情報」ページでFirefoxをリフレッシュをクリックします。
- 操作を確認するには、もう一度「Firefox をリフレッシュ」をクリックします。

Microsoft Edgeをデフォルトにリセット:
- Microsoft Edgeを開き、ページの右上の3つの点をクリックします。
- 設定に移動し、設定のリセットを選択します。
- 設定を復元して既定値に戻しますをクリックします。
- その後、操作を確認するためにリセットをクリックします。
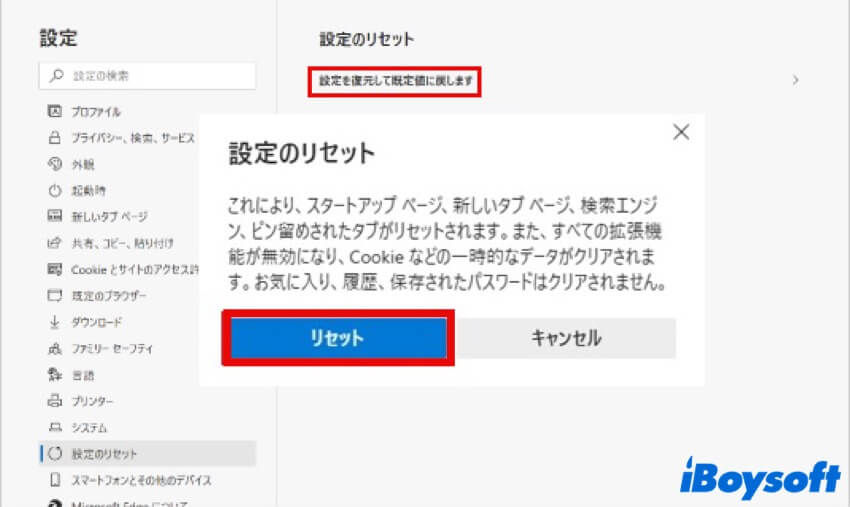
Webブラウザを再インストール
上記の方法でもコンピューター上の Windows Defender セキュリティ警告が削除されず、ウェブブラウザの使用時にポップアップ表示され続ける場合は、デバイス上のブラウザをアンインストールして再インストールすると、警告詐欺が修正される可能性があります。Windows でプログラムをアンインストールする手順は次のとおりです:
- Windows + Rを押してWindows実行ダイアログを開きます。
- "appwiz.cpl"と入力し、OKをクリックします。
- 対象のブラウザを選択し、右クリックしてアンインストールを選択して削除します。
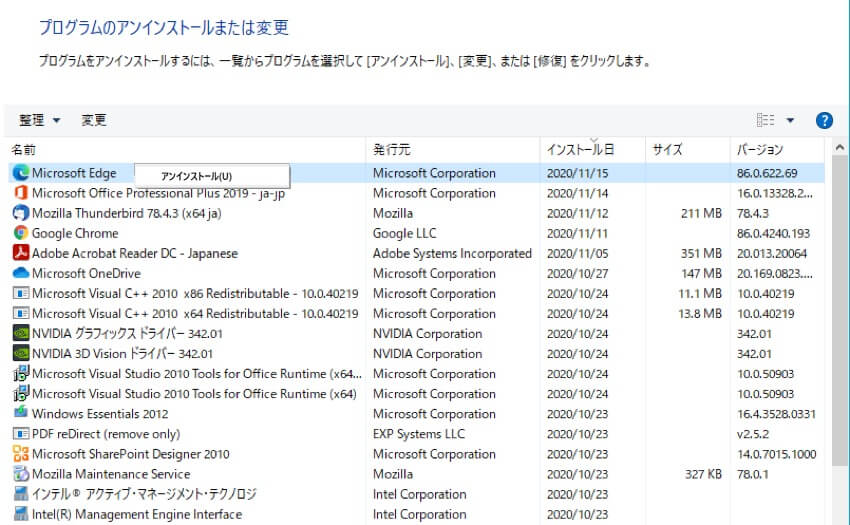
この記事をシェアして他の人がWindows Defenderセキュリティ警告を解除できるようにお手伝いください!