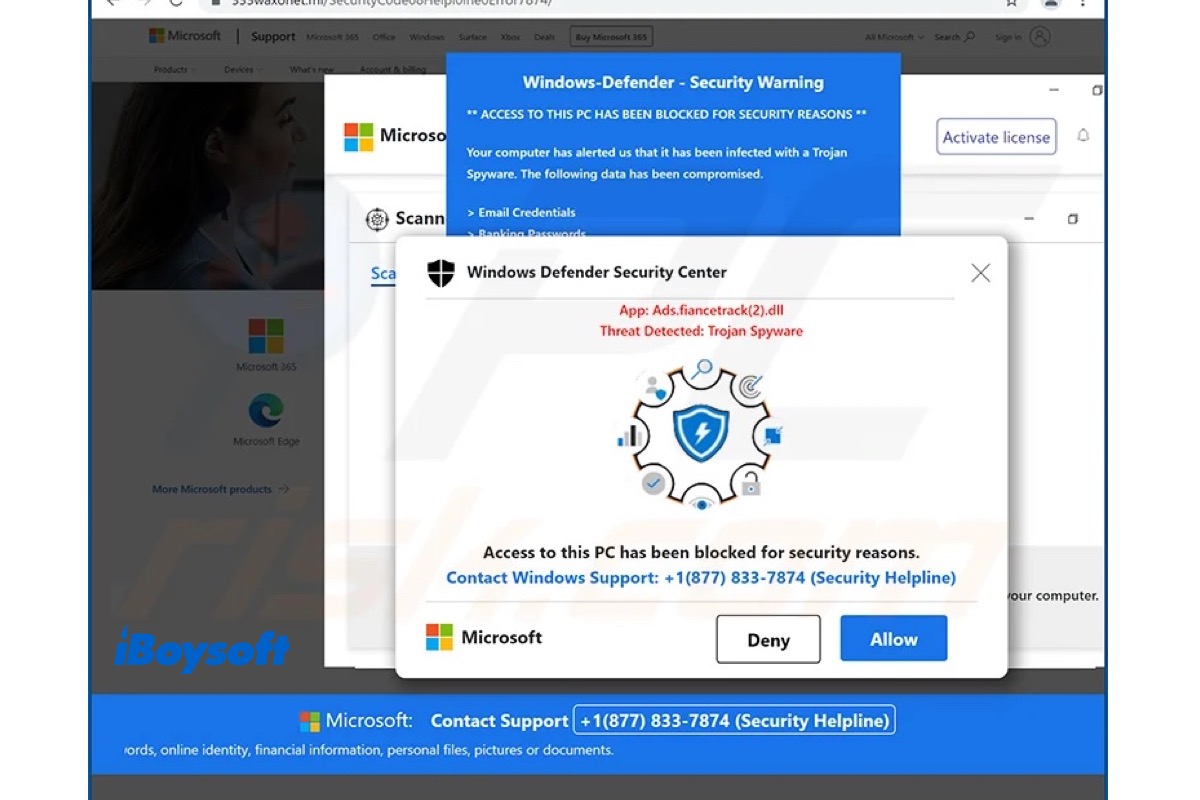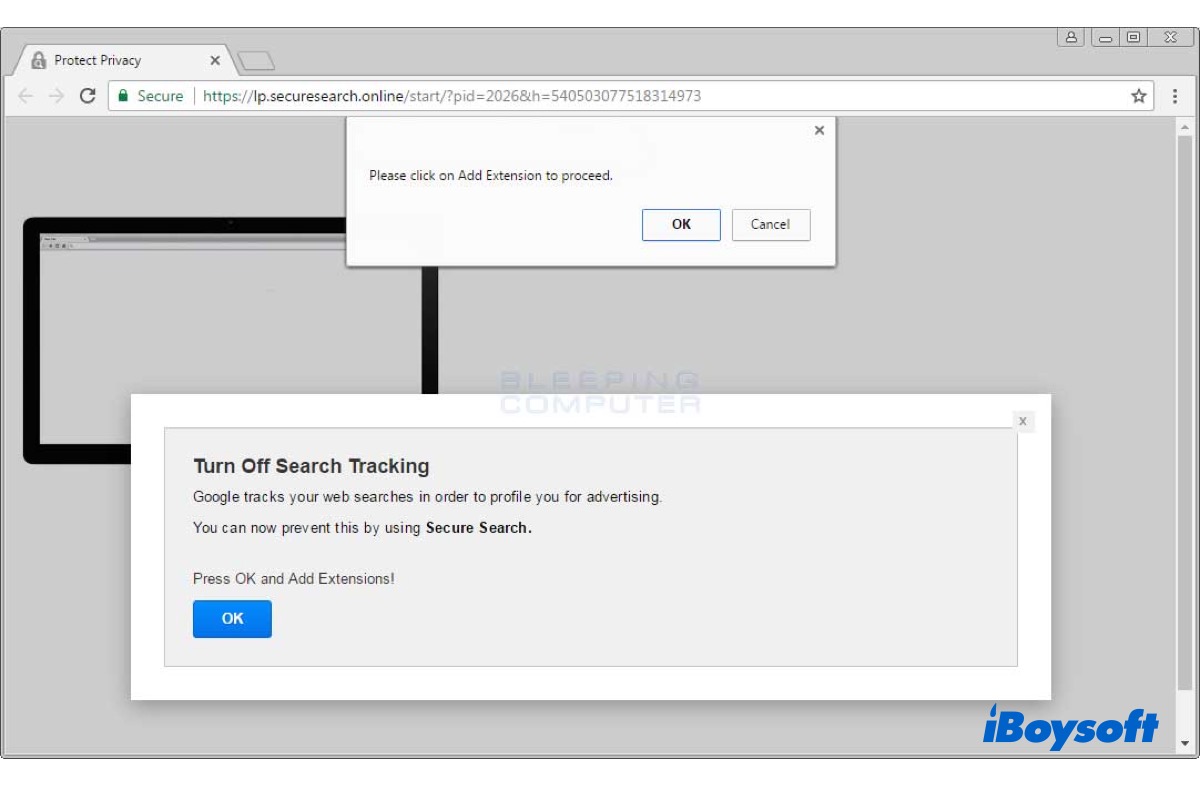Wenn Sie den Windows-PC normal verwenden, erscheint plötzlich eine Meldung, die scheinbar von Windows Defender Security Center stammt und "Ihr Gerät ist bedroht" sagt und nach "Echtzeitschutz einschalten?" fragt und so weiter. Es ist besser, nicht auf die Schaltfläche "Ja" zu klicken, da dies ein Betrug sein könnte. Lesen Sie weiter, um mehr über die Windows Defender Sicherheitswarnung zu erfahren.
Was ist die Windows Defender Sicherheitswarnung
Die Windows Defender Sicherheitswarnung ist eine Art von Betrugssoftware oder Phishing-Betrug. Sie könnten denken, dass die Nachricht vom Windows Defender Security Center stammt, dem Sicherheitstool, das in Windows 10-Systemen enthalten ist und Schutz vor Malware, Spyware und Viren bietet, aber tatsächlich ist es das nicht. Ein scheinbar legitimes Erscheinungsbild ist gefährlich.
Sie können die Warnung in verschiedenen Formen sehen, darunter: Ihr Gerät ist bedroht - Echtzeitschutz einschalten, Zugriff auf diesen PC wurde aus Sicherheitsgründen blockiert - Wenden Sie sich an den Windows-Support usw. Es bietet auch die Ja/Zulassen/Einschalten-Schaltfläche, um Sie zur Klick zu verleiten.
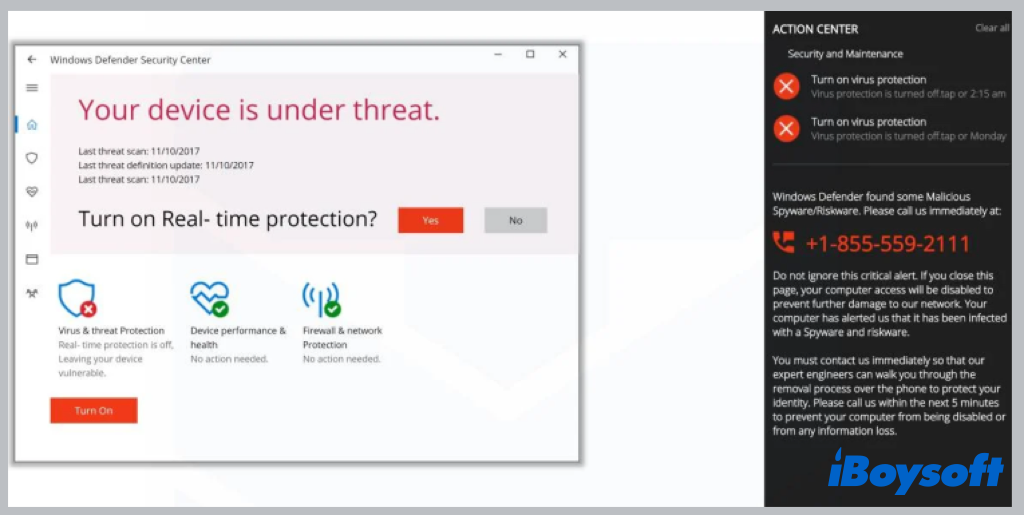
Nach dem Klicken wird der Kunde in einen anderen Bereich des Betrugs geleitet. In dem Versuch, die Identität des Opfers zu stehlen, gibt sich der Betrüger als legitimer Windows-Helfer aus und bittet um persönliche Informationen wie Anmeldeinformationen oder Finanzdaten. Es besteht auch die Möglichkeit, dass das Anklicken des fragwürdigen Links sofort Malware auf Ihren Computer herunterlädt.
Warum erscheint die Windows Defender Sicherheitswarnung
Da es sich bei der Windows Defender Sicherheitswarnung um einen Betrug handelt, möchten Sie vielleicht wissen, warum Sie die betrügerische Nachricht auf Ihrem Computer erhalten. Es gibt verschiedene Gründe für die Windows Defender Sicherheitswarnung, hier sind einige häufige:
- Sie sind nach dem Besuch einer kompromittierten Website auf die betrügerische Seite gelangt.
- Sie haben auf eine Anzeige geklickt, um zur gefälschten Website zu gelangen.
- Sie haben bösartige Adware installiert, die in eine legitime Datei eingebettet war.
Wie entferne ich die Windows Defender Sicherheitswarnung
Die Exposition Ihres Geräts gegenüber dem Windows Defender Sicherheitswarnungsbetrug ist riskant. Daher möchten Sie ihn möglicherweise schnell loswerden. Einige Leute stellen jedoch fest, dass die Windows Defender Sicherheitswarnung immer wieder angezeigt wird, wenn Sie das Fenster ignorieren oder schließen. Um sie vollständig zu entfernen, können Sie die folgenden Methoden befolgen:
Schließen Sie die Warnung erzwingen und starten Sie Ihren Computer neu
Sie können versuchen, die Warnung zu schließen, um die verdächtigen Prozesse in der Taskleiste zu beenden. Befolgen Sie die folgenden Schritte, um die Windows Defender Sicherheitswarnung auf Ihrem Computer loszuwerden.
- Klicken Sie mit der rechten Maustaste auf das Startmenü und wählen Sie Taskleiste.
- Identifizieren Sie den Prozess, den Sie aus der Liste nicht erkennen, und klicken Sie auf Task beenden.
- Starten Sie Ihren Computer neu, um die Prozesse neu zu starten.
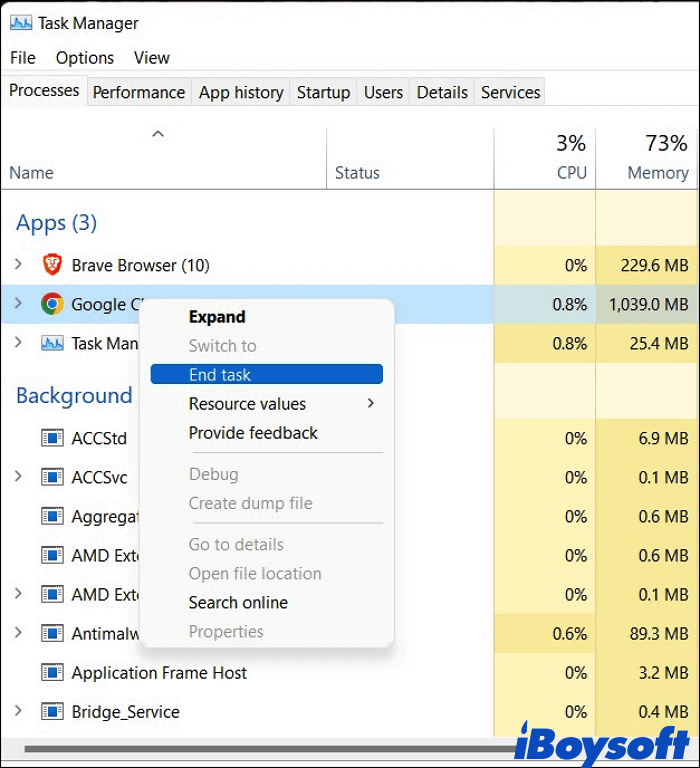
Entfernen Sie den Betrugsalarm aus den Browsern
Wenn Sie den Windows Defender Sicherheitswarnungsbetrug aus den Browsern entfernen möchten, müssen Sie die Browsereinstellungen auf die Standardeinstellungen zurücksetzen. So geht's:
Setzen Sie die Chrome-Einstellungen auf die Standardeinstellungen zurück:
- Klicken Sie auf die 3 Punkte oben rechts in Chromes Ecke des Bildschirms.
- Wechseln Sie zu Einstellungen und klicken Sie auf Erweiterte Einstellungen.
- Klicken Sie auf Zurücksetzen und Bereinigen > Einstellungen auf ihre ursprünglichen Werte zurücksetzen im rechten Bereich.
- Klicken Sie auf Einstellungen zurücksetzen.
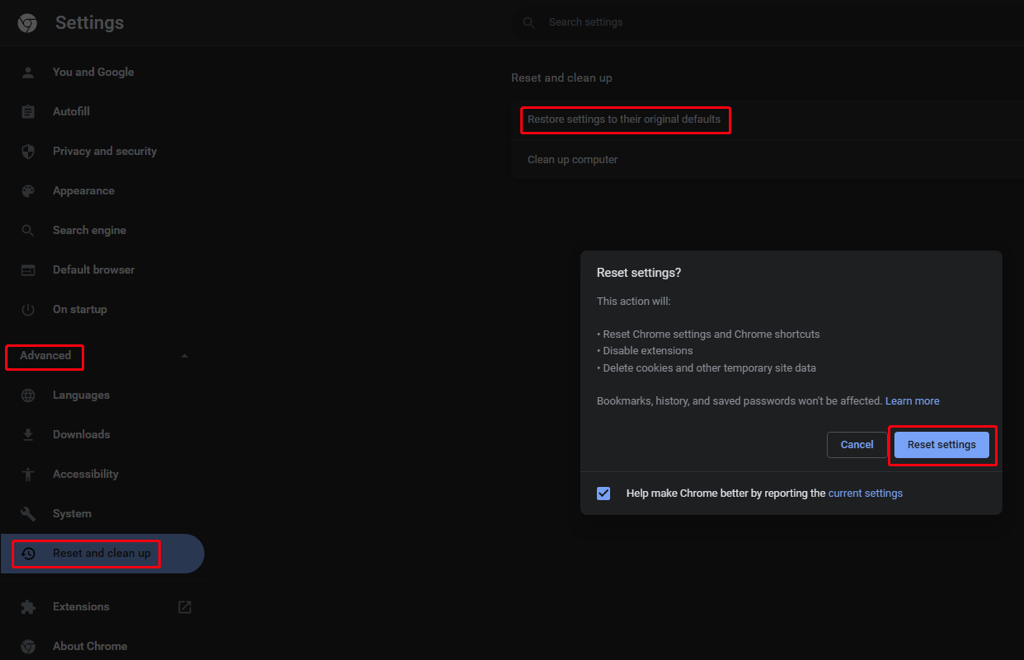
Setzen Sie die Firefox-Einstellungen auf die Standardeinstellungen zurück:
- Öffnen Sie Firefox und klicken Sie auf die Hamburger-Schaltfläche oben rechts.
- Wählen Sie Hilfe und klicken Sie dann auf Weitere Fehlerbehebungsinformationen, um fortzufahren.
- Klicken Sie auf der Fehlerbehebungsinformationsseite auf Firefox aktualisieren.
- Klicken Sie erneut auf Firefox aktualisieren, um die Operation zu bestätigen.
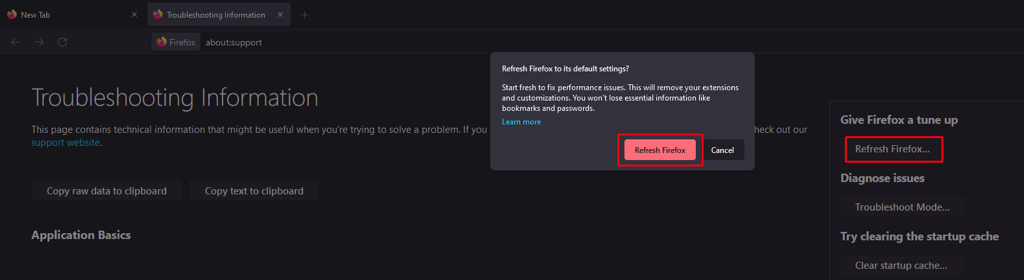
Microsoft Edge-Einstellungen auf Standard zurücksetzen:
- Öffnen Sie Microsoft Edge und klicken Sie auf die 3 Punkte oben rechts auf der Seite.
- Navigieren Sie zu Einstellungen und wählen Sie Einstellungen zurücksetzen.
- Klicken Sie auf Einstellungen auf Standardwerte zurücksetzen.
- Klicken Sie dann auf Zurücksetzen, um Ihre Entscheidung zu bestätigen.
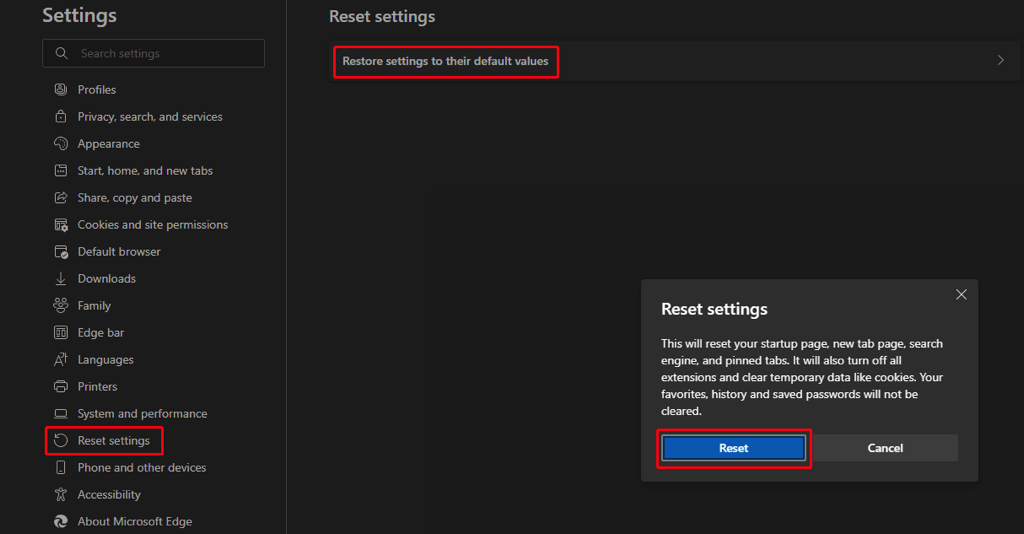
Installieren Sie Ihren Webbrowser neu
Wenn die oben genannten Methoden die Windows Defender Security Warnung auf Ihrem Computer nicht entfernen und sie weiterhin beim Verwenden des Webbrowsers angezeigt wird, können Sie versuchen, den Browser auf Ihrem Gerät zu deinstallieren und neu zu installieren. Möglicherweise behebt dies den Warnungsbetrug. Hier sind die Schritte zum Deinstallieren eines Programms unter Windows:
- Drücken Sie Windows + R, um das Ausführen-Fenster von Windows zu öffnen.
- Geben Sie "appwiz.cpl" ein und klicken Sie auf OK.
- Wählen Sie den Zielbrowser aus, klicken Sie mit der rechten Maustaste darauf und wählen Sie Deinstallieren, um ihn zu entfernen.
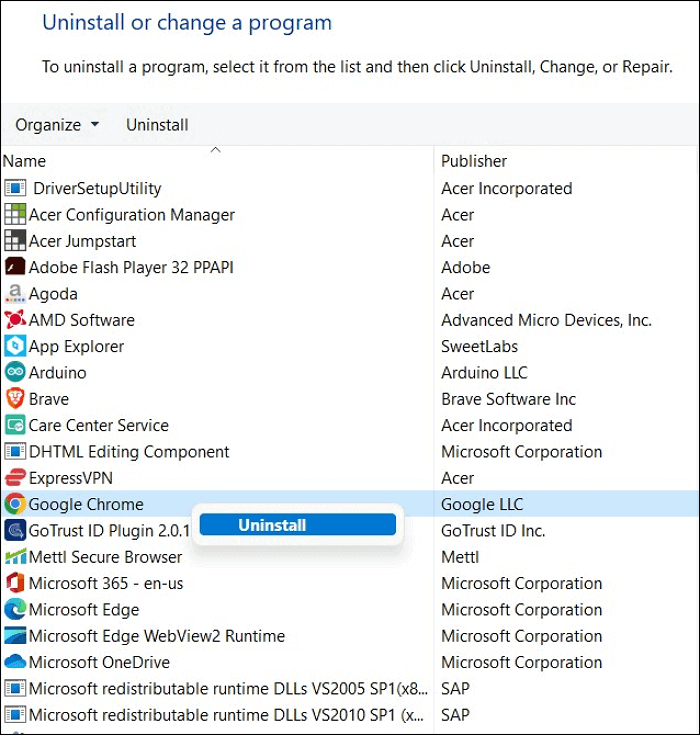
Lesen Sie auch:
Teilen Sie diesen Beitrag, um anderen bei der Entfernung der Windows Defender Security Warnung zu helfen!