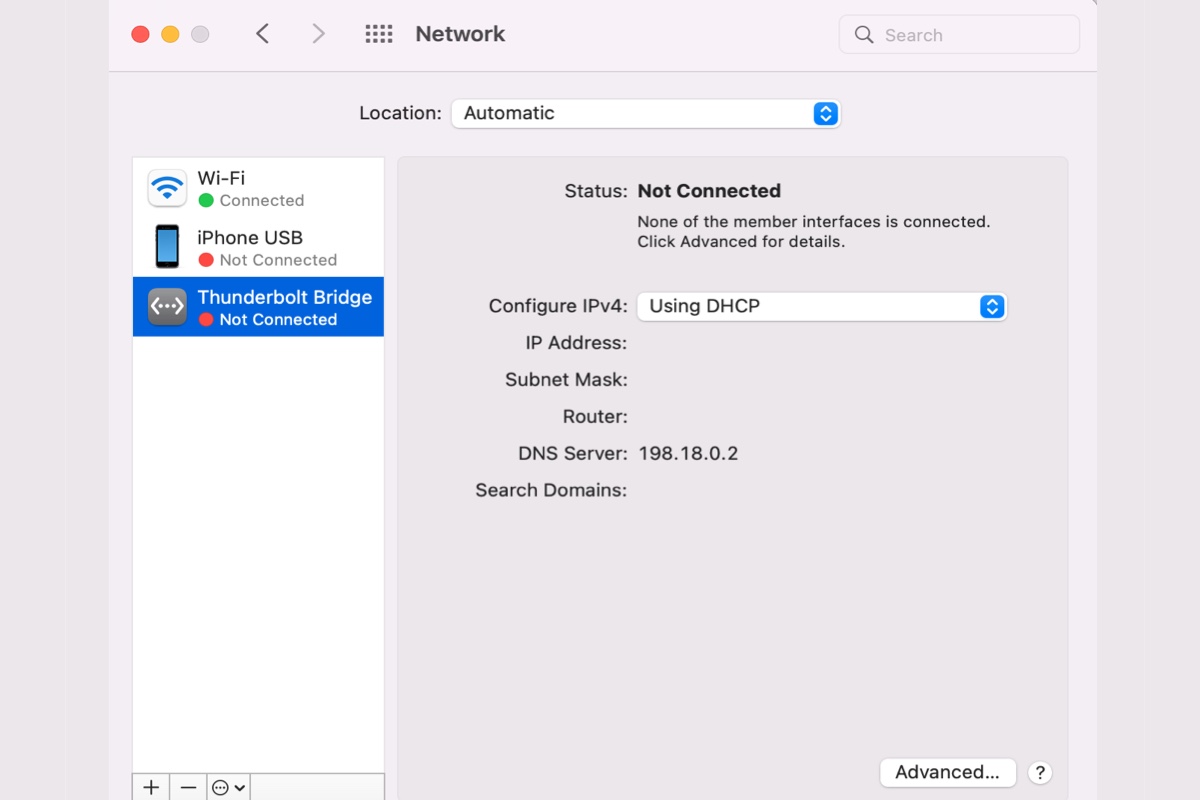If you use Thunderbolt devices on Mac for ethernet connection or data transfer, you will definitely encounter a feature called Thunderbolt Bridge. If you are wondering what Thunderbolt Bridge is, this post will give you the answer.
What is Thunderbolt Bridge on Mac?
Thunderbolt Bridge is a network interface that powers high-speed file or data transfer between a Mac and another device via the Thunderbolt port. It was added to OS X 10.9 Mavericks and has since worked with various other apps or features on Mac to transfer data, such as Migration Assistant, Target Disk Mode, File Sharing, Internet Sharing, etc.
The biggest advantage of using Thunderbolt Bridge is performance and speed. The estimated real-world performance of a Thunderbolt cable is up to 8Gbps, way faster than an ordinary cable, Ethernet or WiFi. Therefore, it's highly recommended to transfer large files.
Also, since Thunderbolt can work bi-directional, you can use the Thunderbolt Bridge to send and receive data at the same time.
How to activate Thunderbolt Bridge on Mac?
If this is the first time your Mac is connected to a Thunderbolt device, you need to activate it in System Preferences. Here are the steps to turn on Thunderbolt Bridge on Mac:
- Connect your Mac and another Mac or device with a Thunderbolt cable.
- Go to the Apple menu > System Preferences > Network.
- Click OK and Apply if a pop-up reading "New Interface Detected" shows up.
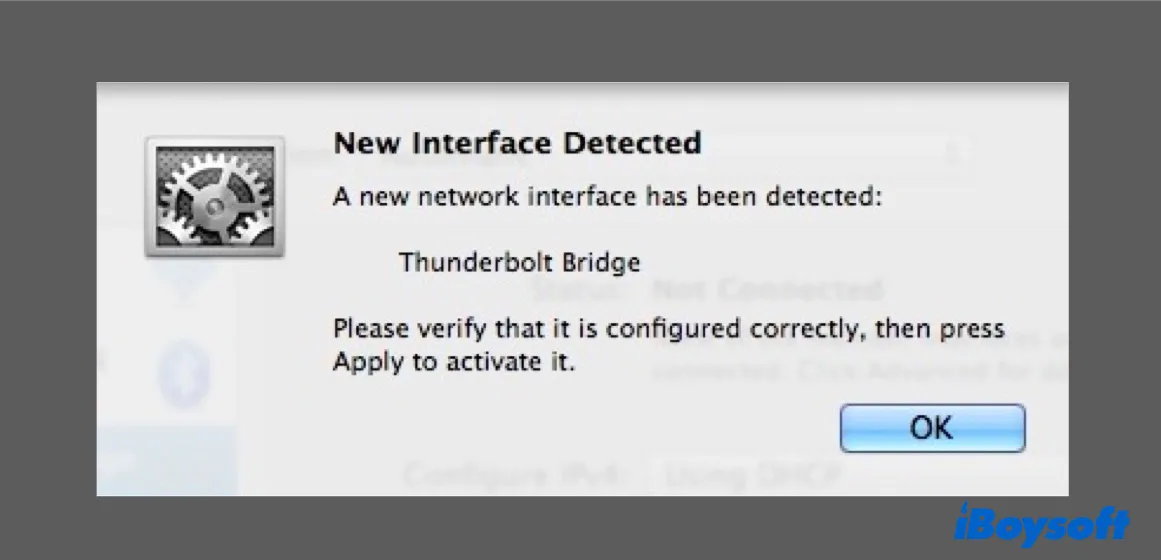
- If you don't see the pop-up, select Thunderbolt Bridge from the left and click Apply.
The status of Thunderbolt Bridge should have changed from "Not Connected" to "Selt-assigned IP" now.
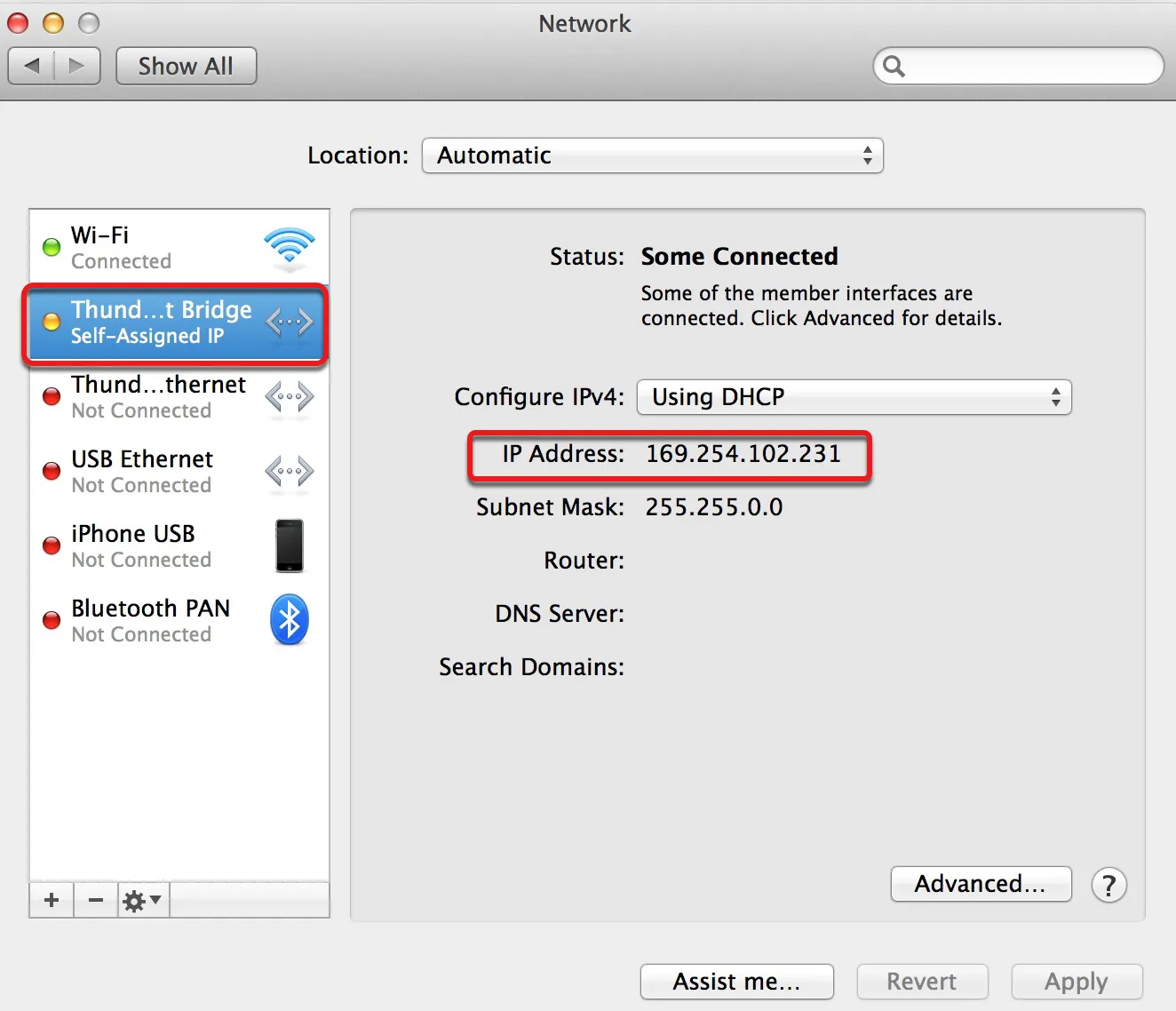
If Thunderbolt Bridge doesn't show up in the list, you can add it manually, as guided below.
- Click the ( + ) button at the bottom-left.
- Select Thunderbolt Bridge as the Interface and click Create.
- Tap Apply.
Please click the button below to share this post.
How to use Thunderbolt Bridge to transfer files between two Macs?
If you want to transfer files between two Macs quickly, you might opt for Target Disk Mode or an external storage device like a USB flash drive. But the better way to do it is by creating a Thunderbolt connection between them and then enabling File Sharing.
Note: Make sure you are using a Thunderbolt cable, which has a lightning bolt symbol on it.
How do I create a Thunderbolt bridge between two Macs?
- Plug the Thunderbolt cable into the Thunderbolt ports of the two Macs.
- Open the Apple menu > System Preferences > Network.
- Click OK and Apply if a pop-up reading "New Interface Detected" shows up.
- Select Thunderbolt Bridge from the left side and click Apply.
- Repeat the steps on another Mac and ensure both Macs have Thunderbolt Bridge enabled.
- On the Mac you're connecting to, open System Preferences > Sharing.
- Check the box before "File Sharing."
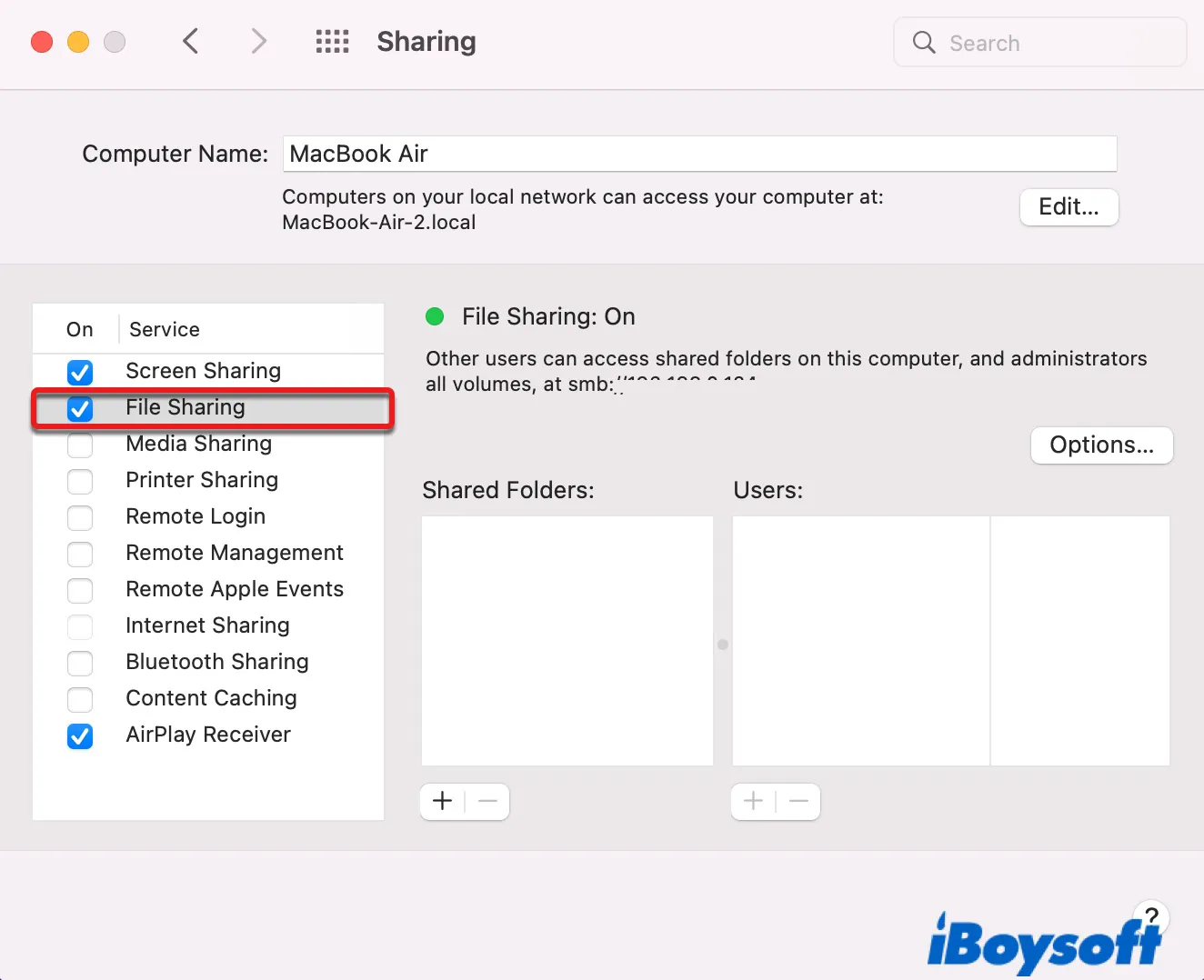
- On your primary Mac, open Finder.
- Select Go > Connect to Server.
- Type in the IP address of the Mac you are connecting to and click Connect. (You can find the IP address at System Preferences > Network > Thunderbolt Bridge > IP Address.)
- Enter your login password for the Mac you wish to connect to and tap Connect.
- Select the Volumes you want to mount, like Macintosh HD, and click OK.
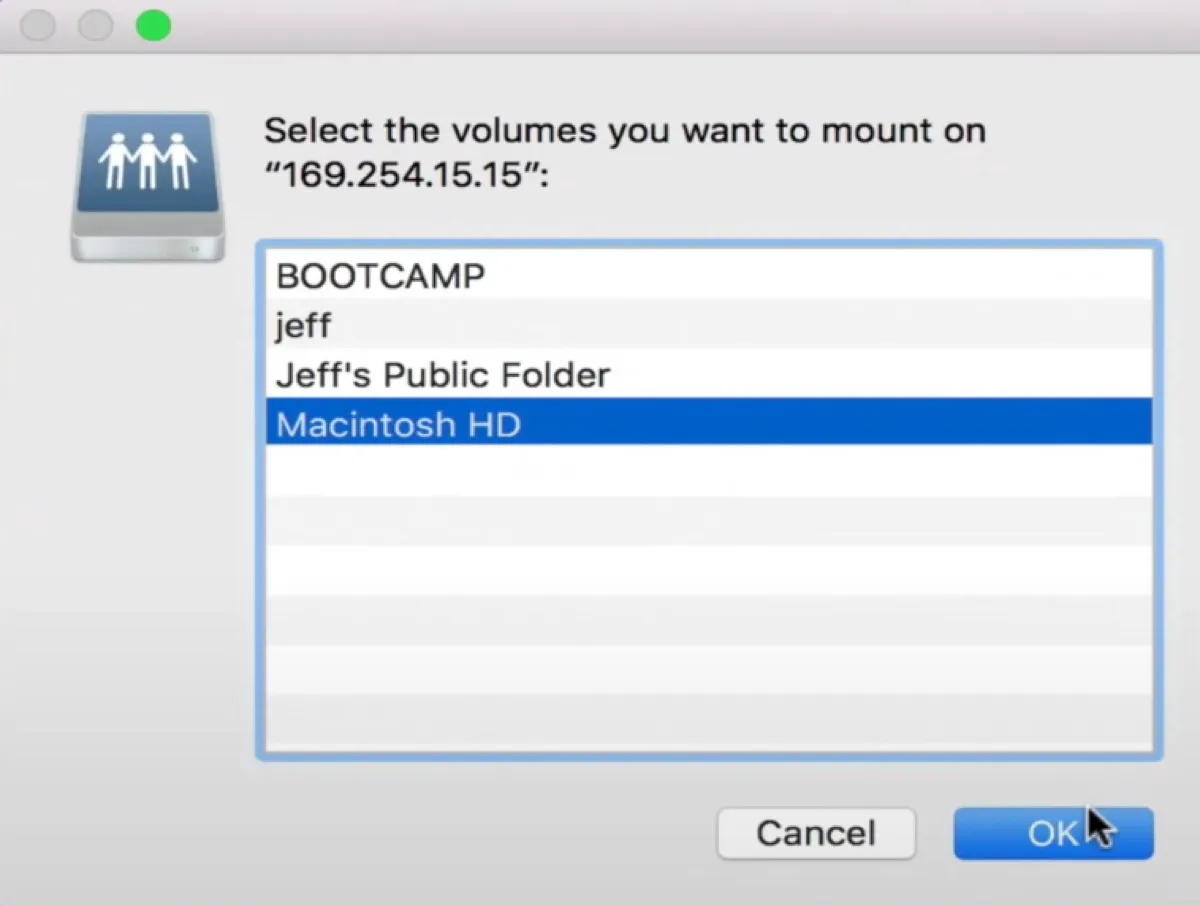
- The selected volume will appear as a shared drive in Finder.
- Open Finder, double-click to open the mounted volume under "Locations."
- Navigate to the desired folder and start accessing or transferring data.
Now you can transfer files between both machines locally. For instance, to transfer a 3 GB video file from your Mac to the desktop of the Mac you are connecting to, you just need to select it, then drag and drop it into the desktop folder of another Mac. It will only take a few seconds for the file to appear on the connected Mac.
How to remove Thunderbolt Bridge Network Interface?
If you want to get rid of Thunderbolt Bridge from the available network interfaces, you can go through these steps:
- Open the Apple menu > System Preferences > Network.
- Select "Thunderbolt Bridge" and click the ( - ) bottom at the bottom-left.
- Click Apply.
Fix Thunderbolt Bridge not connected on Mac
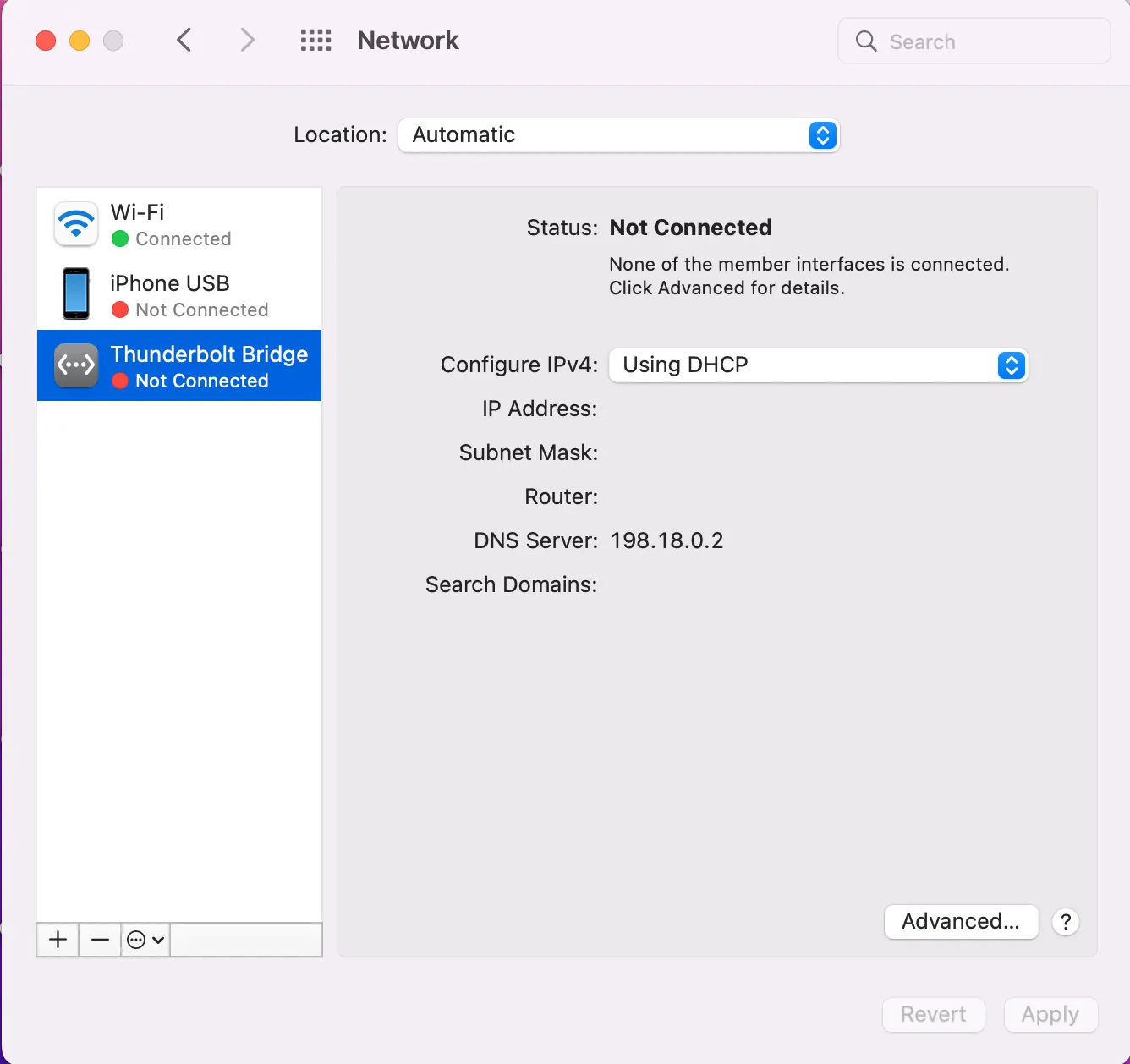
Sometimes, you may find Thunderbolt Bridge appears as "Not Connected" when it should be labeled as "Self-Assigned IP" or inactive. When that happens, you can fix it with the solutions below:
- Ensure "Configure IPv4" is set to "Using DHCP."
- Ensure both devices are firmly connected.
- Don't use the USB-C charging cable that came with your Mac, which is only a USB 2 cable and doesn't support data transfer as a Thunderbolt cable.
- Switch to a Thunderbolt 3 cable.
- Restart your Mac or router.
- Open System Preferences > Network, click the (…) next to the ( +/- ) button, select "Manage Virtual Interfaces, click the pen to edit the existing interface, then make sure there are no unchecked Ethernet interfaces.
- If Thunderbolt Bridge shows as "Not Connected" even though you get full ethernet speeds, try updating macOS.
- Add a new network location at System Preferences > Network > Locations > Edit Locations, then switch to it.
- Renew DHCP Lease at System Preferences > Network > Advanced > TCP/IP.
Share this post to help more if you find it useful.
FAQ about Thunderbolt Bridge on Mac
- QDo I need Thunderbolt Bridge on Mac?
-
A
You need Thudnerbolt Bridge on Mac if you want to connect your Mac with other devices using a Thunderbolt cable.
- QIs Thunderbolt Bridge a virus?
-
A
No, Thunderbolt Bridge is not a virus. Some users may keep getting the message reading, "New Interface Detected. A new network has been detected: Thunderbolt Bridge" after updating macOS. But you can stop the notification from showing by removing Thunderbolt Bridge in the Network preference pane as described in this post.