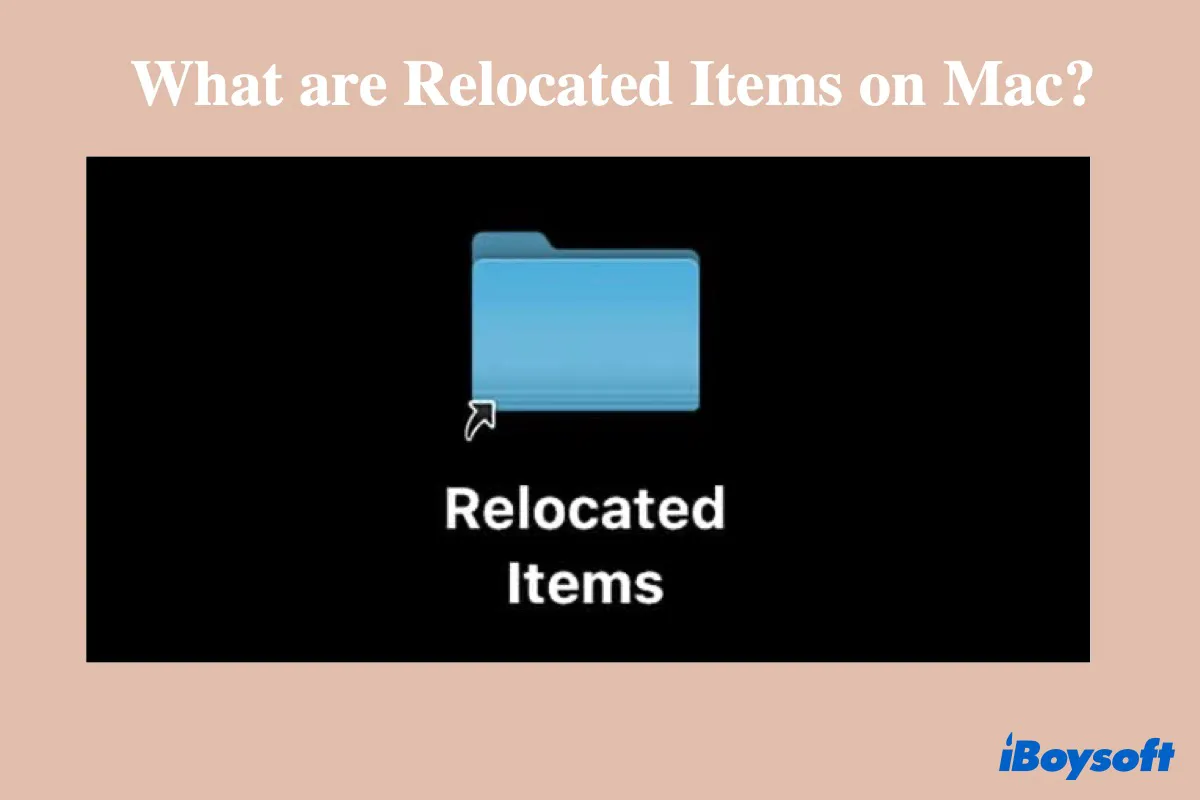After updating your Mac to macOS Monterey, macOS Big Sur, or macOS Catalina, you may notice a Relocated Items folder showing up on your Mac's desktop. If you wonder what these relocated items are and what to do with them, this post is for you.
What are Relocated Items on Mac?
The Relocated items on Mac are files and data from the previous macOS installation that the new macOS update can't find an equivalent place to their original locations to store due to them being incompatible, invalid, or damaged.
While updating macOS, your Mac reviews all files on the hard drive to ensure that they are in the right location, undamaged, valid, and authorized. Any files failing the tests are moved to the Relocated Items folder.
The Relocated Items folder may be brought to your attention from Mac's desktop. Still, the desktop copy is simply a shortcut to the original files located at Macintosh HD /Users/Shared/Relocated Items, which you can navigate through Finder.
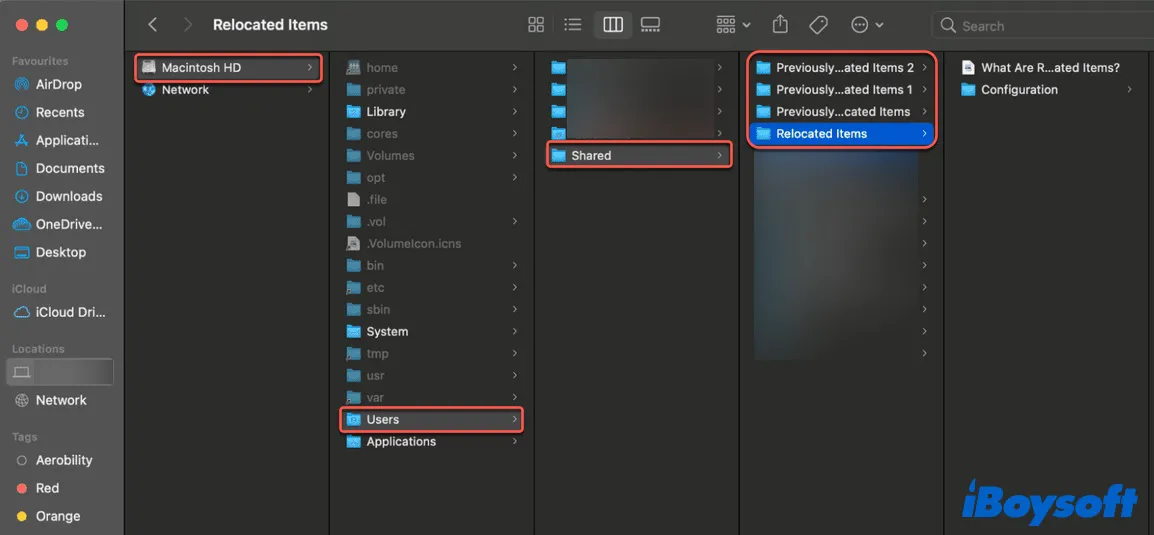
Once there, you will find one folder named Configuration and a PDF document titled what are Relocated Items? Some may see extra folders labeled Previously Relocated Items. Here is the content of the PDF:
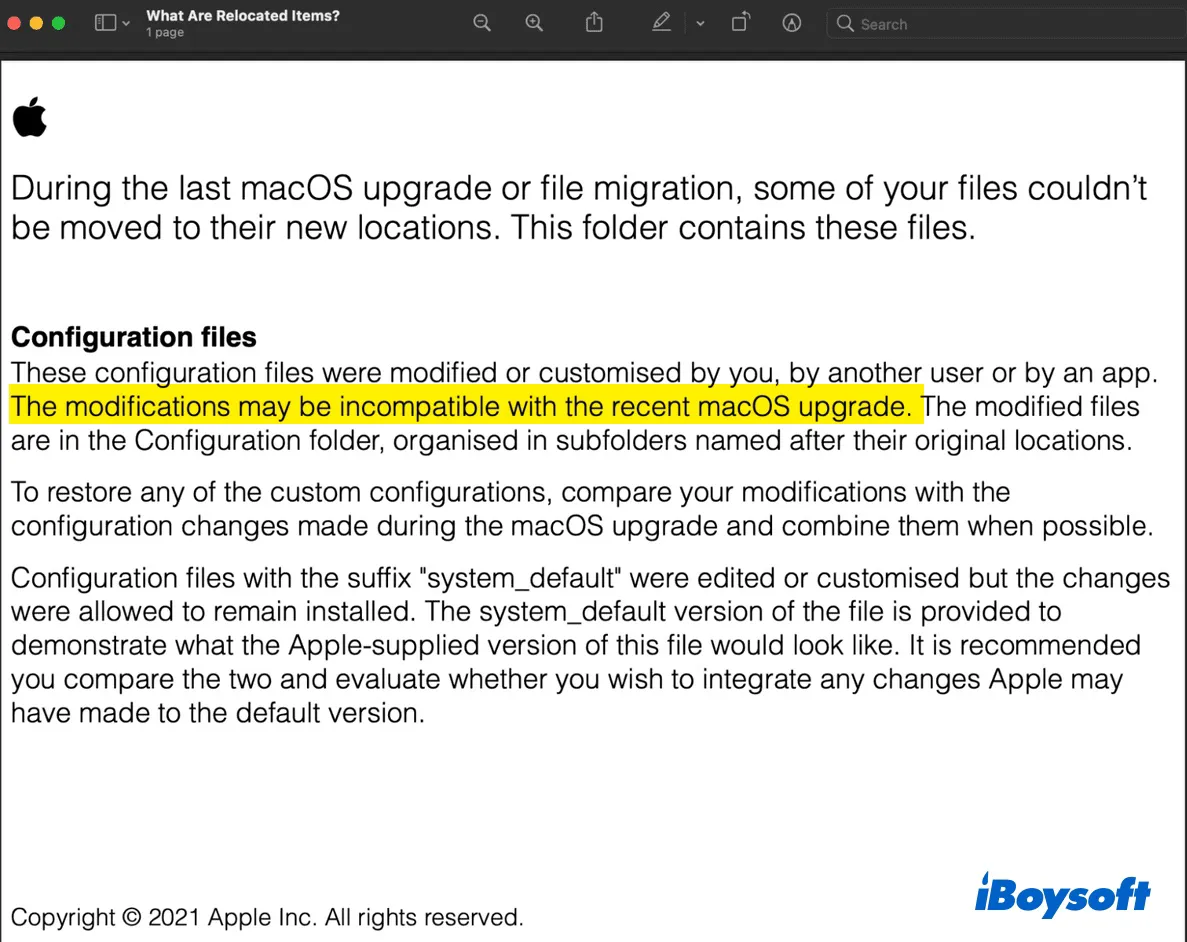
As depicted in the PDF, these configuration files are modified by you, another user, or an app and are no longer compatible with the current macOS upgrade.
What is master.passwd.system_default and other files inside Relocated Items?
Inside the Configuration folder are subfolders named after their original locations. Here are some of the common files you may see after opening them:
master.passwd.system_default: it's likely the default version of master.passwd, a file that contains users, users' ID numbers, login shell, their home directory, and sometimes passwords in older versions of macOS. It is possibly stored in the hard drive's root level by third-party apps and isn't necessary for the new macOS upgrade.
groups.system_default: this file is mostly reported after the Big Sur 11.3 update, which adds the word "trusted" to the /etc/group file, making previous versions of this file incompatible.
What to do with Relocated Items on Mac?
When you noticed Mac Relocated Items, likely, you will have the question "can I delete Relocated Items on Mac?"
These relocated files are essentially configuration files no longer needed by your Mac. You can choose to leave them alone since they usually don't take much space or delete them after carefully looking through the folders in case you need to recover lost data after a macOS update. We recommend that you try out the frequently used third-party apps before getting rid of the recent Relocated items on Mac to ensure that you won't encounter compatibility issues after updating macOS.
If you experience any third-party apps not working after updating to the latest version of macOS - macOS Monterey, you should leave the relocated items on Mac. Because they may include relevant information about the app that needs updating from the developer. If no issues occur after one month, you are free to delete them and free up a little space on Mac.
As for the "Previously Relocated Items" folders and the shortcut on the desktop, you can delete them without any worry.
How to delete Relocated Items folder on Mac?
First, remove Relocated Items folder from Mac's desktop by dragging it to the Trash icon at the right side of your Dock.
Second, access the actual relocated files by opening Finder, clicking Macintosh HD, navigating to /Users/Shared/Relocated Items, and dragging it into the Trash. Enter the password or a fingerprint if prompted.
Lastly, double-tap on the Trash icon, then select Empty Trash.
Sometimes macOS won't let you delete the relocated items but pops up a message that reads "...can't be modified or deleted because it's required by macOS'. It is typically caused by the security permissions on some relocated files. To solve it, you need to disable System Integrity Protection (SIP) on Mac, reboot it, delete the Relocated items, then re-enable SIP. Please refer to these steps:
- Boot into Mac Recovery Mode by holding Command + R at starting/restarting.
- Click Utilities > Terminal.
- Type in csrutil disable then press Enter.
- Reboot your Mac and delete the Relocated Items folder as usual.
- Empty the Trash.
- Boot into the Mac Recovery Mode again.
- Click Utilities > Terminal.
- Input csrutil enable and hit Enter to re-enable SIP.
- Restart your Mac.
FAQ about Relocated Items on Mac
- QHow do I recover a Relocated Items on Mac?
-
A
If the Relocated items are not permanently deleted, you can put them back from Trash. If it's emptied from Trash, there's still a chance to get them back with third-party data recovery tool like iBoysoft.
- QIs it safe to delete Relocated Item on Mac?
-
A
It is safe to delete the Relocated Items folder alias on your Mac's desktop without any concern. As many users testified, you can also delete the original folder after ensuring that it doesn't contain important files.