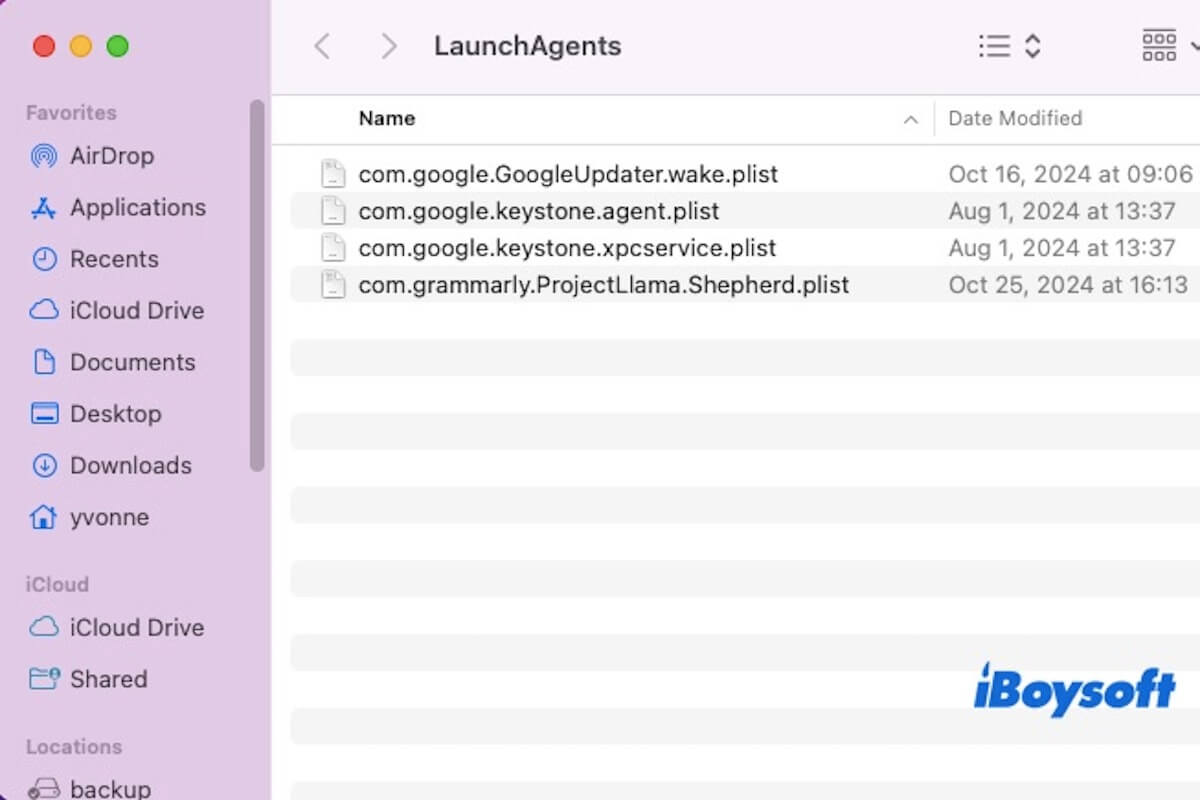macOS relies on various system processes to manage background tasks and ensure smooth operation. One of these is LaunchAgents, which are typically stored in the ~/Library/LaunchAgents directory.
However, if too many LaunchAgents accumulate in the system, they may affect performance and slow down your Mac.
If you're not familiar with ~/Library/LaunchAgents, there's no need to worry! This article will provide a detailed introduction to what ~/Library/LaunchAgents is, how to access this folder, and how to manage and remove unnecessary LaunchAgents.
What is ~/Library/LaunchAgents?
~/Library/LaunchAgents is a directory in macOS that contains .plist (property list) files used to manage user-level startup programs. These files ensure that certain applications or processes automatically run when the user logs in.
Unlike LaunchDaemons, which manages system-wide background processes, LaunchAgents only affects the currently logged-in user and does not impact the entire system. Common LaunchAgents may come from cloud sync tools, auto-updaters, utility apps, and more.
However, some unwanted software or adware may also add unnecessary LaunchAgents, potentially affecting system performance. In such cases, you may need to manually manage or remove them. Keep reading to find out the answer!
Share this part to let more people know what ~/Library/LaunchAgents is.
How to manage and remove LaunchAgents on Mac?
If your Mac is running slow, it may be due to an excessive number of LaunchAgents accumulated in the ~/Library/LaunchAgents folder. To manage and remove these files, you can focus on the following methods.
Method 1: Manage and remove LaunchAgents manually using Finder
By accessing the ~/Library/LaunchAgents directory through Finder, you can directly view all .plist files and determine which ones are unnecessary based on their filenames.
If you accidentally delete an important startup item but haven't emptied the Trash, you can restore it to avoid affecting the system or software functionality.
- Open Finder, click on the "Go" menu in the top menu bar, and select "Go to Folder" (or press the shortcut Command + Shift + G).
- In the dialog box, enter the following path and press Enter: ~/Library/LaunchAgents
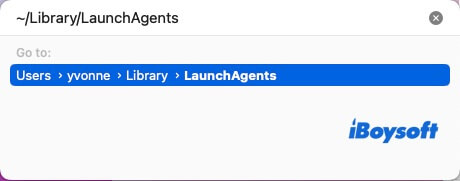
- In the LaunchAgents folder, you will see multiple files ending with .plist. Well-known software applications often create startup items here, which are generally safe. If you find .plist files with unfamiliar names, especially those related to unknown software, you may consider removing them.
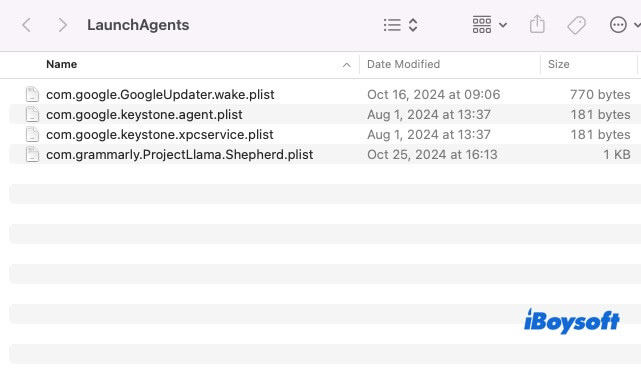
- Select the unwanted .plist files, press Command + Delete to remove them, or drag them to the Trash.
- Empty the Trash, restart your Mac, and check if any unwanted processes are still running.
Method 2: Managing and removing LaunchAgents using Terminal
If you are familiar with Terminal commands, you can choose to manage and remove LaunchAgents using Terminal. Some LaunchAgents may be hidden files that are not visible in Finder, but Terminal allows you to list all .plist files, including hidden ones.
- Open Terminal (located in Applications > Utilities).
- Enter the following command to list all files in the LaunchAgents directory. ls ~/Library/LaunchAgents
- Identify the unnecessary .plist files, then use the following command to delete them (replace filename.plist with the actual file name).rm ~/Library/LaunchAgents/filename.plist
- Run the following command to unload the LaunchAgent configuration. launchctl unload ~/Library/LaunchAgents/filename.plist
- Restart your Mac to apply the changes.
The above two methods can help you effectively remove LaunchAgents, and you can choose the one that best suits your needs. If you found this article helpful, please share it with more people!