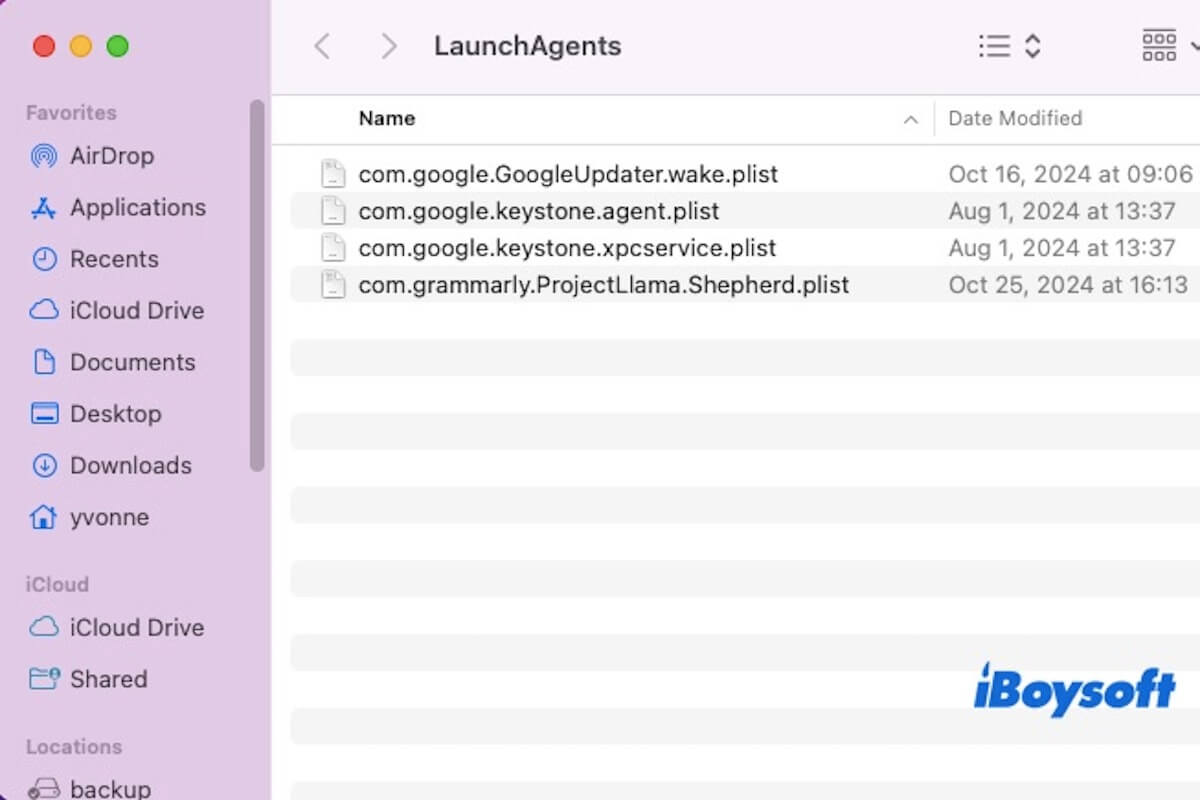macOSは様々なシステムプロセスに依存しており、バックグラウンドタスクを管理し、スムーズな動作を確保しています。その中の1つがLaunchAgentsで、通常は~/Library/LaunchAgentsディレクトリに保存されています。
しかし、システムに蓄積されるLaunchAgentsが多すぎると、パフォーマンスに影響を与え、Macの動作を遅くする可能性があります。
~/Library/LaunchAgentsについて詳しく知らなくても心配はいりません!この記事では、~/Library/LaunchAgentsが何か、このフォルダにアクセスする方法、そして不要なLaunchAgentsを管理または削除する方法について詳しく説明しています。
~/Library/LaunchAgentsとは何ですか?
~/Library/LaunchAgentsは、ユーザーレベルの起動プログラムを管理するために使用される.plist(プロパティリスト)ファイルを含むmacOSのディレクトリです。これらのファイルは、特定のアプリケーションやプロセスがユーザーがログインした時に自動的に実行されるようにします。
LaunchDaemonsとは異なり、LaunchAgentsは現在ログインしているユーザーにのみ影響を与え、全体のシステムには影響しません。一般的なLaunchAgentsは、クラウド同期ツール、自動更新プログラム、ユーティリティアプリなどから来るかもしれません。
しかし、いくつかの不要なソフトウェアや広告ウェアも不要なLaunchAgentsを追加することがあり、システムのパフォーマンスに影響を与える可能性があります。そのような場合、手動で管理または削除する必要があるかもしれません。答えを知るには続けて読んでください!
~/Library/LaunchAgentsが何かをもっと多くの人に知ってもらうために、この部分を共有してください。
MacでLaunchAgentsを管理および削除する方法は?
Macが遅い場合は、~/Library/LaunchAgentsフォルダに蓄積されたLaunchAgentsの数が過剰である可能性があります。これらのファイルを管理および削除するには、以下の方法に焦点を当てることができます。
方法1:Finderを使用してLaunchAgentsを手動で管理および削除する
Finderを介して~/Library/LaunchAgentsディレクトリにアクセスすることで、.plistファイルを直接表示し、ファイル名に基づいて不要なファイルを特定することができます。
重要な起動アイテムを誤って削除した場合でも、ゴミ箱を空にしていない場合は、それを復元してシステムやソフトウェアの機能に影響を与えないようにすることができます。
- Finderを開き、上部メニューバーの「移動」メニューをクリックし、「フォルダに移動」を選択します(またはショートカットキーCommand + Shift + Gを押します)。
- ダイアログボックスに次のパスを入力してEnterキーを押します:~/Library/LaunchAgents
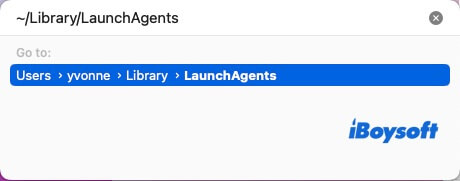
- LaunchAgentsフォルダ内には、.plistで終わる複数のファイルが表示されます。よく知られたソフトウェアアプリケーションはここに起動アイテムを作成することがあり、一般的に安全です。見慣れない名前の.plistファイル、特に未知のソフトウェアに関連するものがあれば、削除を検討してください。
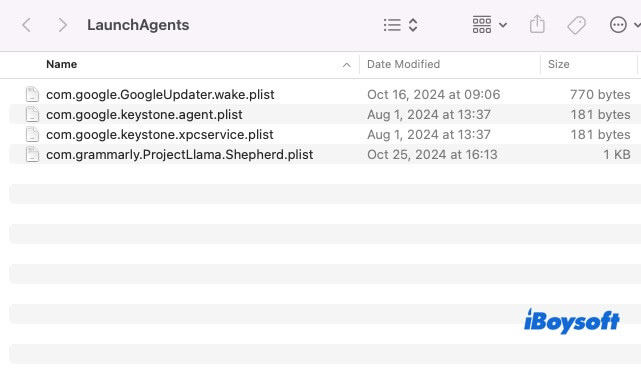
- 不要な.plistファイルを選択し、Command + Deleteを押して削除するか、ゴミ箱にドラッグアンドドロップします。
- ゴミ箱を空にし、Macを再起動して、不要なプロセスが引き続き実行されていないか確認してください。
方法2:Terminalを使用してLaunchAgentsの管理と削除
Terminalコマンドに馴染みがある場合、Terminalを使用してLaunchAgentsを管理および削除することができます。一部のLaunchAgentはFinderで表示されない隠しファイルかもしれませんが、Terminalを使用すると、隠しファイルを含むすべての .plistファイルをリストできます。
- Terminalを開きます(Applications>ユーティリティにあります)。
- 次のコマンドを入力してLaunchAgentsディレクトリ内のすべてのファイルをリストします。ls ~/Library/LaunchAgents
- 不要な .plistファイルを特定し、次のコマンドを使用して削除します(ファイル名.plistを実際のファイル名に置き換えてください)。rm ~/Library/LaunchAgents/filename.plist
- LaunchAgent構成をアンロードするために次のコマンドを実行します。launchctl unload ~/Library/LaunchAgents/filename.plist
- 変更を適用するためにMacを再起動します。
上記の2つの方法を使用すると、効果的にLaunchAgentsを削除できます。自分のニーズに最も合ったものを選択できます。この記事が役立った場合は、他の人と共有してください!