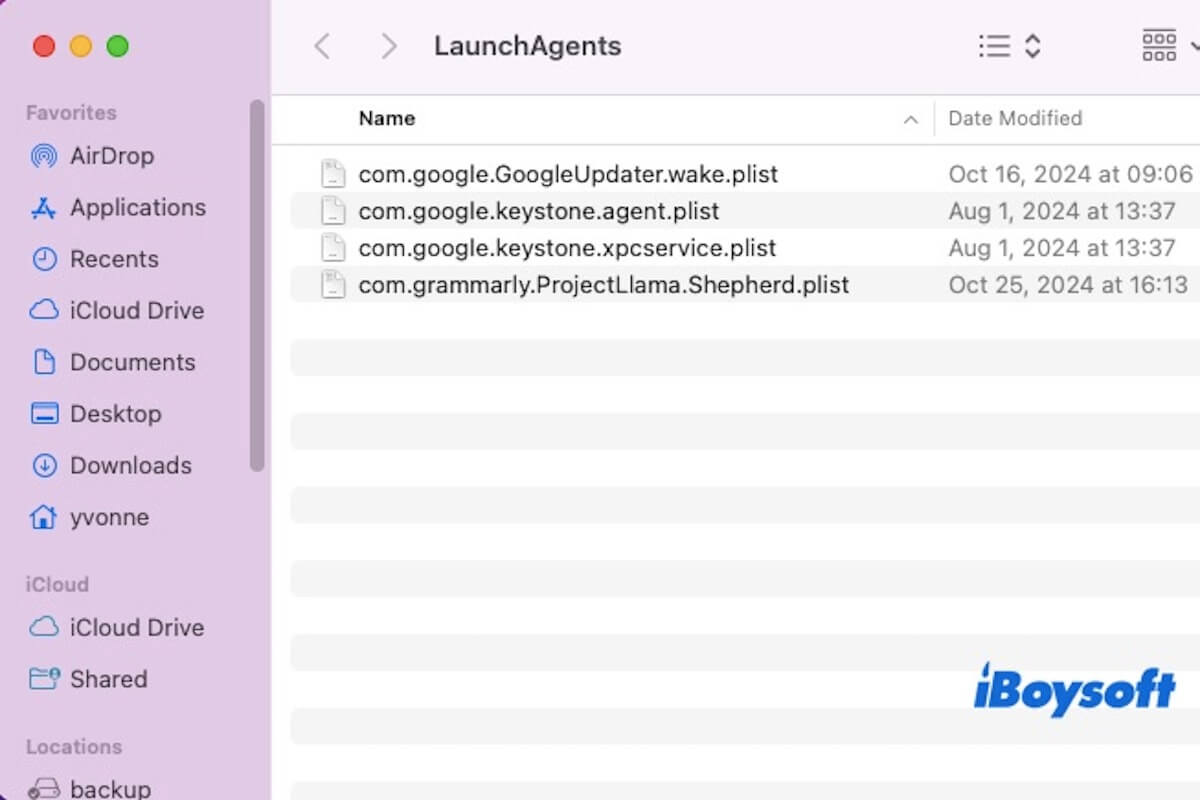O macOS depende de vários processos do sistema para gerenciar tarefas em segundo plano e garantir um funcionamento suave. Um desses processos é LaunchAgents, que são tipicamente armazenados no diretório ~/Library/LaunchAgents.
No entanto, se muitos LaunchAgents se acumularem no sistema, eles podem afetar o desempenho e deixar seu Mac mais lento.
Se você não está familiarizado com ~/Library/LaunchAgents, não precisa se preocupar! Este artigo fornecerá uma introdução detalhada sobre o que é ~/Library/LaunchAgents, como acessar essa pasta e como gerenciar e remover LaunchAgents desnecessários.
O que é ~/Library/LaunchAgents?
~/Library/LaunchAgents é um diretório no macOS que contém arquivos .plist (lista de propriedades) usados para gerenciar programas de inicialização em nível de usuário. Esses arquivos garantem que certos aplicativos ou processos sejam executados automaticamente quando o usuário fizer login.
Ao contrário dos LaunchDaemons, que gerenciam processos em segundo plano em nível de sistema, os LaunchAgents afetam apenas o usuário atualmente logado e não impactam o sistema inteiro. LaunchAgents comuns podem vir de ferramentas de sincronização em nuvem, atualizadores automáticos, aplicativos de utilidade e muito mais.
No entanto, algum software indesejado ou adware também pode adicionar LaunchAgents desnecessários, afetando potencialmente o desempenho do sistema. Nesses casos, pode ser necessário gerenciá-los ou removê-los manualmente. Continue lendo para descobrir a solução!
Compartilhe esta parte para que mais pessoas saibam o que é ~/Library/LaunchAgents.
Como gerenciar e remover LaunchAgents no Mac?
Se o seu Mac estiver lento, pode ser devido a um número excessivo de LaunchAgents acumulados na pasta ~/Library/LaunchAgents. Para gerenciar e remover esses arquivos, você pode focar nos seguintes métodos.
Método 1: Gerenciar e remover LaunchAgents manualmente usando o Finder
Ao acessar o diretório ~/Library/LaunchAgents através do Finder, você pode visualizar diretamente todos os arquivos .plist e determinar quais são desnecessários com base em seus nomes de arquivo.
Se você excluir acidentalmente um item de inicialização importante, mas não esvaziou a lixeira, você pode restaurá-lo para evitar afetar o sistema ou a funcionalidade do software.
- Abra o Finder, clique no menu "Ir" na barra de menu superior e selecione "Ir para Pasta" (ou pressione o atalho Command + Shift + G).
- Na caixa de diálogo, insira o seguinte caminho e pressione Enter: ~/Library/LaunchAgents
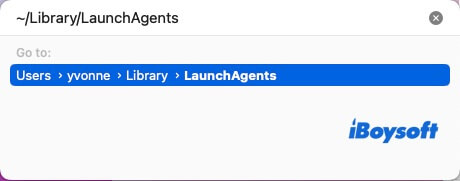
- Na pasta LaunchAgents, você verá vários arquivos com a extensão .plist. Aplicativos de software conhecidos frequentemente criam itens de inicialização aqui, que geralmente são seguros. Se você encontrar arquivos .plist com nomes desconhecidos, especialmente aqueles relacionados a software desconhecido, considere removê-los.
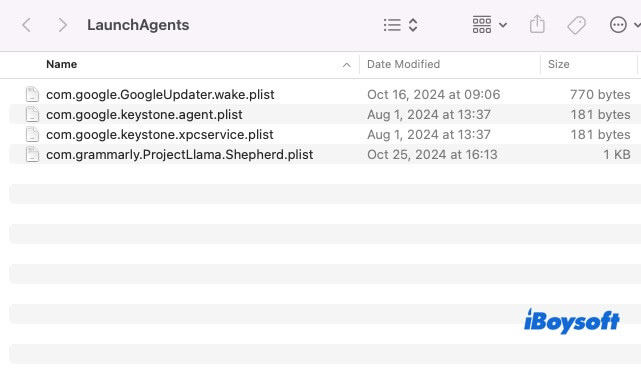
- Selecione os arquivos .plist indesejados, pressione Command + Delete para removê-los ou arraste-os para a Lixeira.
- Esvazie a Lixeira, reinicie seu Mac e verifique se ainda existem processos indesejados em execução.
Método 2: Gerenciando e removendo LaunchAgents usando o Terminal
Se você está familiarizado com comandos do Terminal, você pode optar por gerenciar e remover LaunchAgents usando o Terminal. Alguns LaunchAgents podem ser arquivos ocultos que não são visíveis no Finder, mas o Terminal permite listar todos os arquivos .plist, incluindo os ocultos.
- Abra o Terminal (localizado em Aplicativos > Utilitários).
- Insira o seguinte comando para listar todos os arquivos no diretório LaunchAgents. ls ~/Library/LaunchAgents
- Identifique os arquivos .plist desnecessários e, em seguida, use o seguinte comando para deletá-los (substitua filename.plist pelo nome real do arquivo).rm ~/Library/LaunchAgents/filename.plist
- Execute o seguinte comando para descarregar a configuração do LaunchAgent. launchctl unload ~/Library/LaunchAgents/filename.plist
- Reinicie seu Mac para aplicar as alterações.
Os dois métodos acima podem ajudá-lo a remover efetivamente LaunchAgents e você pode escolher o que melhor se adequa às suas necessidades. Se você achou este artigo útil, por favor compartilhe com mais pessoas!