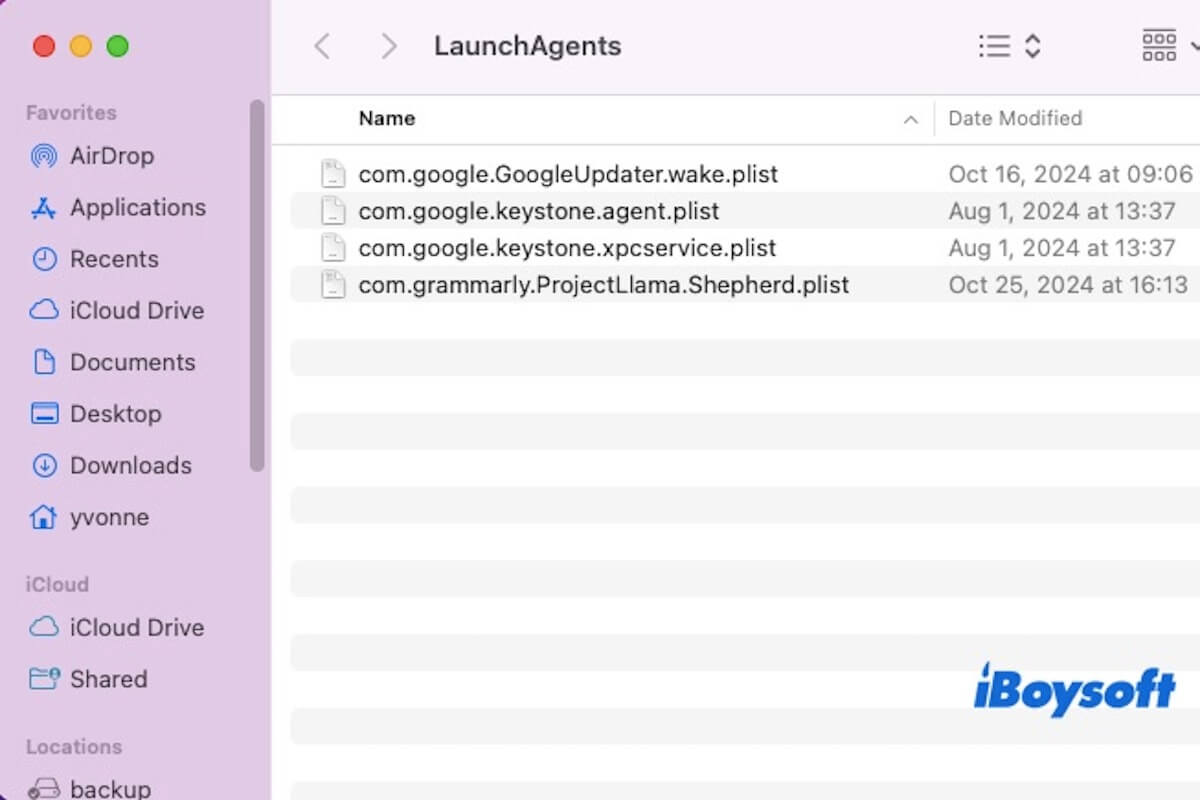macOS verlässt sich auf verschiedene Systemprozesse, um Hintergrundaufgaben zu verwalten und einen reibungslosen Betrieb sicherzustellen. Einer davon sind LaunchAgents, die in der Regel im Verzeichnis ~/Library/LaunchAgents gespeichert sind.
Jedoch können zu viele LaunchAgents im System die Leistung beeinträchtigen und deinen Mac verlangsamen.
Wenn du nicht mit ~/Library/LaunchAgents vertraut bist, musst du dir keine Sorgen machen! Dieser Artikel wird eine ausführliche Einführung geben, was ~/Library/LaunchAgents ist, wie man auf diesen Ordner zugreift und wie man unnötige LaunchAgents verwaltet und entfernt.
Was ist ~/Library/LaunchAgents?
~/Library/LaunchAgents ist ein Verzeichnis in macOS, das .plist (Property List) Dateien enthält, die zur Verwaltung von benutzerbasierten Startprogrammen verwendet werden. Diese Dateien stellen sicher, dass bestimmte Anwendungen oder Prozesse automatisch gestartet werden, wenn der Benutzer sich anmeldet.
Im Gegensatz zu LaunchDaemons, die systemweite Hintergrundprozesse verwalten, wirken sich LaunchAgents nur auf den aktuell angemeldeten Benutzer aus und haben keinen Einfluss auf das gesamte System. Häufige LaunchAgents können von Cloud-Synchronisierungstools, Auto-Updatern, Dienstprogramm-Apps und mehr stammen.
Jedoch können auch unerwünschte Software oder Adware unnötige LaunchAgents hinzufügen, was die Systemleistung beeinträchtigen kann. In solchen Fällen musst du sie möglicherweise manuell verwalten oder entfernen. Lies weiter, um die Antwort zu finden!
Teile diesen Abschnitt, um mehr Menschen wissen zu lassen, was ~/Library/LaunchAgents ist.
Wie man LaunchAgents auf dem Mac verwaltet und entfernt?
Wenn dein Mac langsam läuft, kann dies an einer übermäßigen Anzahl von gesammelten LaunchAgents im ~/Library/LaunchAgents-Ordner liegen. Um diese Dateien zu verwalten und zu entfernen, kannst du dich auf die folgenden Methoden konzentrieren.
Methode 1: LaunchAgents manuell mit Finder verwalten und entfernen
Durch den Zugriff auf das Verzeichnis ~/Library/LaunchAgents über Finder kannst du direkt alle .plist-Dateien anzeigen und aufgrund ihrer Dateinamen feststellen, welche unnötig sind.
Wenn du versehentlich ein wichtiges Startelement gelöscht, aber den Papierkorb nicht geleert hast, kannst du es wiederherstellen, um den System- oder Softwarebetrieb nicht zu beeinträchtigen.
- Öffnen Sie den Finder, klicken Sie auf das "Gehe zu" Menü in der oberen Menüleiste und wählen Sie "Gehe zu Ordner" (oder drücken Sie die Tastenkombination Befehl + Umschalt + G).
- Geben Sie im Dialogfeld den folgenden Pfad ein und drücken Sie Enter: ~/Library/LaunchAgents
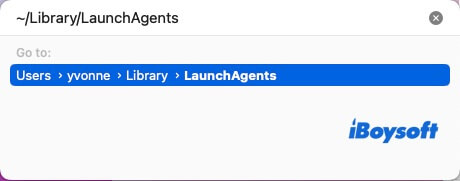
- In dem LaunchAgents-Ordner sehen Sie mehrere Dateien mit der Endung .plist. Bekannte Softwareanwendungen erstellen oft Startelemente hier, die in der Regel sicher sind. Wenn Sie .plist-Dateien mit unbekannten Namen finden, insbesondere solche, die mit unbekannter Software zusammenhängen, können Sie in Betracht ziehen, sie zu entfernen.
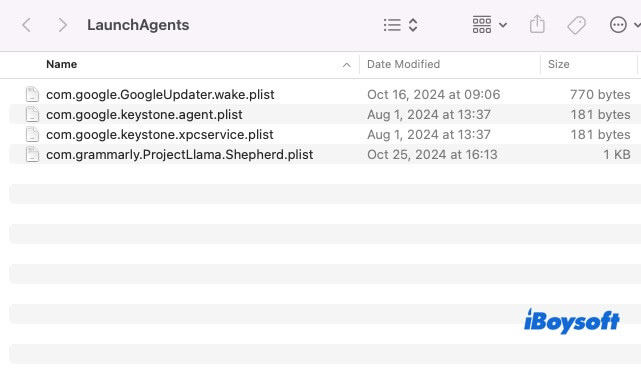
- Wählen Sie die unerwünschten .plist-Dateien aus, drücken Sie Befehl + Löschen, um sie zu entfernen, oder ziehen Sie sie in den Papierkorb.
- Leeren Sie den Papierkorb, starten Sie Ihren Mac neu und überprüfen Sie, ob noch unerwünschte Prozesse ausgeführt werden.
Methode 2: Verwalten und Entfernen von LaunchAgents mit Terminal
Wenn Sie mit Befehlen in Terminal vertraut sind, können Sie wählen, LaunchAgents mit Terminal zu verwalten und zu entfernen. Einige LaunchAgents können versteckte Dateien sein, die in Finder nicht sichtbar sind, aber Terminal ermöglicht es Ihnen, alle .plist-Dateien aufzulisten, einschließlich der versteckten.
- Öffnen Sie das Terminal (befindet sich in Programme > Dienstprogramme).
- Geben Sie den folgenden Befehl ein, um alle Dateien im LaunchAgents-Verzeichnis aufzulisten. ls ~/Library/LaunchAgents
- Identifizieren Sie die unnötigen .plist-Dateien und verwenden Sie den folgenden Befehl, um sie zu löschen (ersetzen Sie filename.plist durch den tatsächlichen Dateinamen).rm ~/Library/LaunchAgents/filename.plist
- Führen Sie den folgenden Befehl aus, um die Konfiguration des LaunchAgents zu entladen. launchctl unload ~/Library/LaunchAgents/filename.plist
- Starten Sie Ihren Mac neu, um die Änderungen zu übernehmen.
Die oben genannten zwei Methoden können Ihnen helfen, LaunchAgents effektiv zu entfernen, und Sie können diejenige auswählen, die am besten Ihren Bedürfnissen entspricht. Wenn Sie diesen Artikel hilfreich fanden, teilen Sie ihn bitte mit mehr Menschen!