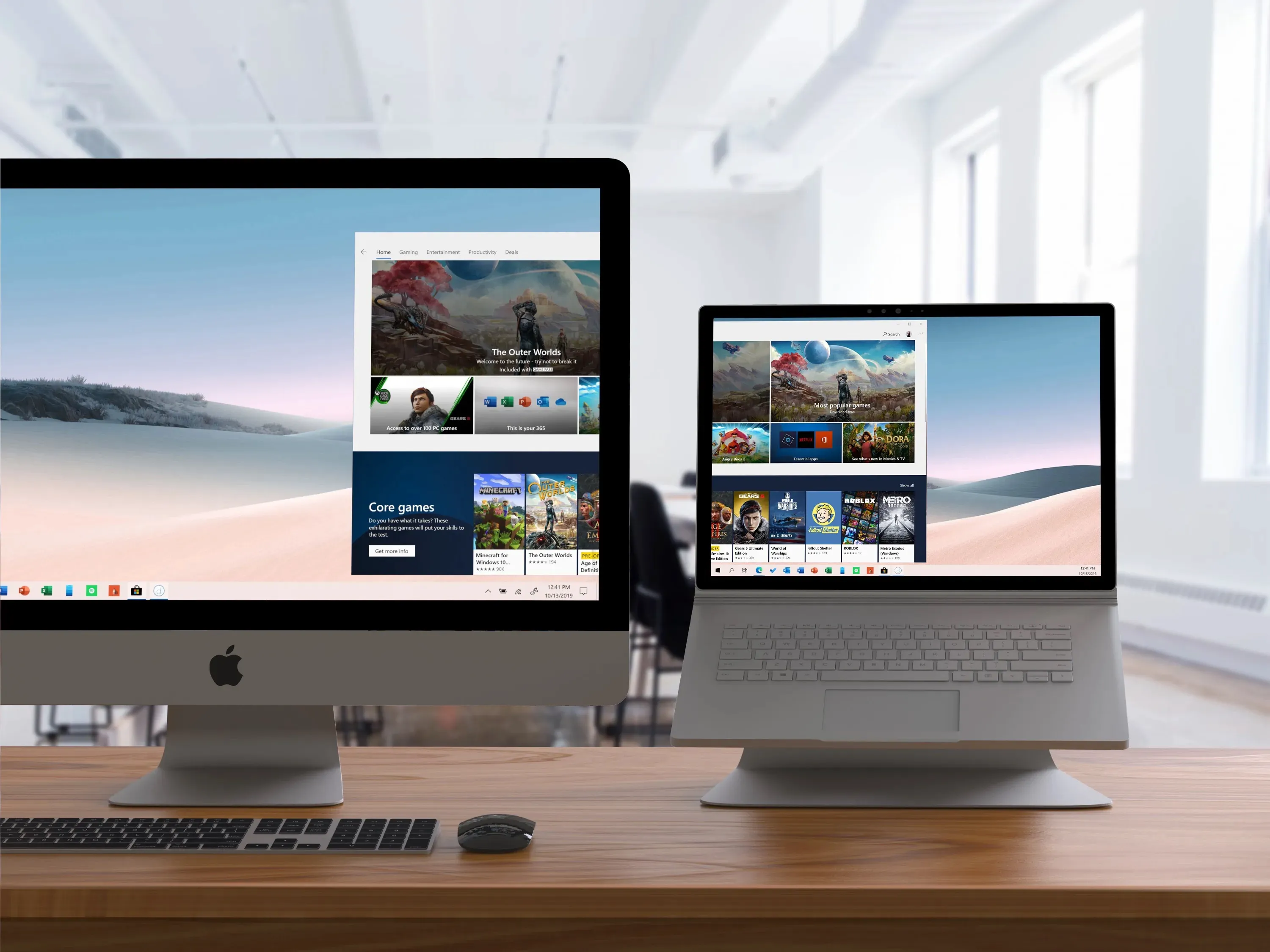
iMacs often come with high-resolution Retina displays that offer vibrant colors, sharp images, and wide viewing angles, making them ideal for tasks like photo and video editing, graphic design, gaming, and media consumption. If you have both iMac and Windows computers, it is a good idea to set up your iMac as a second monitor for PC for either work or leisure purposes.
This article will elaborate on how to use iMac as a monitor for PC for you. Read on.
Requirements for your iMac
Unfortunately, not every iMac can be used as an external monitor for a Windows computer. Only certain older iMac models that have a feature called Target Display Mode can be used as an external display when plugged into another computer.
The requirements for different iMac models vary. Check your iMac model and make sure your device meets all requirements below.
- Your iMac is running macOS 10.13 High Sierra or earlier. If your iMac has a newer version of macOS installed, follow this guide to install older versions of macOS on your iMac.
- The cable connecting the iMac and PC computers must be a Thunderbolt or Thunderbolt 2 cable if your iMac model was introduced in 2011, 2012, 2013, and mid-2014, or a Mini DisplayPort cable for an iMac model introduced in 2009 and 2010.
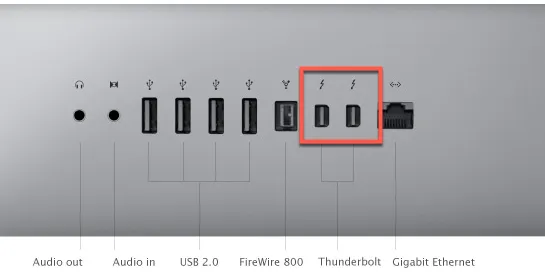
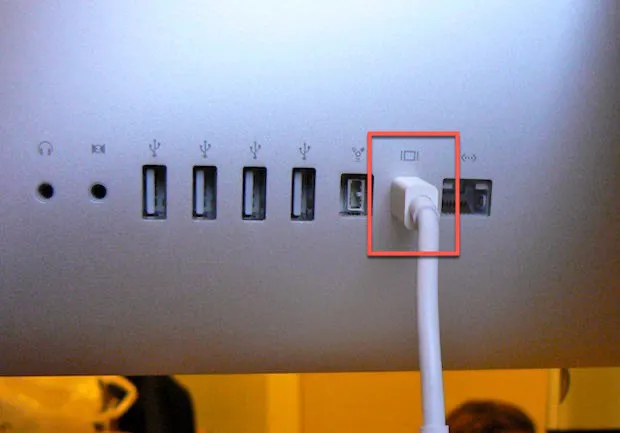
After verifying that the Target Display Mode feature is available on your iMac, you can proceed to use the iMac as a monitor for your PC.
Is this article helpful? Please share it with people who may need the solution.
How to use iMac as a monitor for PC
If you are using a Windows PC with a lower-quality display, connecting it to the iMac allows you to benefit from the iMac's superior Retina display. In addition, by setting up an iMac as an external monitor, you can repurpose an older iMac that might not be as suitable for your current computing needs.
Here is how:
Step 1. Turn on both computers and connect the iMac to PC
Plug one end of the Thunderbolt cable or Mini DisplayPort cable into the iMac and the other end to your Windows computer. If your Windows computer doesn't have those ports, you can easily get an adapter.
Step 2. Enter the Target Display Mode on iMac
After the cable has been correctly linked between the iMac and PC, your iMac will start mirroring your PC automatically. If not, you can press the Command + F2 key combination on your iMac's keyboard to enter the Target Display Mode. Now, you will see what shows up on your PC screen appear on the iMac's screen.
Step 3. Adjust the optimal screen resolution on the PC
When connecting to an external monitor, your PC should adjust the screen resolution to achieve optimal picture quality. To change the screen resolution, right-click on the desktop and choose Display settings (Personalize, Screen resolution, or anything similar). Scroll down to the Display resolution section and click the box to see your available options. If 2560 x 1440 or higher resolution is available, select that. If not, choose the best resolution possible.
Step 4. Exit the Target Display Mode
It is simple to stop using iMac as a monitor for PC, just disable the Target Display Mode by pressing Command + F2 again and disconnecting the cable from both computers.
It is simple to use an iMac as monitor for a Windows PC, right? Let others know you did it!
Conclusion
iMac's high-resolution Retina screen makes it one of the best monitors out there. Using it as an external display gives you a bigger and clearer experience for both working and leisure. If you have an older iMac and a PC, follow the steps in this article to use iMac as monitor for PC.
FAQs
- QCan I use iMac as a monitor for Windows?
-
A
Yes, you can use an iMac as a monitor for a Windows PC as long as your iMac has the Target Display Mode feature.
- QCan the M1 iMac be used as a monitor for PC?
-
A
M1 iMacs don't have the Target Display Mode that connects the iMac with a Windows PC, so you can't use an iMac with an M1 chip as an external monitor for PC.
- QWhat Macs have target display mode?
-
A
iMac models were introduced in 2009, 2010, 2011, 2012, 2013, and mid-2014 offer Target Display Mode.
- QCan I use iMac late 2015 as monitor for PC?
-
A
No, you can use iMac late 2015 as monitor for PC because it doesn't support Target Display Mode.
- QCan I use more than one iMac to connect to my PC as monitors?
-
A
Yes, you can connect more than one iMac to your PC as external monitors as long as the iMacs have the Target Display Mode.
- QWhat to do if the Target Display Mode doesn't work?
-
A
First, you should verify if the Target Display Mode is available on your iMac. Then, you can unplug the cable, restart your iMac and PC computers, plug the cable back in properly, and press Command + F2 on your iMac to try again.