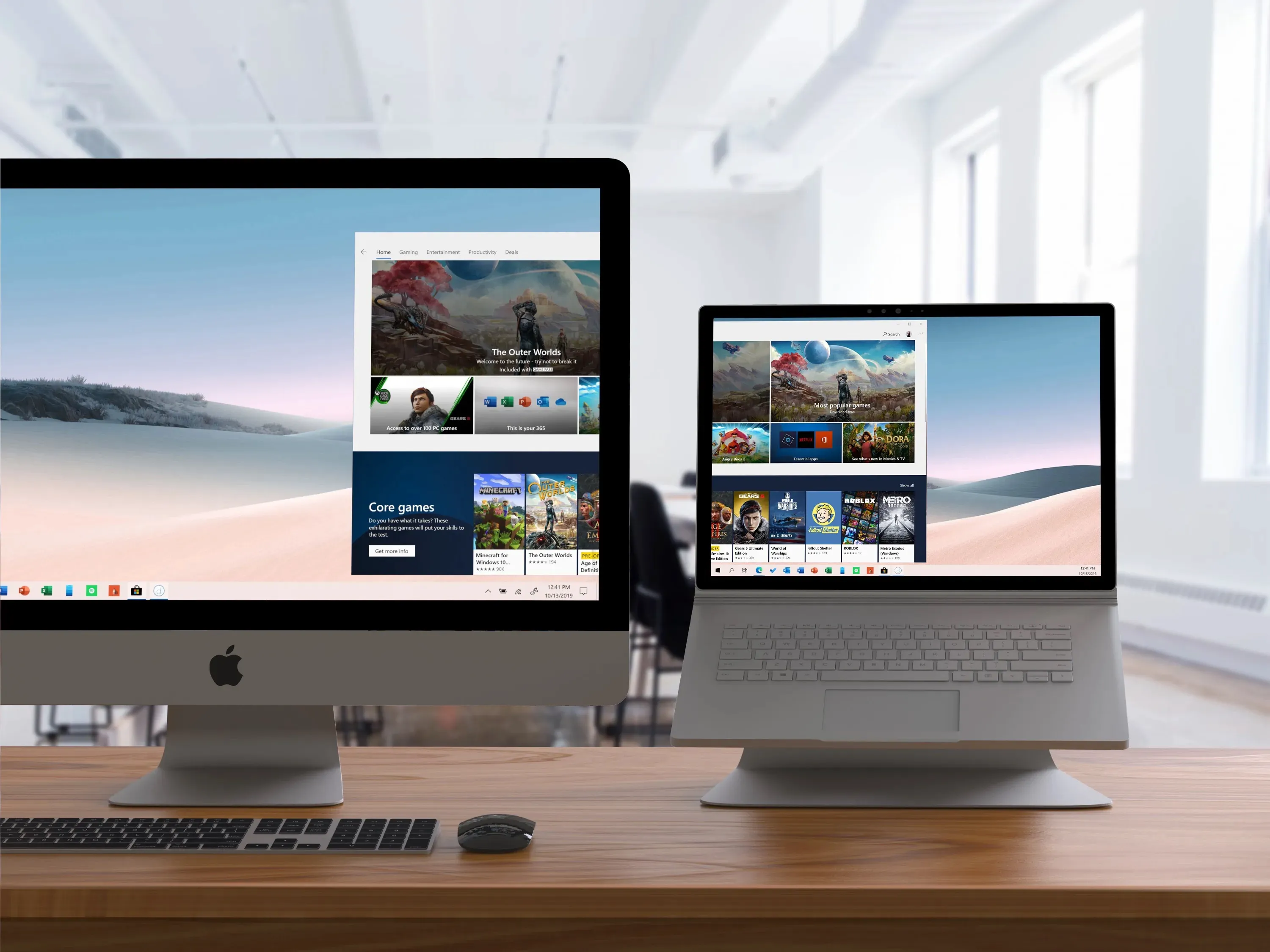
iMacs geralmente vêm com telas Retina de alta resolução que oferecem cores vibrantes, imagens nítidas e amplos ângulos de visão, tornando-os ideais para tarefas como edição de fotos e vídeos, design gráfico, jogos e consumo de mídia. Se você tem um iMac e um computador com Windows, é uma boa ideia configurar seu iMac como segundo monitor para o PC, seja para trabalho ou lazer.
Este artigo irá elaborar sobre como usar o iMac como monitor para PC para você. Continue lendo.
Requisitos para o seu iMac
Infelizmente, nem todos os iMacs podem ser usados como monitores externos para computadores com Windows. Apenas certos modelos mais antigos de iMac que possuem um recurso chamado Target Display Mode podem ser usados como display externo quando conectados a outro computador.
Os requisitos variam para diferentes modelos de iMac. Verifique o modelo do seu iMac e certifique-se de que o dispositivo atenda a todos os requisitos abaixo.
- Seu iMac está executando o macOS 10.13 High Sierra ou uma versão anterior. Se o seu iMac tiver uma versão mais recente do macOS instalado, siga este guia para instalar versões mais antigas do macOS no seu iMac.
- O cabo que conecta os computadores iMac e PC deve ser um cabo Thunderbolt ou Thunderbolt 2 se o seu modelo de iMac foi lançado em 2011, 2012, 2013 e meados de 2014, ou um cabo Mini DisplayPort para um modelo de iMac lançado em 2009 e 2010.
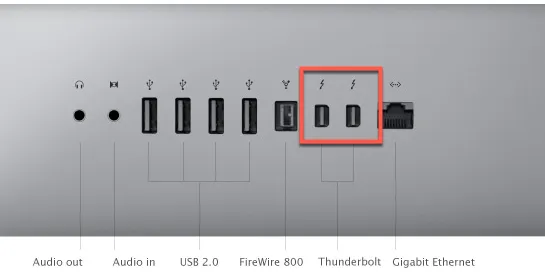
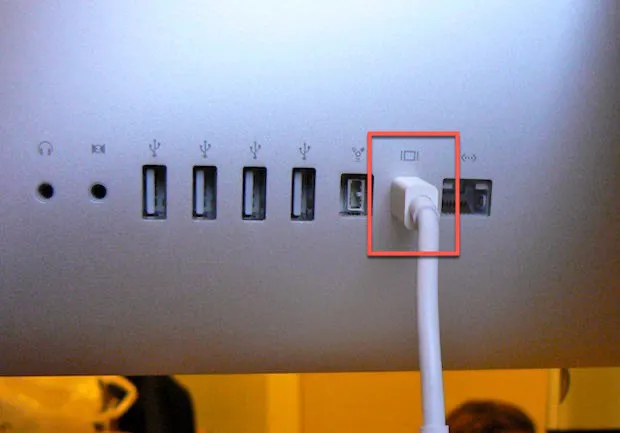
Após verificar que o recurso Target Display Mode está disponível no seu iMac, você pode prosseguir para usar o iMac como monitor para o seu PC.
Este artigo foi útil? Por favor, compartilhe com pessoas que possam precisar da solução.
Como usar o iMac como monitor para PC
Se você estiver usando um PC com Windows com uma tela de menor qualidade, conectá-lo ao iMac permitirá que você se beneficie da tela Retina superior do iMac. Além disso, configurando um iMac como monitor externo, você pode dar uma nova utilidade a um iMac mais antigo que talvez não seja tão adequado para suas necessidades de computação atuais.
Aqui está como fazer:
Passo 1. Ligue ambos os computadores e conecte o iMac ao PC
Conecte uma extremidade do cabo Thunderbolt ou cabo Mini DisplayPort ao iMac e a outra extremidade ao seu computador com Windows. Se seu computador com Windows não tiver essas portas, você pode facilmente obter um adaptador.
Passo 2. Acesse o Modo de Exibição de Destino no iMac
Após o cabo ter sido conectado corretamente entre o iMac e o PC, o iMac começará a espelhar automaticamente o seu PC. Caso contrário, você pode pressionar a combinação de teclas Command + F2 no teclado do seu iMac para acessar o Modo de Exibição de Destino. Agora, você verá o que aparece na tela do seu PC sendo exibido na tela do iMac.
Passo 3. Ajuste a resolução de tela ideal no PC
Ao conectar um monitor externo, seu PC deve ajustar a resolução da tela para obter uma qualidade de imagem ideal. Para alterar a resolução da tela, clique com o botão direito na área de trabalho e escolha Configurações de exibição (Personalizar, Resolução de tela ou algo semelhante). Role para baixo até a seção Resolução de exibição e clique na caixa para ver suas opções disponíveis. Se 2560 x 1440 ou uma resolução maior estiver disponível, selecione-a. Caso contrário, escolha a melhor resolução possível.
Passo 4. Saia do Modo de Exibição de Destino
É simples parar de usar o iMac como monitor para PC, basta desativar o Modo de Exibição de Destino pressionando Command + F2 novamente e desconectando o cabo de ambos os computadores.
Usar um iMac como monitor para um PC com Windows é simples, não é? Deixe os outros saberem que você conseguiu!
Conclusão
A tela Retina de alta resolução do iMac o torna um dos melhores monitores disponíveis. Usá-lo como display externo oferece uma experiência maior e mais nítida tanto para trabalho quanto para lazer. Se você tiver um iMac mais antigo e um PC, siga as etapas deste artigo para usar o iMac como monitor para PC.
FAQs
- QPosso usar iMac como monitor para Windows?
-
A
Sim, você pode usar um iMac como monitor para um PC com Windows, desde que o seu iMac possua a função Modo de Exibição de Destino.
- QO iMac M1 pode ser usado como monitor para PC?
-
A
Os iMacs com chip M1 não possuem o Modo de Exibição de Destino que conecta o iMac a um PC com Windows, portanto, você não pode usar um iMac com o chip M1 como um monitor externo para PC.
- QQuais Macs possuem o modo de exibição de destino?
-
A
Os modelos de iMac lançados em 2009, 2010, 2011, 2012, 2013 e meados de 2014 oferecem o Modo de Exibição de Destino.
- QPosso usar um iMac late 2015 como monitor para PC?
-
A
Não, você não pode usar um iMac late 2015 como monitor para PC porque ele não oferece suporte ao Modo de Exibição de Destino.
- QPosso usar mais de um iMac conectado ao meu PC como monitores?
-
A
Sim, você pode conectar mais de um iMac ao seu PC como monitores externos, desde que os iMacs possuam o Modo de Exibição de Destino.
- QO que fazer se o Modo de Exibição de Destino não funcionar?
-
A
Primeiro, verifique se o Modo de Exibição de Destino está disponível no seu iMac. Em seguida, desconecte o cabo, reinicie seu iMac e PC, reconecte o cabo corretamente e pressione Command + F2 no seu iMac para tentar novamente.