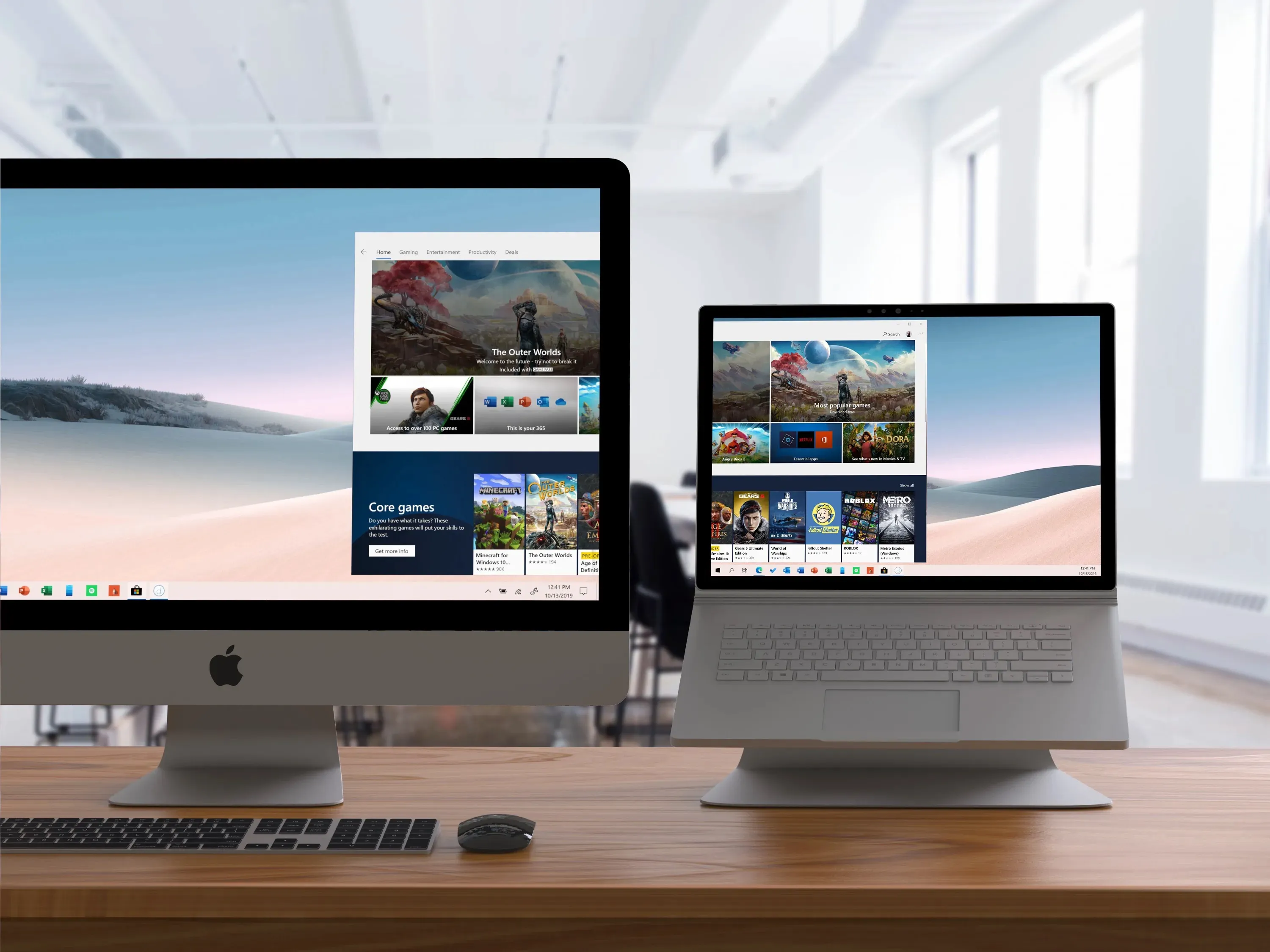
iMacは、鮮やかな色彩、シャープな画像、広い視野角を実現する高解像度Retinaディスプレイを搭載していることが多く、写真や動画の編集、グラフィックデザイン、ゲーム、メディア鑑賞といった作業に最適です。iMacとWindowsの両方をお持ちの場合は、仕事用またはプライベート用にiMacをPCのセカンドモニターとして設定することを勧めます。
この記事では、iMacをPCのモニターとして使用する方法を詳しく解説します。続けて読んでください。
iMacの要件
残念ながら、すべての iMac が Windows コンピュータの外部ディスプレイとして使用できるわけではありません。ターゲットディスプレイモードと呼ばれる機能を備えた一部の旧型 iMac モデルのみが、他のコンピュータに接続した際に外部ディスプレイとして使用できます。
iMac のモデルによって要件は異なります。お使いの iMac のモデルを確認し、以下のすべての要件を満たしていることを確認してください。
- あなたのiMacはmacOS 10.13 High Sierra以前のバージョンを実行している必要があります。もしiMacにより新しいバージョンのmacOSがインストールされている場合は、あなたのiMacに古いバージョンのmacOSをインストールするためにこのガイドに従ってください。
- 接続するケーブルは、2011年、2012年、2013年、および2014年中期に発売されたiMacモデルの場合、ThunderboltもしくはThunderbolt 2ケーブルである必要があります。2009年および2010年に発売されたiMacモデルの場合、Mini DisplayPortケーブルを使用してください。
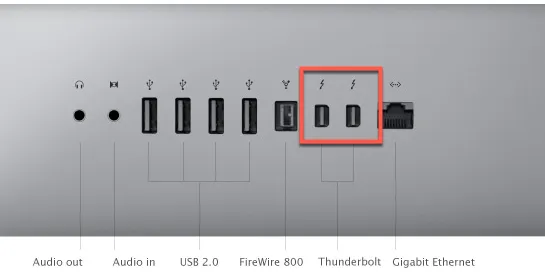
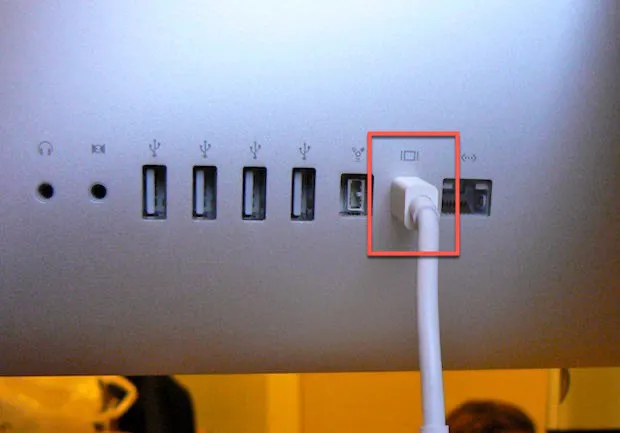
iMac でターゲットディスプレイモード機能が利用可能であることを確認したら、iMac を PC のモニターとして使用できます。
この記事が役立ちましたか?解決策を必要とする人々と共有してください。
PCのモニターとしてiMacを使用する方法
Windows PCのディスプレイ品質が低い場合、iMacに接続することで、iMacの優れたRetinaディスプレイのメリットを享受できます。さらに、iMacを外部モニターとして設定することで、現在のコンピューティングニーズに適していない古いiMacを再利用することもできます。
以下が手順です:
ステップ1. 両方のコンピュータを起動し、iMacをPCに接続する
ThunderboltケーブルまたはMini DisplayPortケーブルの一方の端をiMacに、もう一方の端をWindowsコンピュータに接続します。Windowsコンピュータにこれらのポートがない場合は、アダプタを入手できます。
ステップ2. iMac上でTarget Display Modeを入力する
iMacとPCの間に正しくケーブルを接続した後、iMacは自動的にPCの画面をミラーリングし始めます。そうでない場合は、iMacのキーボードでCommand + F2キーを押して、ターゲットディスプレイモードに切り替えます。これで、PC 画面に表示されているものが iMac 画面に表示されます。
ステップ3. PCで最適な画面解像度を調整する
外部モニターに接続する際には、PCの画面解像度を調整して最適な画質を実現する必要があります。画面解像度を変更するには、デスクトップ上で右クリックし、ディスプレイの設定(個人用設定、画面解像度など)を選択します。ディスプレイ解像度セクションまでスクロールし、ボックスをクリックして利用可能なオプションを表示します。もし2560 x 1440またはそれ以上の解像度が利用可能な場合は、それを選択します。それ以外の場合は、可能な限り最良の解像度を選択してください。
ステップ4. ターゲットディスプレイモードを終了する
iMacをPCのモニターとして使用するのをやめるのは簡単です。もう一度Command + F2を押してターゲットディスプレイモードを無効にし、両方のコンピューターからケーブルを外すだけです。
iMacをPCのモニターとして使用するのは簡単ですね。他の人にも知らせましょう!
結論
iMacの高解像度Retinaディスプレイは、市場で最も優れたモニターの一つです。外部ディスプレイとして使用することで、仕事でもプライベートでも、より大きく鮮明な画面体験が得られます。古いiMacとPCをお持ちの場合は、この記事の手順に従ってiMacをPCのモニターとして使用してください。
よくある質問
- QiMacをWindowsのモニターとして使用できますか?
-
A
はい、iMacをWindows PCのモニターとして使用できます。iMacにTarget Display Mode機能がある限りです。
- QM1 iMacをPCのモニターとして使用できますか?
-
A
M1 iMacにはiMacをWindows PCと接続するTarget Display Modeが搭載されていないため、M1チップを搭載したiMacはPCの外部モニターとして使用できません。
- QどのMacがTarget Display Modeに対応していますか?
-
A
2009年、2010年、2011年、2012年、2013年、および2014年中頃に導入されたiMacモデルはTarget Display Modeを提供しています。
- QiMac 2015年後期をPCのモニターとして使用できますか?
-
A
いいえ、iMac 2015年後期はPCのモニターとして使用できません。Target Display Modeに対応していません。
- Q複数のiMacをPCに接続してモニターとして使用できますか?
-
A
はい、iMacがTarget Display Modeを備えている限り、複数のiMacをPCの外部モニターとして接続できます。
- QTarget Display Modeが機能しない場合はどうすればよいですか?
-
A
まず、Target Display ModeがiMacで利用可能かを確認する必要があります。次に、ケーブルを抜いて、iMacとPCのコンピューターを再起動し、ケーブルを正しく再接続し、iMacでCommand + F2を押して再試行してみてください。