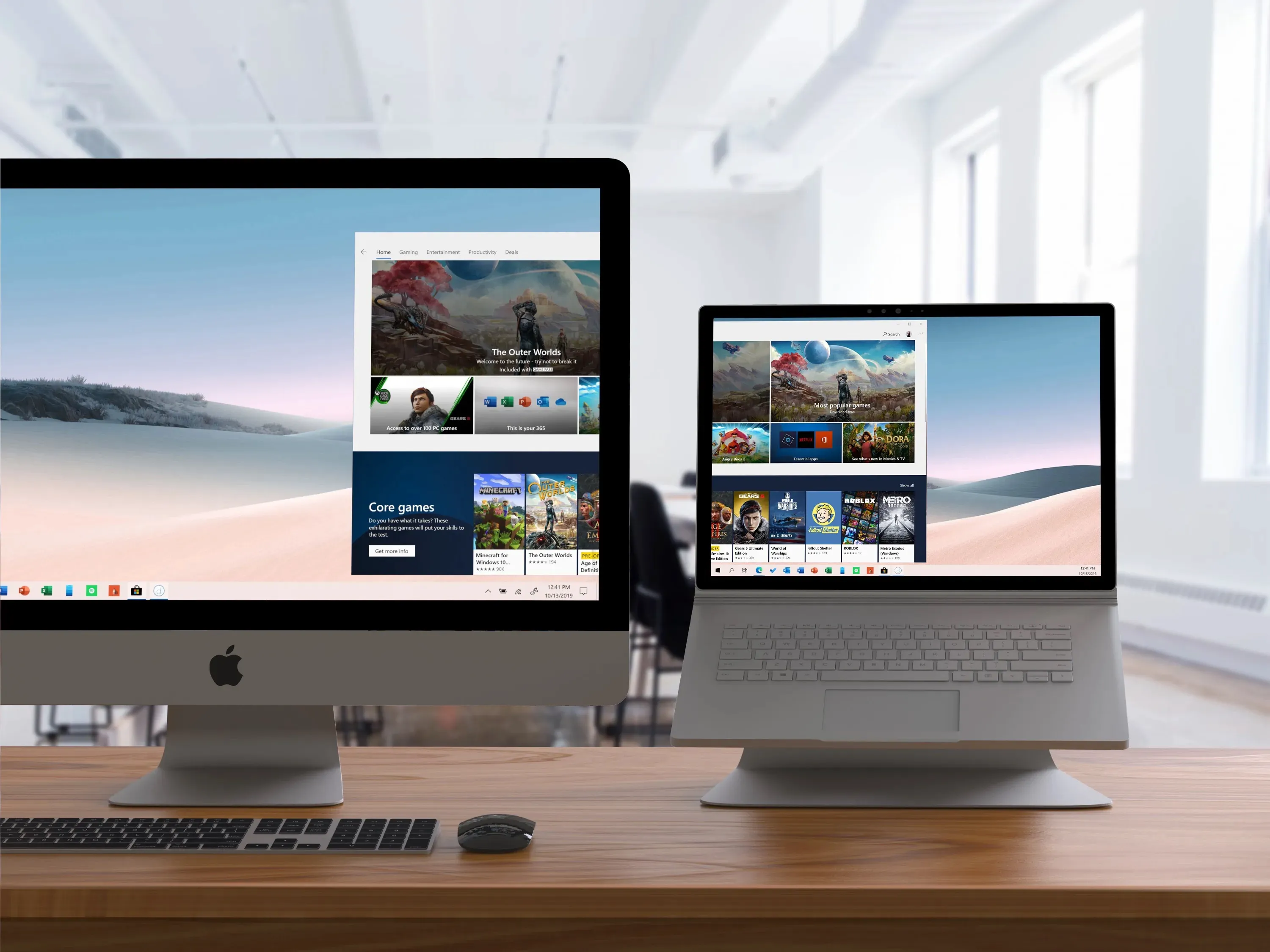
iMacs sind oft mit hochauflösenden Retina-Displays ausgestattet, die lebendige Farben, scharfe Bilder und weite Betrachtungswinkel bieten und sich daher ideal für Aufgaben wie Foto- und Videobearbeitung, Grafikdesign, Gaming und Medienkonsum eignen. Wenn Sie sowohl einen iMac als auch Windows-Computer haben, ist es eine gute Idee, Ihren iMac als zweiten Monitor für Ihren PC einzurichten, sowohl für die Arbeit als auch für Freizeitzwecke.
In diesem Artikel wird ausführlich erläutert, wie Sie Ihren iMac als Monitor für Ihren PC verwenden können. Lesen Sie weiter.
Anforderungen für Ihren iMac
Leider kann nicht jeder iMac als externer Monitor für einen Windows-Computer verwendet werden. Nur bestimmte ältere iMac-Modelle, die eine Funktion namens "Ziel-Displaymodus" haben, können als externer Bildschirm verwendet werden, wenn sie an einen anderen Computer angeschlossen sind.
Die Anforderungen für verschiedene iMac-Modelle variieren. Überprüfen Sie Ihr iMac-Modell und stellen Sie sicher, dass Ihr Gerät alle unten aufgeführten Anforderungen erfüllt.
- Ihr iMac läuft unter macOS 10.13 High Sierra oder einer früheren Version. Wenn Ihr iMac eine neuere Version von macOS installiert hat, folgen Sie dieser Anleitung, um ältere macOS-Versionen auf Ihrem iMac zu installieren.
- Das Kabel, das die iMac- und PC-Computer verbindet, muss ein Thunderbolt- oder Thunderbolt 2-Kabel sein, wenn Ihr iMac-Modell aus den Jahren 2011, 2012, 2013 und Mitte 2014 stammt, oder ein Mini DisplayPort-Kabel für ein iMac-Modell aus den Jahren 2009 und 2010.
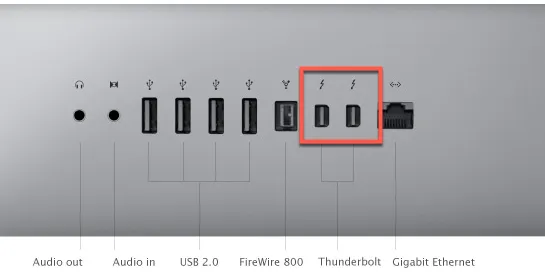
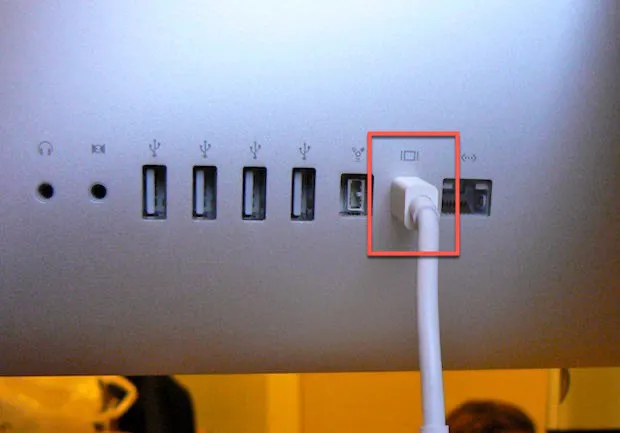
Nachdem Sie überprüft haben, ob die Funktion "Ziel-Displaymodus" auf Ihrem iMac verfügbar ist, können Sie Ihren iMac als Monitor für Ihren PC verwenden.
Ist dieser Artikel hilfreich? Teilen Sie ihn bitte mit Personen, die möglicherweise die Lösung benötigen.
Wie Sie Ihren iMac als Monitor für Ihren PC verwenden
Wenn Sie einen Windows-PC mit einem Bildschirm von geringerer Qualität verwenden, können Sie durch die Verbindung mit dem iMac von dessen überlegenem Retina-Display profitieren. Darüber hinaus können Sie durch die Einrichtung eines iMac als externen Monitor einen älteren iMac wiederverwenden, der möglicherweise nicht mehr so gut für Ihre aktuellen Computeranforderungen geeignet ist.
So geht's:
Schritt 1: Schalten Sie beide Computer ein und verbinden Sie den iMac mit dem PC
Stecken Sie ein Ende des Thunderbolt-Kabels oder Mini DisplayPort-Kabels in den iMac und das andere Ende in Ihren Windows-Computer. Wenn Ihr Windows-Computer diese Anschlüsse nicht hat, können Sie problemlos einen Adapter erhalten.
Schritt 2: Aktivieren des Ziel-Displaymodus auf dem iMac
Nachdem das Kabel korrekt zwischen dem iMac und dem PC verbunden wurde, wird Ihr iMac automatisch den Bildschirm Ihres PCs spiegeln. Falls nicht, können Sie die Tastenkombination Befehl + F2 auf der Tastatur Ihres iMacs drücken, um den Ziel-Displaymodus zu aktivieren. Nun sehen Sie auf dem Bildschirm des iMacs das, was auf dem PC-Bildschirm angezeigt wird.
Schritt 3: Passen Sie die optimale Bildschirmauflösung auf dem PC an
Beim Anschließen eines externen Monitors sollte sich der PC automatisch an die Bildschirmauflösung anpassen, um eine optimale Bildqualität zu erreichen. Um die Bildschirmauflösung zu ändern, klicken Sie mit der rechten Maustaste auf den Desktop und wählen Sie "Bildschirmeinstellungen" (Personalisieren, Bildschirmauflösung oder etwas Ähnliches) aus. Scrollen Sie zum Abschnitt "Bildschirmauflösung" und klicken Sie auf das Feld, um Ihre verfügbaren Optionen anzuzeigen. Wählen Sie, falls verfügbar, 2560 x 1440 oder eine höhere Auflösung aus. Andernfalls wählen Sie die bestmögliche Auflösung aus.
Schritt 4: Beenden Sie den Ziel-Displaymodus
Es ist einfach, die Verwendung des iMacs als Monitor für Ihren PC zu beenden: Deaktivieren Sie einfach den Ziel-Displaymodus, indem Sie erneut Befehl + F2 drücken und das Kabel von beiden Computern trennen.
Es ist einfach, einen iMac als Monitor für einen Windows-PC zu verwenden, nicht wahr? Teilen Sie anderen mit, dass Sie es geschafft haben!
Fazit
Der hochauflösende Retina-Bildschirm des iMacs zählt zu den besten Monitoren auf dem Markt. Durch die Verwendung als externes Display erhalten Sie ein größeres und klareres Erlebnis sowohl für die Arbeit als auch für die Freizeit. Wenn Sie einen älteren iMac und einen PC haben, befolgen Sie die Schritte in diesem Artikel, um iMac als Monitor für Ihren PC zu verwenden.
FAQs
- QKann ich iMac als Monitor für Windows verwenden?
-
A
Ja, Sie können einen iMac als Monitor für einen Windows-PC verwenden, solange Ihr iMac die Funktion Target Display Mode hat.
- QKann der M1 iMac als Monitor für PC verwendet werden?
-
A
M1 iMacs haben nicht den Target Display Mode, der den iMac mit einem Windows-PC verbindet, daher können Sie einen iMac mit einem M1-Chip nicht als externen Monitor für PC verwenden.
- QWelche Macs haben den Target Display Mode?
-
A
iMac-Modelle, die in den Jahren 2009, 2010, 2011, 2012, 2013 und Mitte 2014 eingeführt wurden, bieten den Target Display Mode.
- QKann ich den iMac von Ende 2015 als Monitor für den PC verwenden?
-
A
Nein, Sie können den iMac von Ende 2015 nicht als Monitor für PC verwenden, da er den Target Display Mode nicht unterstützt.
- QKann ich mehrere iMacs mit meinem PC als Monitore verbinden?
-
A
Ja, Sie können mehrere iMacs als externe Monitore an Ihren PC anschließen, solange die iMacs den Target Display Mode haben.
- QWas tun, wenn der Target Display Mode nicht funktioniert?
-
A
Zuerst sollten Sie überprüfen, ob der Target Display Mode auf Ihrem iMac verfügbar ist. Dann können Sie das Kabel abziehen, Ihre iMac- und PC-Computer neu starten, das Kabel ordnungsgemäß wieder anschließen und auf Ihrem iMac Command + F2 drücken, um es erneut zu versuchen.