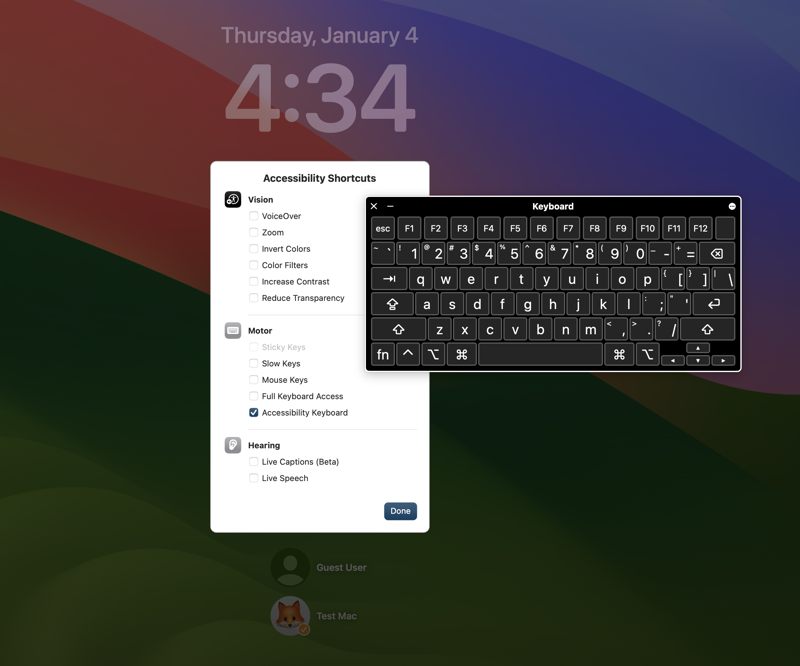If you're tired of re-entering your password every time you return to your MacBook, you can use your Apple Watch to automatically unlock your Mac when you are physically near it. It is one of the many cool benefits of the Apple Ecosystem.
This feature is widely used among many Mac users and Apple Watch users, especially for those people who need to lock their Mac every time they step away from it. If you owned an Apple Watch and a Mac but never used this function, it should be a pity.
Fortunately, this post explains how to unlock Mac with Apple Watch in detail and how to fix it if unlock with Apple Watch not working. Just keep reading.
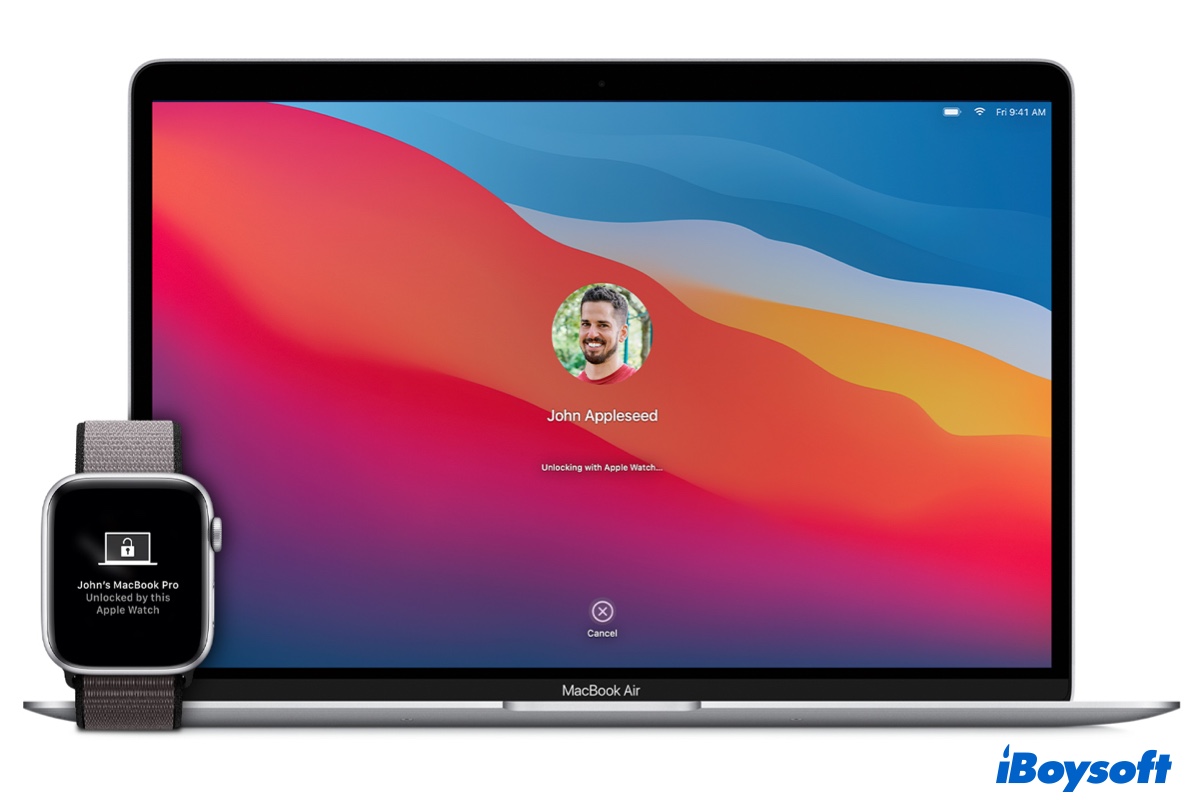
Source from: Apple.com
Requirements to enable Auto Unlock Mac with Apple Watch
Before you can use Auto Unlock, you'll need to make sure that your Watch and Mac are compatible and up-to-date. Make sure that your devices meet these requirements:
- Your Apple Watch is running watchOS 3 or newer.
- Your Mac is running macOS Sierra or newer. If you're using Apple Watch Series 3 or newer, your Mac needs macOS High Sierra or later.
- Both your Mac and Apple Watch are signed in to the same iCloud account, and your Apple ID is using two-factor authentication.
- They both have set up a passcode.
Still not sure whether your MacBook Air or MacBook Pro supports Auto Unlock with Apple Watch? You can press and hold the Option/Alt key while selecting the Apple Menu > System Preferences. Now, select the Wi-Fi option in the sidebar and then locate the "Auto Unlock: Supported" on the right. It means your Mac supports the Auto Unlock feature.
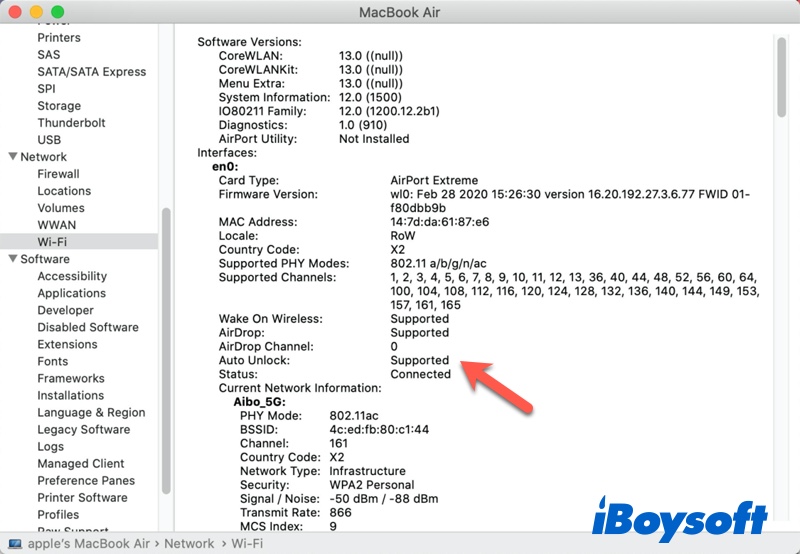
If you can't find "Supported" besides the Auto Unlock option, then you can't use Apple Watch to unlock your MacBook.
How to unlock Mac with Apple Watch?
Now if you have two compatible devices - Mac and Apple Watch, follow the below steps to unlock Mac with Apple Watch:
- Turn on Wifi and Bluetooth on both Mac and Apple Watch.
- Log into your Mac and open Launchpad > System Preferences. You can also do this by clicking the Apple logo in the top-left corner of the Mac menu bar and selecting System Preferences. It may also be pinned to the Mac Dock, whose icon looks like a gray gear.
- Open Security & Privacy and click on the General tab at the top of the window.
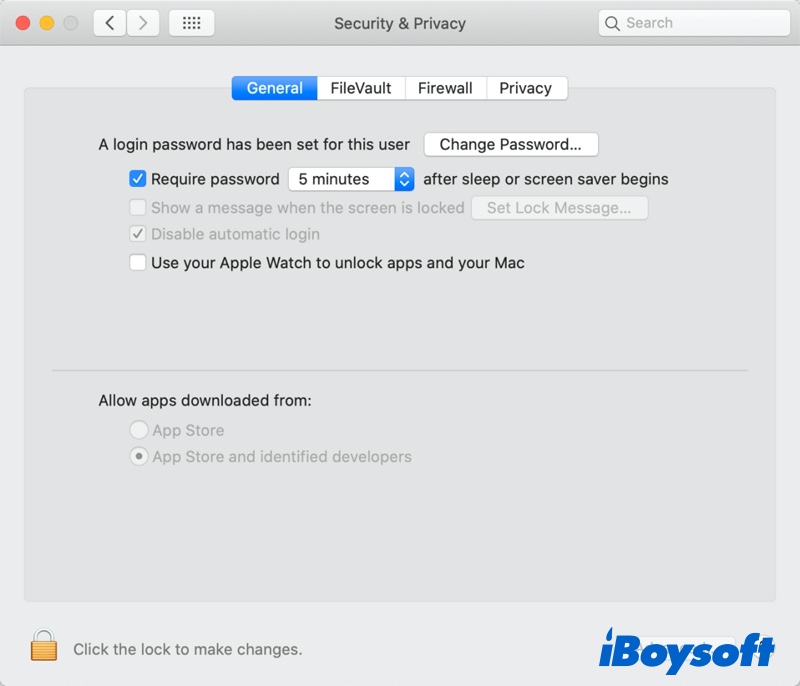
- Click on the padlock icon in the left corner of the window and then enter your admin password or Touch ID.
- Make sure your Apple Watch is unlocked and on your wrist. Then check the box labeled Use your Apple Watch to unlock apps and your Mac. Enter your Mac's admin password again and click Unlock to ensure the changes when prompted.
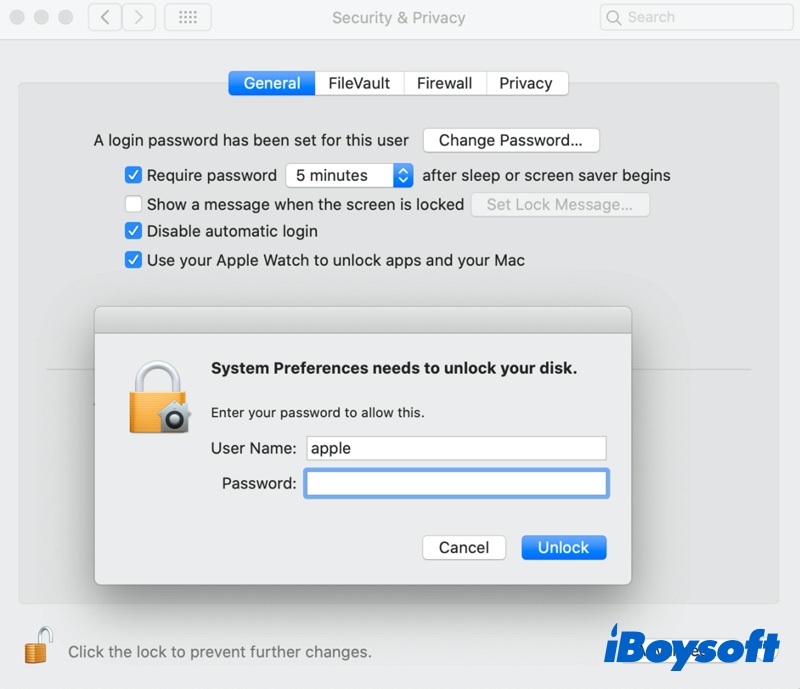
Now you should be able to unlock your Mac just by wearing your Apple Watch when you wake it. But, for the first time you log in after you turn off, restart, or log out of your Mac, you'll still need to enter your password manually.

Source from: Apple.com
Bonus tips: Approve other Mac password requests with Apple Watch
If your Watch is running watchOS 6 or later, and your Mac has macOS Catalina or later, you can also use the Apple Watch whenever you're asked to enter your Mac's administrator password.
It means you no longer need to type your Mac password when viewing passwords in Safari preferences, unlocking a locked note, approving an app installation, or unlocking settings in System Preferences.
For example, when you click the padlock icon to make changes in System Preferences, your Mac will ask you to approve with Apple Watch or enter a password.
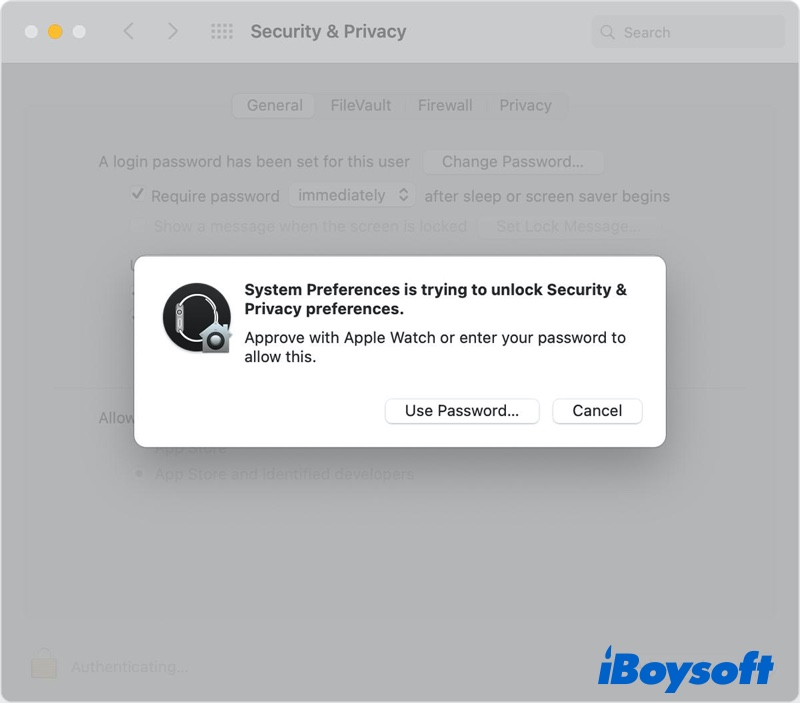
To automatically enter your password without typing it, you just need to double-click the side button on your Apple Watch. Isn't it magic? Just like the aforementioned, it is the benefits of the Apple Ecosystem, which is often praised for its seamless integration and optimization between various networks of devices, software, and services.

Source from: Apple.com
Unlock Mac with Apple Watch not working, how to fix?
If your Apple Watch can't unlock your Mac after trying the above tutorial, here's what you can do to fix this problem:
- Deselect the "Use your Apple Watch to unlock apps and your Mac" option then restart your Mac and turn this setting back on.
- Restart your Mac and Apple Watch.
- Disable Internet sharing and screen sharing on your Mac.
- Update macOS and watchOS.
- Turn off Automatic Login on your Mac.