Thumbnail is quite useful when dealing with graphic works on your Mac. With the thumbnails showing up, you don't have to click and open each file to take a sneak peek of the content. Unfortunately, some users are frustrated by thumbnails not showing up on Mac.
There are multiple reasons that can cause the thumbnails not showing up on Mac. This post will break them into pieces and offer you proven solutions to fix the thumbnails not showing up on Mac issue.

Why thumbnails not displaying on Mac
Here's a list of factors that can result in thumbnails not displaying on your Mac. Check to see if that's your case.
- The file is not fully downloaded.
- The icon preview is disabled.
- The file type is not supported by Finder.
- Your Finder is filled with corrupted PLIST file.
- The Finder is not working well on Mac.
Download the entire file
If you are downloading media files from web browsers, say, Safari and Chrome, you won't be able to view the thumbnail until the whole download process is completed. This can happen quite often if you are downloading some large files. Therefore, it's suggested to use a fast internet connection to download the entire file at a faster speed.
Enable icon preview in Finder
The icon preview is enabled automatically by macOS. However, you may turn off this feature accidentally or intentionally. Simply follow the guides below to turn on the icon preview function in Finder.
Step 1. Click on the Finder icon from your Mac Dock to open it.
Step 2. Go to the top menu bar and choose View. From the drop-down menu list, click on Show View Options. Alternatively, you can press the Command + J key combinations.
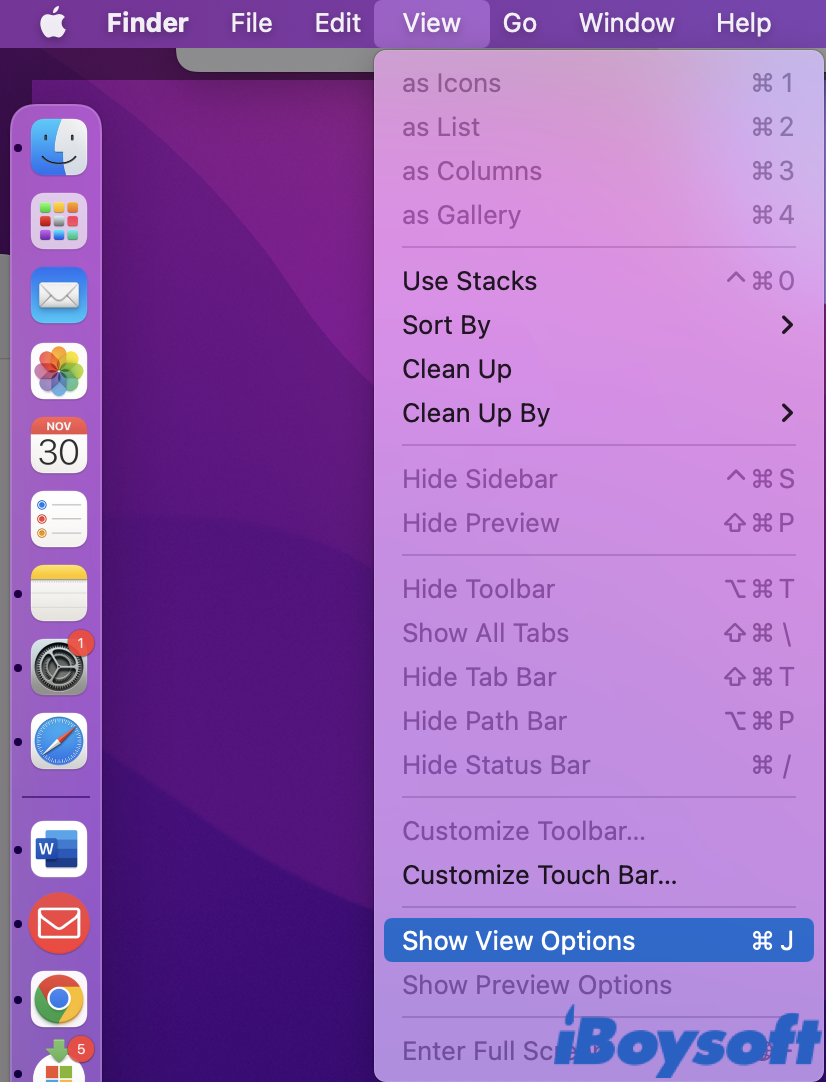
Step 3. In the view options panel, find the last option, Show icon preview, and enable it.
![]()
Now you should see the thumbnails of your files. However, if you want to open a folder containing images that are significantly large in size, the whole process may take some time.
What's worse, it could result in a performance drop or Mac running slow due to limited memory space, especially on older Mac models. In this case, it's advised to uncheck the Show icon preview option. Otherwise, you have to remove the corrupted PLIST files and regenerate thumbnails.
Regenerate PLIST files in Finder
A PLIST file, commonly referred to as a property list file, is a setting file used by macOS. You can regenerate Finder PLIST files by following the steps below.
Step 1. Launch Finder and press Shift + Command + G. Type in /Library/Preferences and hit enter.
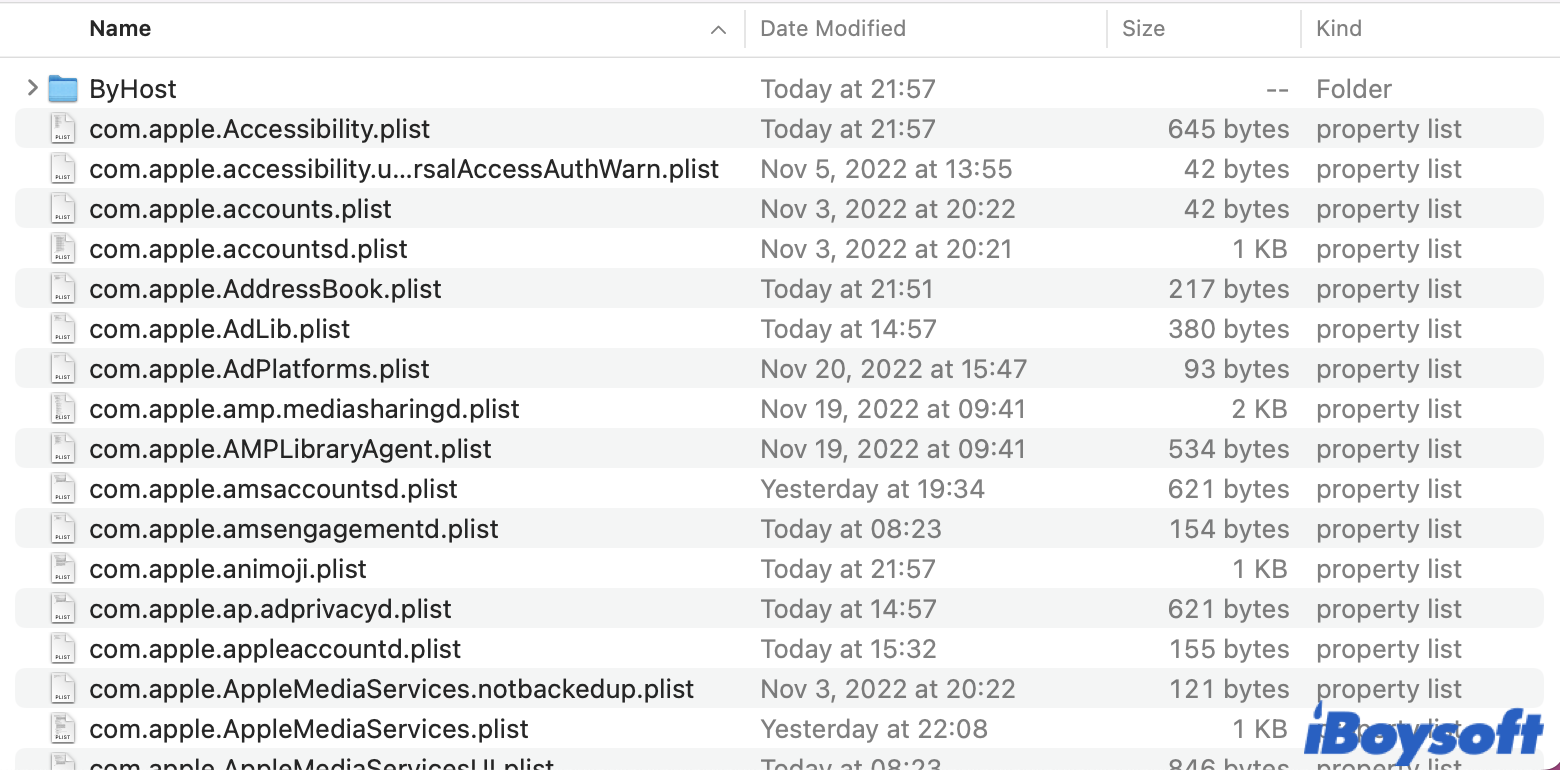
Step 2. In the directory, search for files named with com.apple.finder.plist and remove them.

Step 3. Right-click on the Finder icon in the Dock and choose Relaunch from the pop-up menu to restart it.
Share the post with more people if it's working!
Use Activity Monitor to clear cache and relaunch Finder
If you've enabled the Show icon preview feature but thumbnails are still not showing on Mac, you can try the following fix to clear the cache and relaunch Finder. At the same time, Finder will reload your thumbnails.
Step 1. Launch Activity Monitor on your Mac by following Finder > Applications > Utilities > Activity Monitor.
Step 2. From the top menu bar, go to View and select All Processes from the menu.
Step 3. In the search box of the Activity Monitor, type in com.apple.quicklook.ThumbnailsAgent and hit Enter.
Step 4. Click on the result and press the stop icon in the taskbar.
Step 5. A dialog prompt will pop up. Select Force Quit to end the process.
Step 6. Choose Force Quit by clicking the Apple icon in the menu bar. Click the Relaunch button after choosing Finder from the list of all Force Quit Applications.
Use the Finder-friendly file format
Although most file types are supported by Finder, there are some unidentified file types that Finder fails to recognize. In such cases, the thumbnails won't show up since Finder does not understand these files.
For an unsupported file type, you can convert it to other commonly used ones. For example, PNG and JPG are widely-accepted picture file types and MP4/MPG/AVI are widely supported video file types.
Conclusion
This post briefly explains what factors contribute to the thumbnails not working on Mac, more importantly, it shows five working solutions to fix thumbnails not showing on Mac. Try these fixes next time you fail to see a thumbnail of your file.
Find this post helpful? Leave a comment and share the post with others!
FAQs about thumbnails not showing on Mac
- QWhy are thumbnails not showing up on Mac?
-
A
You may turn off the default icon preview function by accident. Or the file is not a supported file type that Finder can recognize.
- QHow do I view pictures as thumbnails on Mac?
-
A
Open Preview > View on the menu bar > Thumbnails. You should see the thumbnail of the file in the left column.