Time Machine is the default and built-in backup solution on macOS that intends to make backup easy. By creating images or snapshots in the background, users can restore a specific file or even the whole system of their Mac computers when necessary. So there's no need to resort to third-party data recovery software when unexpected data loss happens if you've set up Time Machine backup beforehand.
Generally speaking, after the initial backup, it won't take long to use Time Machine on Mac to backup because it only has to deal with the files or documents recently created or edited. However, some users report that the Time Machine backup takes too long. That's where this article comes in! Here, we offer you multiple ways to help you speed up Time Machine backup and make it smoother. Read on for more!
Why does Apple Time Machine backup take so long?
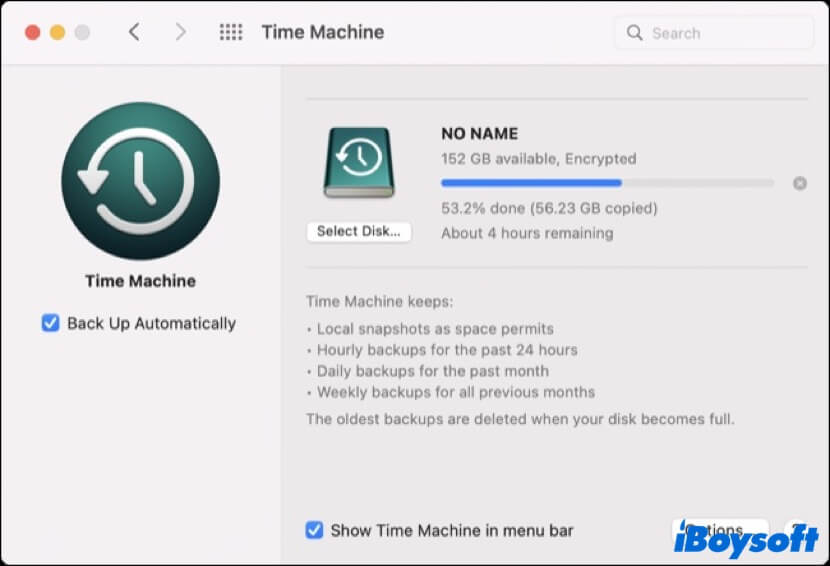
If you're backing up your Mac using Time Machine for the first time or using a brand new external hard drive, it may take hours for Time Machine to back up everything on your Mac computer, depending on the size of the internal disks. Simply wait until the whole backup process is completed. Don't put your Mac to sleep while Time Machine is running, otherwise, you may need to fix Time Machine stuck on preparing backup.
But if you are a constant-on Time Machine user, generally you won't even notice when a backup is taking place. Time Machine works quietly and slowly in the background. Let's say you've done the initial backup, and only make around 500MB of changes or additions per week. Time Machine will only need to copy these changes to your external drive and it shouldn't take more than a couple of minutes.
If you are not doing the first-time backup, but still the Time Machine backup is slow, you can try the solutions provided below one by one to see if the problem still exists.
If you think this content is helpful, share it with more people! Thanks in advance!
Reddit discussions on Time Machine backups so Slow
Many Mac users have the same doubt as that why Time Machine backups so solw and how to speed up this process.
Below, the OP of Reddit wants to find some solutions to speed up Time Machine backups on Mac. Lots of suggestions are about reformatting the drives to APFS or considering other backup ways.
Time Machine is insanely slow using a SSD that writes 3000MB/s
by u/blacktrepreneur in MacOS
Some even advise using the Terminal to make it faster or test the speed with some tools. Here, we will guide you through the most useful methods to speed up Time Machine backup on Mac and just find the most suitable way you prefer!
How to speed up Time Machine backup on Mac?
Here, we provide several solutions to help you deal with the Time Machine backup slow problem. Again, if you're doing the initial backup, you should wait patiently until the whole process is over.
Method 1: Disable disk throttling to improve Time Machine write speeds
Time Machine is designed to back up data to disk without affecting whatever else you're doing, in other words, it is supposed to be invisible. So, by default, the macOS prevents these kinds of low-priority operations from using too many system resources.
By disabling disk throttling, Time Machine can get as many system resources as it needs to get the job done as quickly as possible. Here's how to speed up Time Machine backup via disabling disk throttling:
- Launch Mac Terminal using Spotlight search or from Finder > Applications > Utilities folder.
- Copy and paste the following command line into the Terminal window, then hit Return.
sudo sysctl debug.lowpri_throttle_enabled=0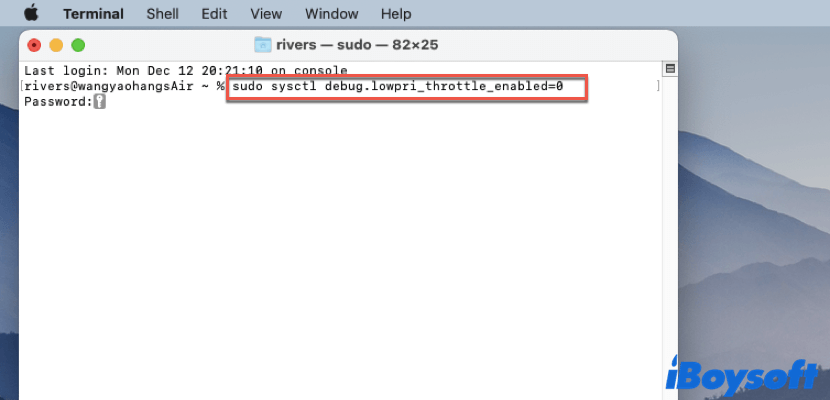
- Enter your admin password and hit Return again. The characters you type would not be visible in the Terminal window, so make sure you enter the correct password.
- Quit Terminal and let the Time Machine finish its job. Now, Time Machine will back up your Mac at the fastest speed because it takes up as much as possible system resources.
- After Time Machine has done backing up your Mac, open Terminal again.
- Type this command in the Terminal window, then hit Return. This will help you re-enable the disk throttling on your Mac.
sudo sysctl debug.lowpri_throttle_enabled=1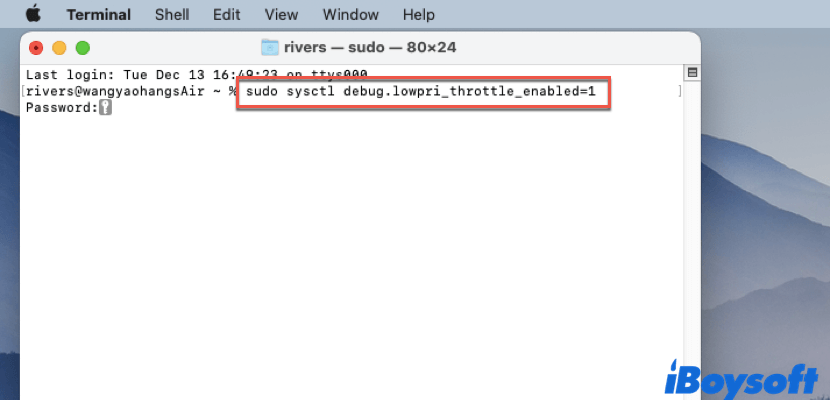
Though it is awesome to speed up Time Machine backup by disabling disk throttling, but it is doing so at the expense of everything else. So when Time Machine finishes backing up your data, you should pull off the throttle and let it run quietly and slowly in the background.
Method 2: Back up your Mac with a faster drive
To be honest, the type of external drive you use and how fast the connection between the drive and your Mac are the most likely limitation affecting the speed of Time Machine backup. Generally, the most cost-effective external hard drives got a rather poor read-write performance.
So, in order to speed up Time Machine backup, you can purchase a drive that matches the best capabilities that your Mac has to offer. To find out what your Mac is capable of, you can check it in the System Information:
- Click the Apple icon in the top-left corner of the screen.
- Hold the Option key on your keyboard, then click System Information.
- In the Hardware section in the left column of the System Information window, navigate to Thunderbolt/USB 4 and USB to see the maximum possible speed and the version of your USB port.
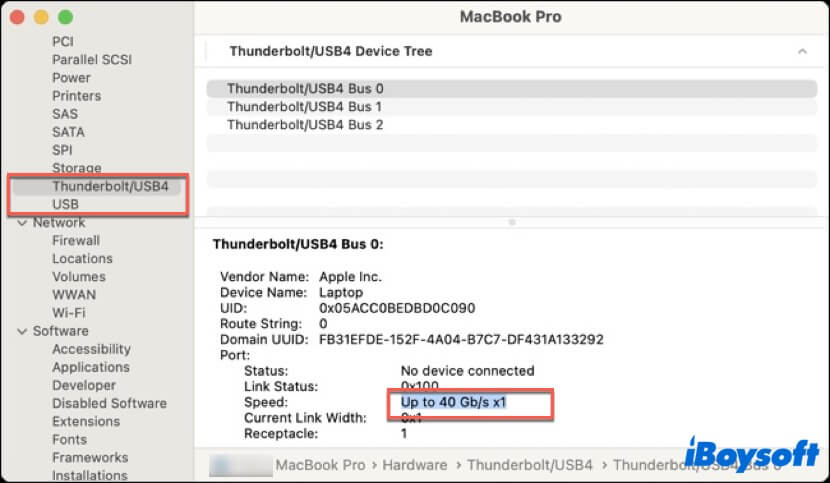
Countless excellent hard drives on the market are suitable for use as Time Machine backup drives. All you should do is pick the most suitable one.
Method 3: Reduce the size of backup files
The less data you decide to back up, the less time Time Machine would take to complete. If this Time Machine backup slow problem is mainly caused by large backup data, then you should consider reducing the size of it.
For example, if you have some folders that are not important enough to be backed up, you can manually exclude them to speed up Time Machine backup:
- Launch Time Machine on your Mac computer (System Settings > General > Time Machine for macOS Ventura, and System Preferences > Time Machine for macOS Monterey or earlier).
- Click on Options and then use the plus "+" button to add any directories that you don't want to have backups, then click Done.
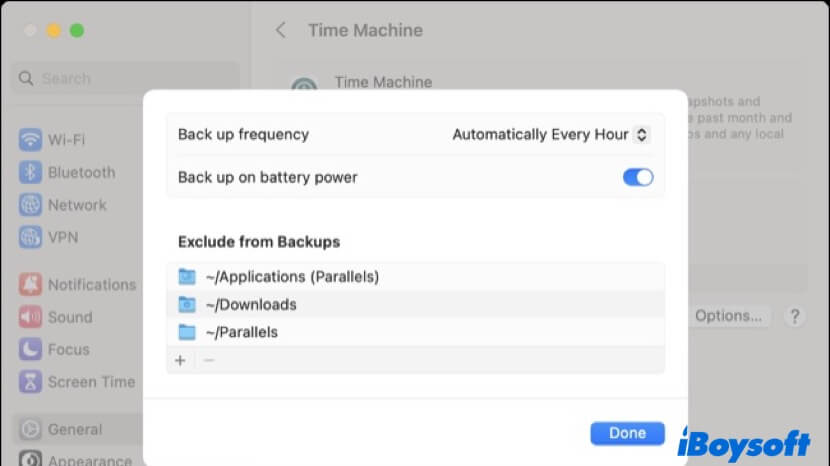
Now, the selected items would not be backed up by Time Machine.
Method 4: Use a better alternative to Time Machine
If you fail to make Time Machine backup faster with the listed three ways above or if you wanna find a faster way to do backups on Mac than Time Machine, iBoysoft DiskGeeker for Mac stands out among hundreds of tools.
iBoysoft DiskGeeker's File Keeper stands out as a superior backup solution compared to Apple's Time Machine. It feature File Keeper provides more control and customization, allowing users to choose specific files or folders for backup, set flexible backup frequencies, and manage file versions efficiently.
Moreover, it also offers faster backups, smarter space management, and advanced data recovery tools, ensuring comprehensive file protection and efficient system performance~ You can backup with it:
- Free download, install, and open iBoysoft DiskGeeker for Mac.
- Select the target APFS volume on the left sidebar.
- Click File Keeper from the right-side toolbar then click Turn On on the popup window.
Easy, right? I bet that this tool to back up is much more convenient than Time Machine. Have a try~
Like this post? Share it with more people!
Conclusion
This article tells you how to speed up Time Machine backup in four ways. You can do it by temporarily disabling the disk throttling, using a faster backup disk, reducing the size of your backup files, or using a better tool iBoysoft DiskGeeker for Mac. Hope by reading it, you can perfectly solve the Time Machine backup slow problem.
Also, if you still have any questions, or you got some brilliant ideas on dealing with this Time Machine backup issue, please let us know! Simply leave a comment below!
