It's undeniable that remote work is getting more and more common in recent years. For Mac users who want to remote access their Mac, Apple offers several options to make it happen. Although it sounds complicated for some users to handle, the actual process of remote accessing to Mac is a lot easier than you expect.
This post will walk you through three possible ways to remote access Mac. Let's start with the first option, Remote Login on Mac.
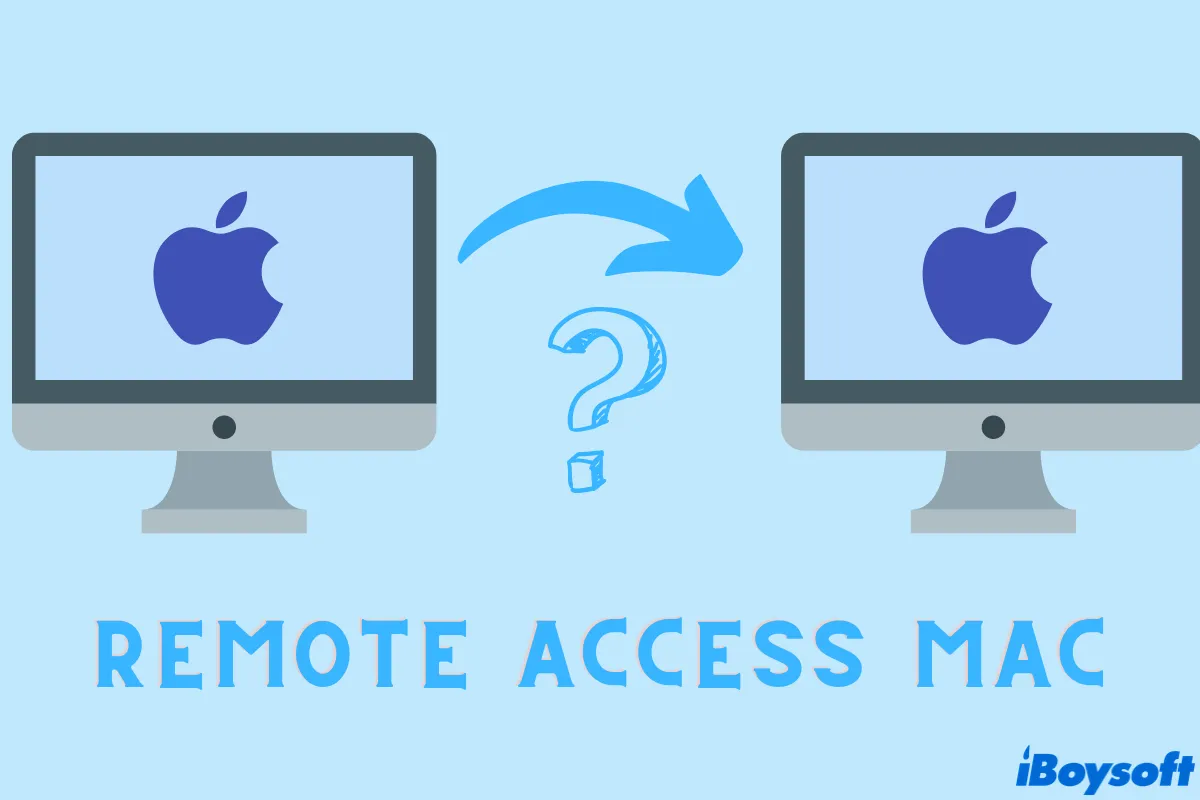
Remote access to your Mac with Remote Login
Remote Login is one commonly used way to allow a remote Mac with the same macOS to access your Mac files. With this feature turned on, it's possible to access your Mac from another device using SSH (Secure Shell Protocol) or SFTP (SSH File Transfer Protocol). Two protocols that support most file sharing to work on your Mac.
To enable Remote Login in macOS, follow the tutorial below.
Step 1. Navigate to the Apple menu at the top-left corner and click on System Preference > Sharing > Remote Login. Tick the box to enable Remote Login. After turning it on, you can find your Mac SSH command under Remote Login.
Step 2. Customize your Remote Login permission. For example, you can choose to allow full disk access for remote users and create your user list.
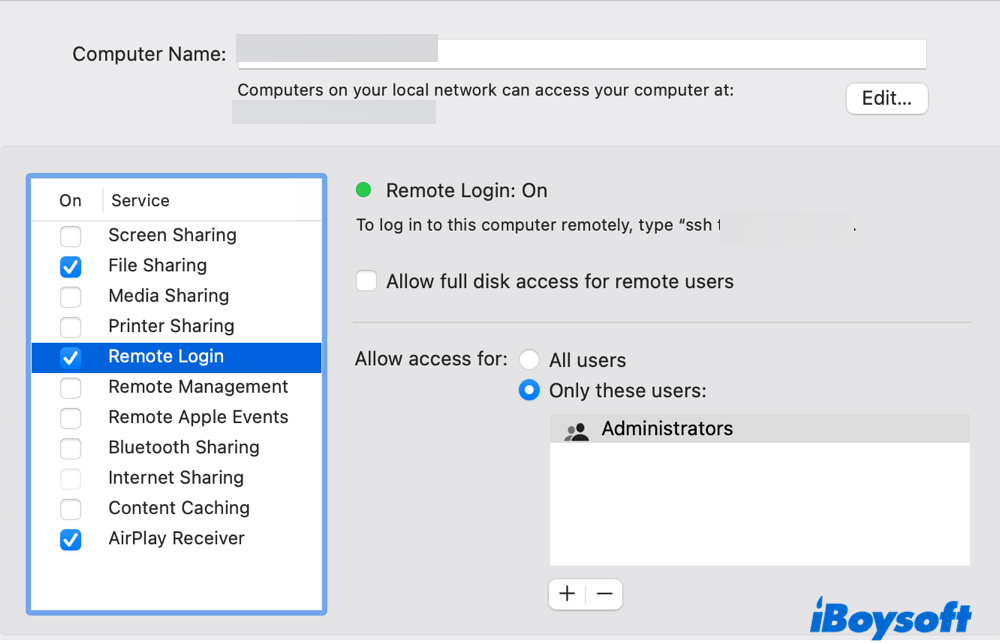
If you select All users, it means users from any other device on your network can connect and access your content. Or, by clicking on the add or minus button, you can pick up particular users to access your Mac.
To access your Mac using Remote Login, you should:
Step 1. Open Terminal on another Mac or using an SSH app.
Step 2. Type in the following ssh command, then press Return.
ssh username@hostname
Note: Replace the username and hostname with your own info. The username is what shows up at login. You can find the hostname under Remote Login in System Preference.
Step 3. Enter your password, then press Return.
If you successfully remote access your Mac using this method, why not share it with others?
Remote access to your Mac with Remote Management
Another way to enable remote desktop on Mac access is using Remote Management. The process to set it up in System Preference is very similar to that of Remote Login.
Step 1. Navigate to the Apple menu at the top-left corner and click on System Preference > Sharing > Remote Management. Check the box to enable Remote Management. After turning it on, you can find your network address under Remote Management.
Step 2. Set up permissions to Mac remote access in the pop-up checkbox. For example, you can allow other Mac users to open and quit applications, delete items, change settings, etc.
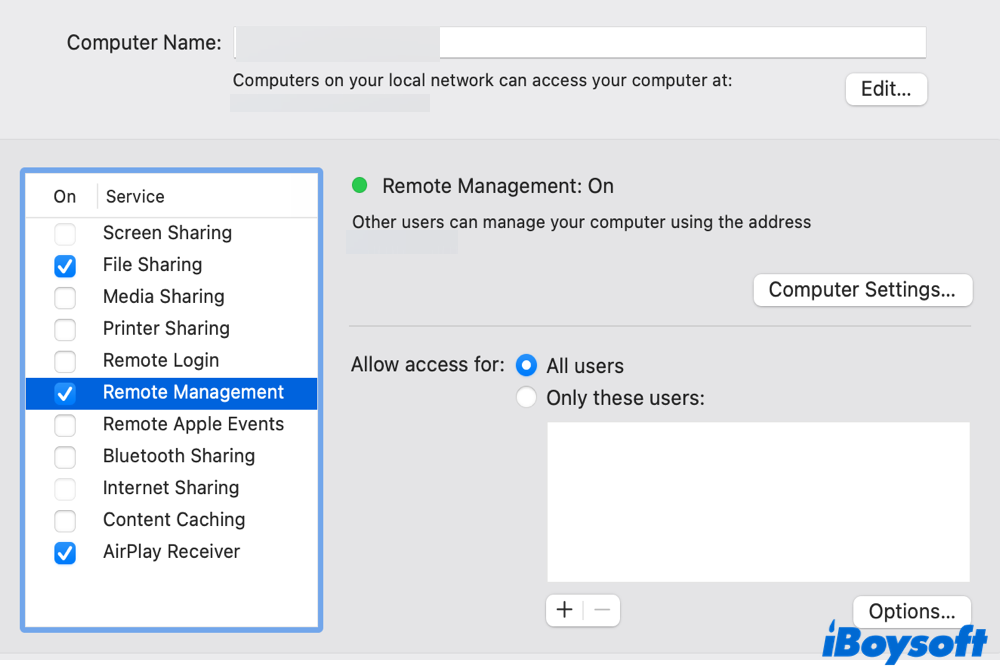
Similarly, you can decide to display your Mac to all users or only selected accounts.
To access your Mac using Remote Management, you should:
Step 1. Open Terminal on another Mac from Finder > Utilities. Alternatively, you can bring out Spotlight to search for it.
Step 2. Type in the following ssh command, then hit Return.
ssh username@address
Note: Replace the username and address with your own info. The username is what shows up at login. You can find the address under Remote Management in System Preference. Terminal will verify and connect you to the target Mac then.
Apple introduced a remote desktop app, which you can find in the App store. You can also use this app or a third-party VNC viewer to connect to your Mac remotely with credentials in Remote Management.
If you find this solution helpful, please share it on your social networks!
Remote access to your Mac with Mac Sharing
If the aim of remote Mac access is to send and share files, macOS offers several native and quick options for you to do so.
File Sharing
File Sharing on Mac is one built-in functionality designed to share files and folders with target users on the same network. To comprehensively understand how to use it to remote access your Mac, check the guide below.
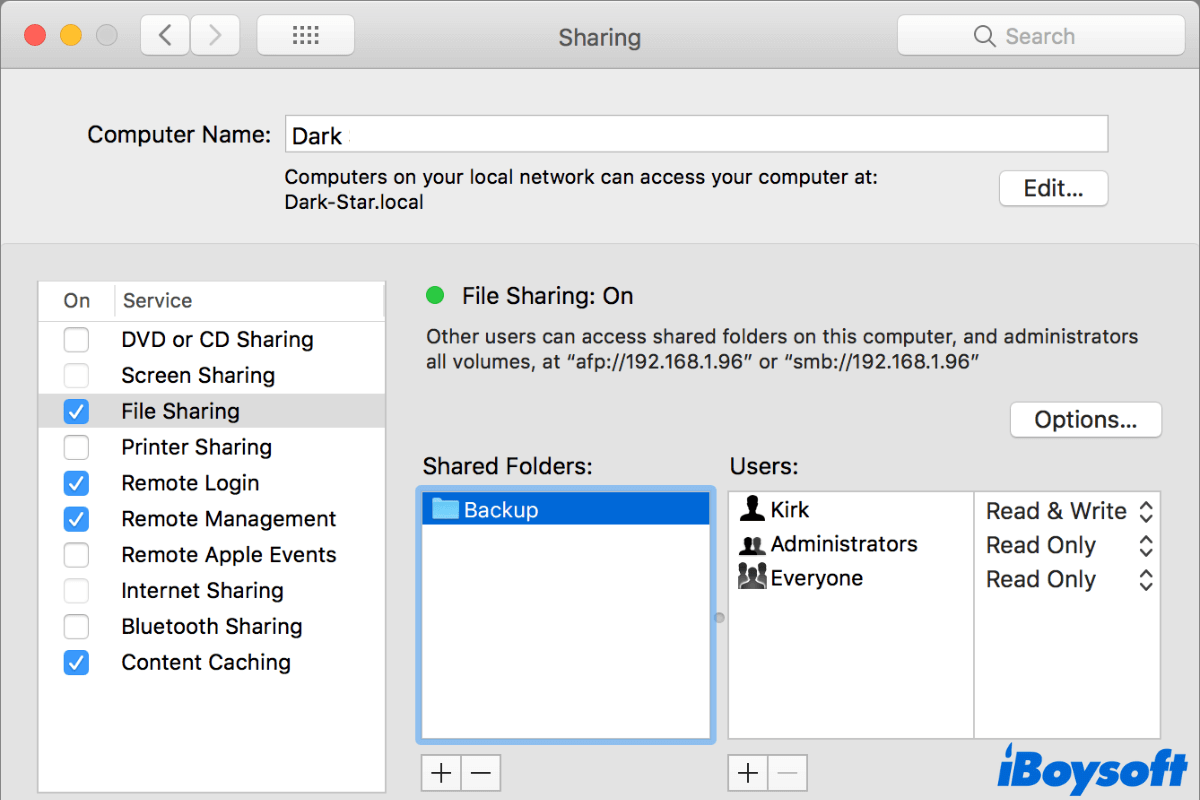
What is File Sharing on Mac & How to Enable & Set Up It?
An overview of the File Sharing feature on Mac and show you how to enable and set up File Sharing on Mac. Share a folder or large file on Mac. Read more >>
Screen Sharing
Similar to File Sharing, Screen Sharing is another native sharing feature that allows you to share screens on Mac for collaborative projects regardless of the distance. You can check the following guide to know how to screen share on Mac for remote access.
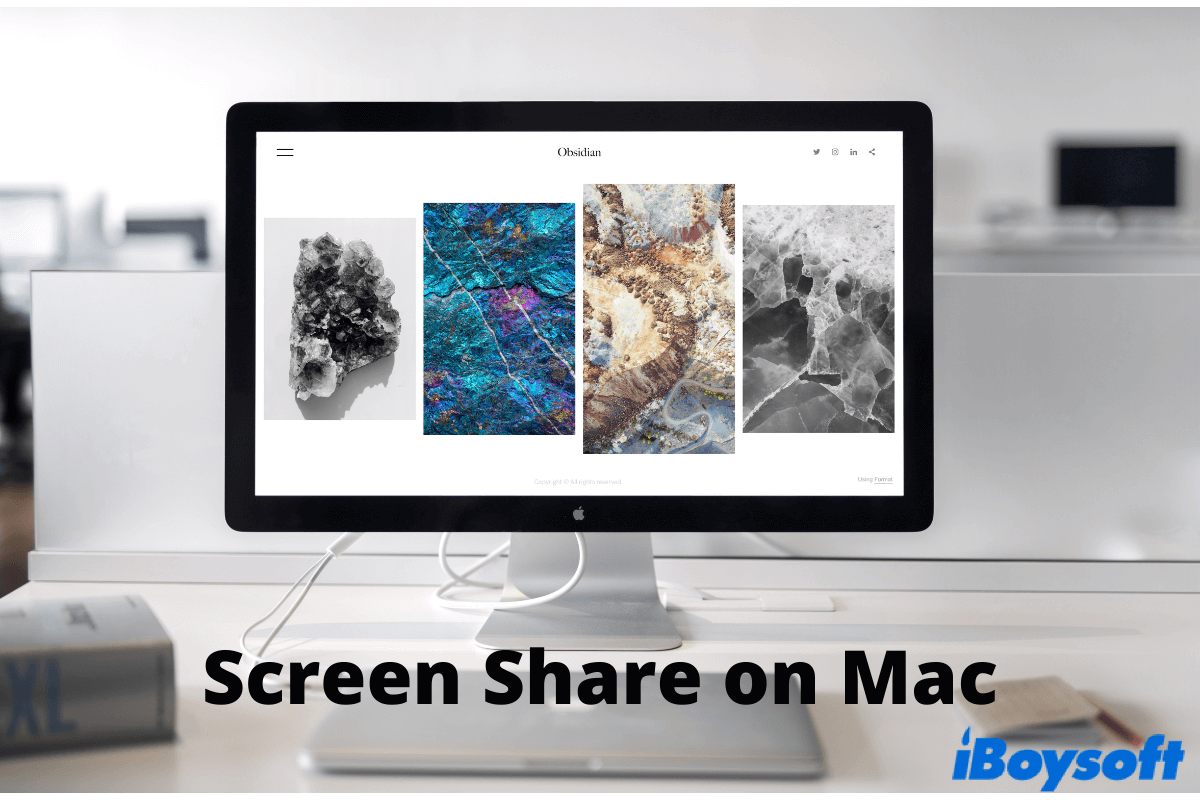
How to Setup and Share Screen on Mac [2022 Updated]
Learn what is screen sharing on Mac and how to make use of it in three feasible ways. Read more >> Read more >>
Please share the tips above with more people!
Remote control your Mac with third-party apps
If you rely heavily on Mac remote access, using a professional remote desktop application would be a good idea. With more sharing options and supported devices, users can better remote control their Macs.
Conclusion
After reading this post, you should know how to remote access Mac in various ways. Remote Login, Remote Management, and other macOS native sharing options can all make Mac remote access possible.
FAQs about remote access Mac
- QHow can I remote access my Mac for free?
-
A
You can access your Mac remotely with macOS built-in features such as Remote Login and Remote Management. If you prefer using software, there are some free remote desktop software such as Chrome Remote Desktop.
- QDoes Apple have remote desktop?
-
A
Yes. You can download and install Remote Desktop from the App store and enjoy free remote access to your Mac.
- QCan iPhone access Mac remotely?
-
A
Yes. With Switch Control, you can allow other platforms to control your Apple devices on the same Wi-Fi network.