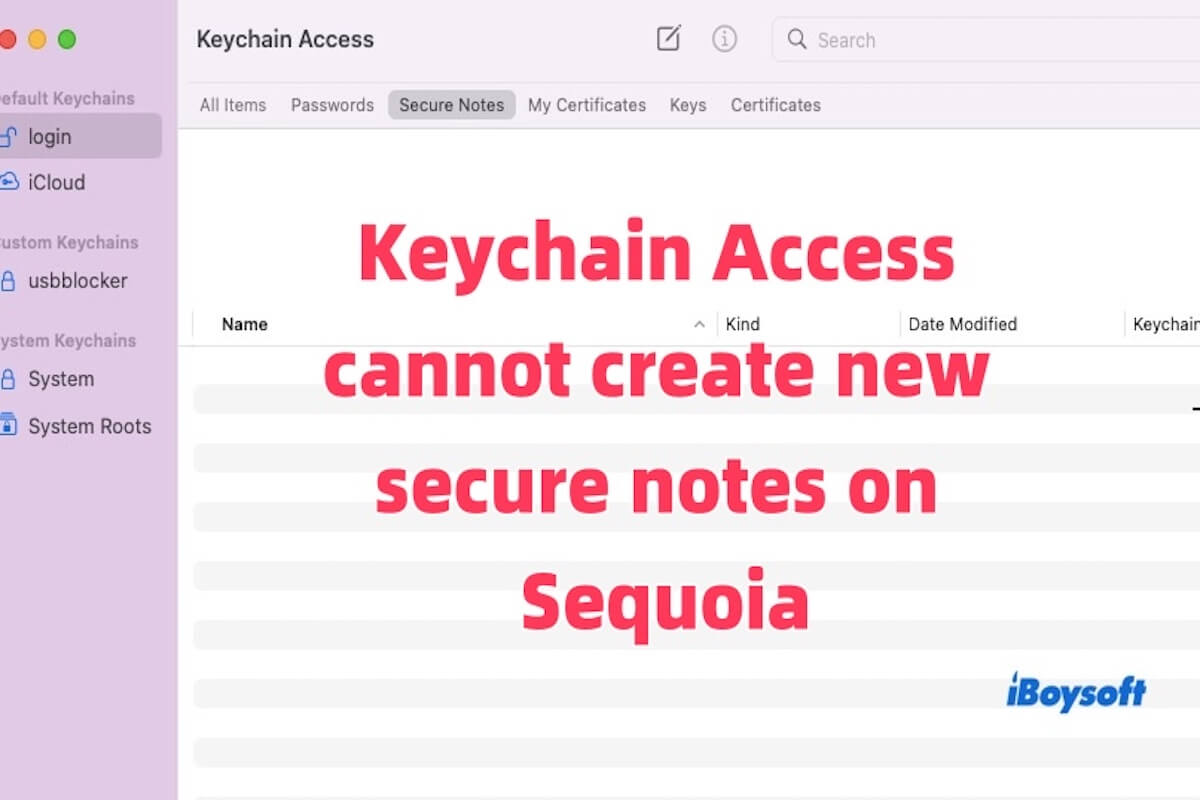Whether your Keychain Access cannot create new secure notes on Sequoia? You're not alone. Many people indicate Keychain Access can no longer create "Secure Note” items after updating to macOS Sequoia.
I use Secure Notes in Keychain quite a bit and have amassed a collection over the years. Under Sequoia, I no longer seem to be able to create a new secure note. Choosing the "Create a new keychain item" icon brings up the "New Password" dialogue regardless of whether passwords or notes are being displayed.
- Apple Discussions
In fact, in macOS Sequoia, the functionality of Keychain Access has changed, leading to Keychain Access cannot create new secure notes on Sequoia. So, when you select the "Create new keychain item" icon, the "New Password" dialog appears instead of creating a secure note.
Although the secure notes in Keychain Access help you centrally store and manage sensitive information, you can find alternative solutions in macOS Sequoia to replace the function of secure notes. Here are several viable options.
Fix1. Using the Passwords to store information
In macOS Sequoia, the Passwords app has become Apple's centralized tool for managing passwords and sensitive information. While it is primarily designed for password management, it can also be used to store other sensitive information, such as API keys and encryption keys. Additionally, it supports synchronization across Apple devices, offering both convenience and security.
Open the Passwords (accessible via Launchpad or Spotlight search) and click the "+" button in the lower-left corner to create a new entry. In the "Description" field, enter the sensitive information you want to store (e.g., "Bank Account Info" or "API Key"). If needed, you can add additional details in the "Notes" section.
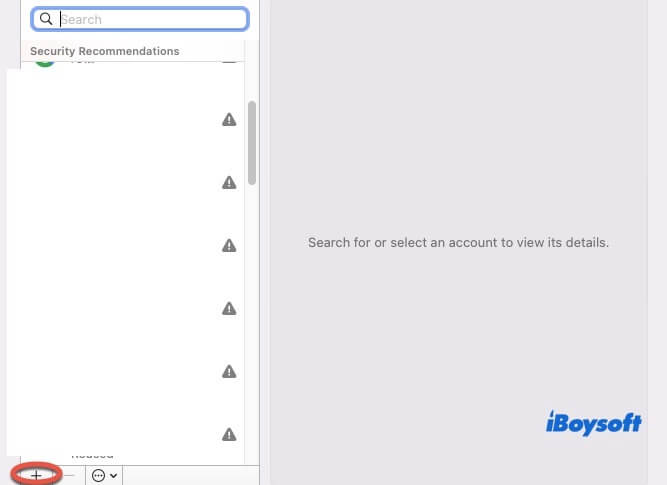
With this method, your information is automatically synced with iCloud, allowing access on all Apple devices and ensuring data security through strong encryption.
Fix2. Create a new password item in Keychain Access
Keychain Access is a built-in macOS tool that securely stores passwords, certificates, and other sensitive information. If you are accustomed to using it for data management, this method is simple and efficient. Although it doesn't provide the same intuitive interface as "Secure Notes," it still encrypts and securely stores sensitive data.
- Open Keychain Access.
- In the menu bar, select File > New Password Item.
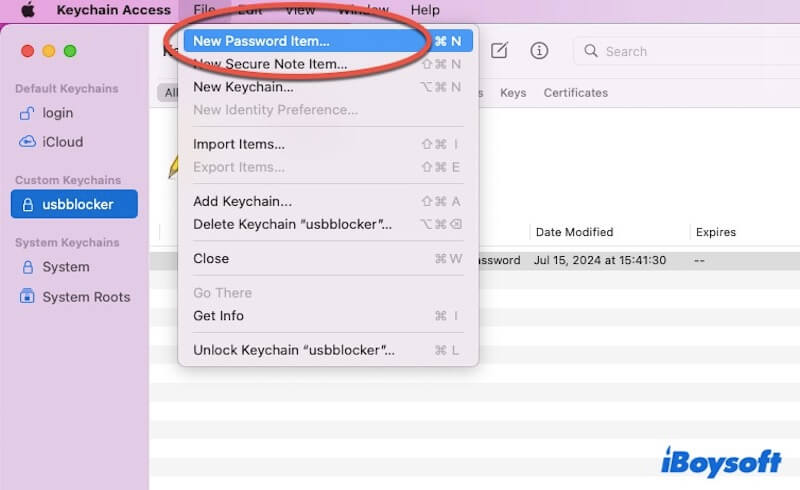
- Enter the name of the entry in the "Name" field (e.g., "Secure Note").
- Fill in the "Account" and "Password" fields with the necessary information (you can leave the password field blank and store the information in the description area).
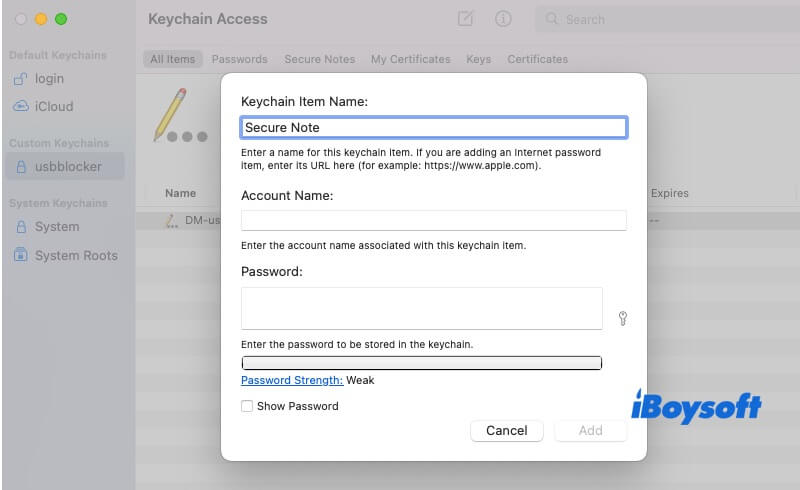
- Click "Add" to save the entry.
This method ensures encrypted and secure data storage. However, since Keychain Access is designed for password management, it is not ideal for storing large amounts of text or complex notes. Nonetheless, it is sufficient for most cases.
Share this method with your friends if you have created a new password item!
Fix3. Storing information with locked notes in the Notes
The Notes app, built into macOS and iOS, is a convenient tool for recording various types of information. While it doesn't inherently provide encrypted storage, it supports a locking feature to ensure that only authorized users can access the content.
- Open the Notes app, create a new note, and enter the sensitive information you want to store.
- Click the "Share" button in the top-right corner and select the "Lock" option.
- Set a lock password or use Face ID/Touch ID for protection.
Locked notes are only accessible to authorized users. This method is simple, user-friendly, and well-suited for quick recordings and the secure storage of short information, making it a convenient alternative to Secure Notes.
Fix4. Using Automator to create automated encrypted documents
Automator is a built-in macOS tool that allows users to create automated workflows. If you want to encrypt files regularly or automatically back up sensitive information, you can use Automator to set up an automation script for these tasks.
- Open Automator and choose the "Application" type.
- Use the built-in actions to create an encryption script. For example, choose the "Encrypt Files" action and combine it with the "Ask for Finder Items" action to select files or folders.
- Configure the encryption options, such as selecting the encryption method and setting a password.
- Save and run your Automator script. Each time you add a file to the specified folder, it will automatically be encrypted.
- Store the encrypted files in your chosen location (local or cloud storage).
Fix5. Storing sensitive information in encrypted folders
Storing sensitive information in an encrypted folder is a simple and effective way to protect your data. While macOS doesn't have a built-in encrypted folder feature, third-party tools like VeraCrypt and Cryptomator can be used. These tools provide strong encryption to safeguard your data from unauthorized access.
After installing and launching the encryption tool, create an encrypted volume or folder, choose encryption options, and set a password. Store the files you want to protect (such as text documents or PDFs) in the encrypted folder and ensure they are locked after use to maintain security.
This method offers high security, supports various file types, and is cross-platform compatible, making it ideal for users with multiple devices. However, please remember to protect your password, losing it will make the encrypted folder's contents inaccessible.
Conclusion
Overall, the methods above can help address the issue that Keychain Access cannot create new secure notes on Sequoia. Using any of these five alternatives, you can securely store your information and mitigate the inconvenience caused by the inability to create secure notes.
Share this post if you have solved your problem!