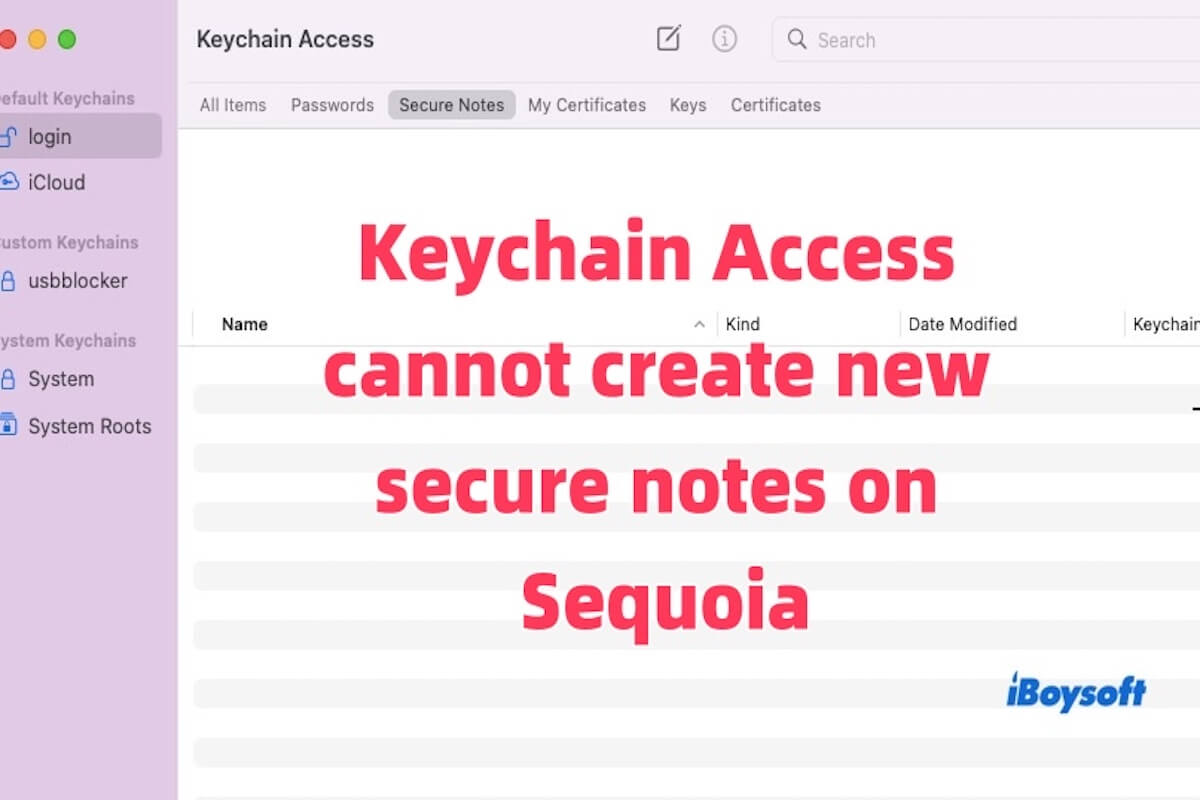Se o seu Keychain Access não conseguir criar novas notas seguras no Sequoia? Você não está sozinho. Muitas pessoas indicam que o Keychain Access não pode mais criar itens de "Nota Segura" após a atualização para o macOS Sequoia.
Eu uso Notas Seguras no Keychain com frequência e acumulei uma coleção ao longo dos anos. Sob o Sequoia, parece que não consigo mais criar uma nova nota segura. Escolher o ícone "Criar um novo item de keychain" traz o diálogo "Nova Senha" independentemente de senhas ou notas estarem sendo exibidas.
- Discussões da Apple
Na verdade, no macOS Sequoia, a funcionalidade do Keychain Access mudou, levando ao Keychain Access não conseguir criar novas notas seguras no Sequoia. Portanto, ao selecionar o ícone "Criar novo item de keychain", o diálogo "Nova Senha" aparece em vez de criar uma nota segura.
Embora as notas seguras no Keychain Access ajudem a armazenar e gerenciar informações sensíveis de forma centralizada, você pode encontrar soluções alternativas no macOS Sequoia para substituir a função de notas seguras. Aqui estão várias opções viáveis.
Correção 1. Usar as Senhas para armazenar informações
No macOS Sequoia, o aplicativo Senhas se tornou a ferramenta centralizada da Apple para gerenciar senhas e informações sensíveis. Embora seja principalmente destinado ao gerenciamento de senhas, também pode ser usado para armazenar outras informações sensíveis, como chaves de API e chaves de criptografia. Além disso, ele suporta a sincronização em todos os dispositivos da Apple, oferecendo conveniência e segurança.
Abra as Senhas (acessível via Launchpad ou pesquisa Spotlight) e clique no botão "+" no canto inferior esquerdo para criar uma nova entrada. No campo "Descrição", insira as informações sensíveis que deseja armazenar (por exemplo, "Informações da Conta Bancária" ou "Chave da API"). Se necessário, você pode adicionar detalhes adicionais na seção "Notas".
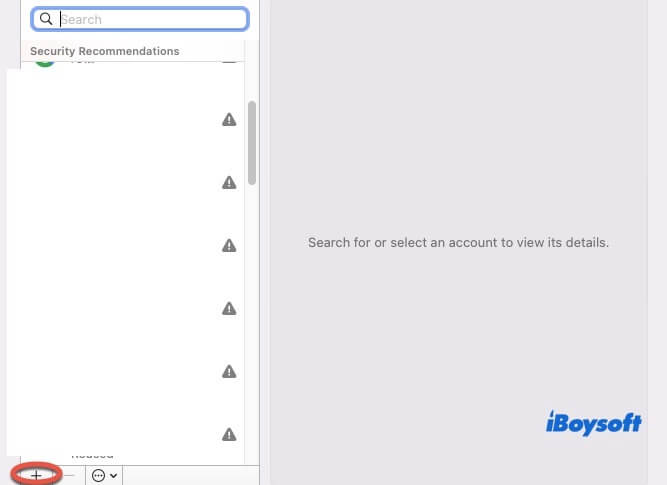
Com este método, suas informações são sincronizadas automaticamente com iCloud, permitindo acesso em todos os dispositivos da Apple e garantindo a segurança dos dados por meio de uma forte criptografia.
Correção 2. Criar um novo item de senha no Keychain Access
Keychain Access é uma ferramenta integrada do macOS que armazena com segurança senhas, certificados e outras informações sensíveis. Se você está acostumado a usá-lo para gerenciamento de dados, este método é simples e eficiente. Embora não forneça a mesma interface intuitiva que "Notas Seguras", ainda criptografa e armazena com segurança dados sensíveis.
- Abra o Keychain Access.
- No menu, selecione Arquivo > Novo Item de Senha.
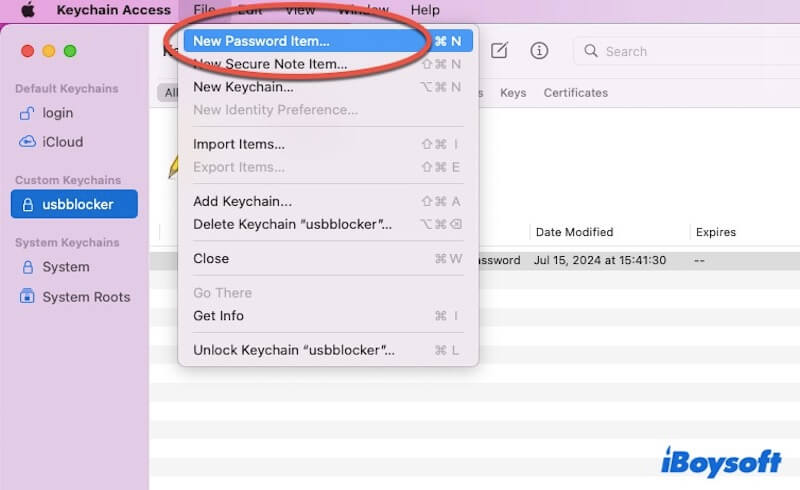
- Informe o nome da entrada no campo "Nome" (por exemplo, "Nota Segura").
- Preencha os campos "Conta" e "Senha" com as informações necessárias (você pode deixar o campo de senha em branco e armazenar as informações na área de descrição).
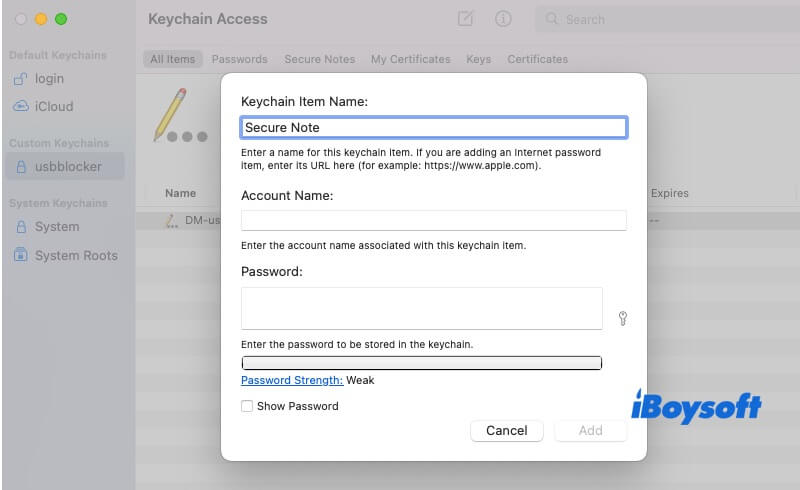
- Clique em "Adicionar" para salvar a entrada.
Este método garante o armazenamento de dados criptografados e seguros. No entanto, como o Keychain Access é projetado para gerenciamento de senhas, não é ideal para armazenar grandes quantidades de texto ou notas complexas. Ainda assim, é suficiente para a maioria dos casos.
Compartilhe este método com seus amigos se você criou um novo item de senha!
Corrigir 3. Armazenar informações com notas bloqueadas no Notas
O aplicativo Notas, integrado ao macOS e iOS, é uma ferramenta conveniente para registrar vários tipos de informações. Embora não forneça armazenamento criptografado por padrão, ele suporta um recurso de bloqueio para garantir que apenas usuários autorizados possam acessar o conteúdo.
- Abra o aplicativo Notas, crie uma nova nota e insira as informações sensíveis que deseja armazenar.
- Clique no botão "Compartilhar" no canto superior direito e selecione a opção "Bloquear".
- Defina uma senha de bloqueio ou use Face ID/Touch ID para proteção.
Notas bloqueadas só são acessíveis a usuários autorizados. Este método é simples, amigável ao usuário e adequado para gravações rápidas e armazenamento seguro de informações curtas, tornando-o uma alternativa conveniente para Notas Seguras.
Corrigir 4. Usando o Automator para criar documentos criptografados automatizados
O Automator é uma ferramenta integrada do macOS que permite aos usuários criar fluxos de trabalho automatizados. Se você deseja criptografar arquivos regularmente ou fazer backup automaticamente de informações sensíveis, você pode usar o Automator para configurar um script de automação para essas tarefas.
- Abra o Automator e escolha o tipo "Aplicativo".
- Use as ações integradas para criar um script de criptografia. Por exemplo, escolha a ação "Encrypt Files" e combine com a ação "Perguntar por Itens do Finder" para selecionar arquivos ou pastas.
- Configure as opções de criptografia, como selecionar o método de criptografia e definir uma senha.
- Salve e execute seu script do Automator. Sempre que adicionar um arquivo à pasta especificada, ele será automaticamente criptografado.
- Armazene os arquivos criptografados no local escolhido (armazenamento local ou na nuvem).
Correção 5. Armazenando informações sensíveis em pastas criptografadas
Armazenar informações sensíveis em uma pasta criptografada é uma forma simples e eficaz de proteger seus dados. Embora o macOS não tenha um recurso de pasta criptografada integrado, ferramentas de terceiros como VeraCrypt e Cryptomator podem ser usadas. Essas ferramentas oferecem uma criptografia forte para proteger seus dados contra acesso não autorizado.
Após instalar e iniciar a ferramenta de criptografia, crie um volume ou pasta criptografada, escolha as opções de criptografia e defina uma senha. Armazene os arquivos que deseja proteger (como documentos de texto ou PDFs) na pasta criptografada e certifique-se de que estejam bloqueados após o uso para manter a segurança.
Este método oferece alta segurança, suporta vários tipos de arquivos e é compatível com várias plataformas, sendo ideal para usuários com vários dispositivos. No entanto, lembre-se de proteger sua senha, pois perdê-la tornará o conteúdo da pasta criptografada inacessível.
Conclusão
No geral, os métodos acima podem ajudar a resolver o problema de que o Keychain Access não pode criar novas notas seguras no Sequoia. Usando qualquer uma dessas cinco alternativas, você pode armazenar suas informações com segurança e mitigar o inconveniente causado pela incapacidade de criar notas seguras.
Compartilhe este post se você resolveu o seu problema!