Once you have enabled cloud storage utilities like iCloud, OneDrive, Google Drive, Dropbox, etc. on your Apple devices, the files/folders created and stored on them will be synced automatically. You're allowed to access data stored on one device from another one with the same account logged in, including the messages in the iMessage app.
However, some users encounter pesky trouble that iMessage not syncing on Mac. Keep it calm, please. This post from iBoysoft comes to help by analyzing why is iMessage not syncing and telling you how to get this issue fixed with handy and effective solutions. Let's get started then!
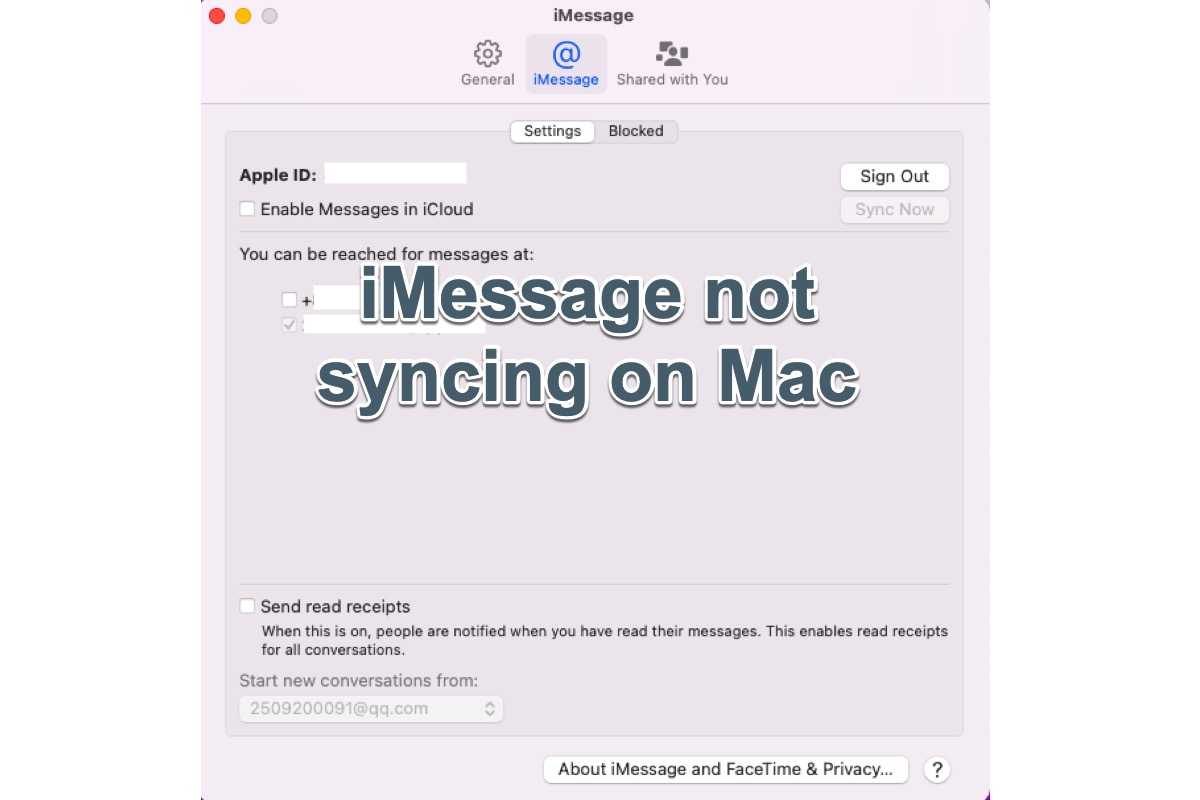
Why is iMessage not syncing on Mac?
The culprits that might cause the iMessages not syncing on Mac issue are listed below, and you can have a look real quick.
- You're not signed with your Apple ID on either your Mac or other Apple devices.
- You have not enabled iCloud to sync Messages on macOS, iOS, and iPad OS devices.
- Poor internet connection makes the syncing process fail.
- There is an unknown bug or glitch in Apple's servers.
Do not freak out by the haunting causes. They are important for us to make the trouble out, whereas the emphasis should be more put on the solutions.
Many thanks if you would click the Share button below to help more people who suffer from the same trouble!
How to fix iMessage not syncing on Mac?
Knowing the possible reasons already, now we can concentrate on how to deal with the iMessage on Mac not syncing on iPhone, iPad, and other macOS machines. All solutions will be elaborated with stepwise instructions to ensure you can perform with no barriers.
Solution 1: Check the internet connection
When you find that received and sent messages are not accessible on Apple devices, one thing that comes to your mind is to check the network quality.
You can begin a new downloading business to test if the network goes well or you can run macOS NetworkQuality to check the upload/download capacity (your Tx/Rx bandwidth ), upload/download flows, and upload/download responsiveness.
Solution 2: Reboot your device
A device rebooting is helpful in stopping unknown glitches from running and makes your computer ready for new operation. No matter what quirks you have encountered on your macOS computers, a device restart is worth a shot.
Go to Apple Menu and choose Restart from the dropdown menu, followingly, your device will boot up automatically. Once the device reboot is done, launch the Messages app to see if the information is synced. If not, move to the next solution.
Solution 3: Check the Apple ID you've signed in
If the Apple ID you've signed on your Mac is different from the one logged on other Apple devices, it's undoubtedly that you have no access to the messages sent or received on your Mac, resulting in iMessages not syncing on Mac. Trapped in this scenario, you should check if the Apple ID is the same on related devices.
- Launch the Messages app and click the Messages menu on the top corner of the Mac desktop.
- Select Preferences from the context menu.
- Switch to the iMessages tab and you can see the Apple ID you've signed on the main window.
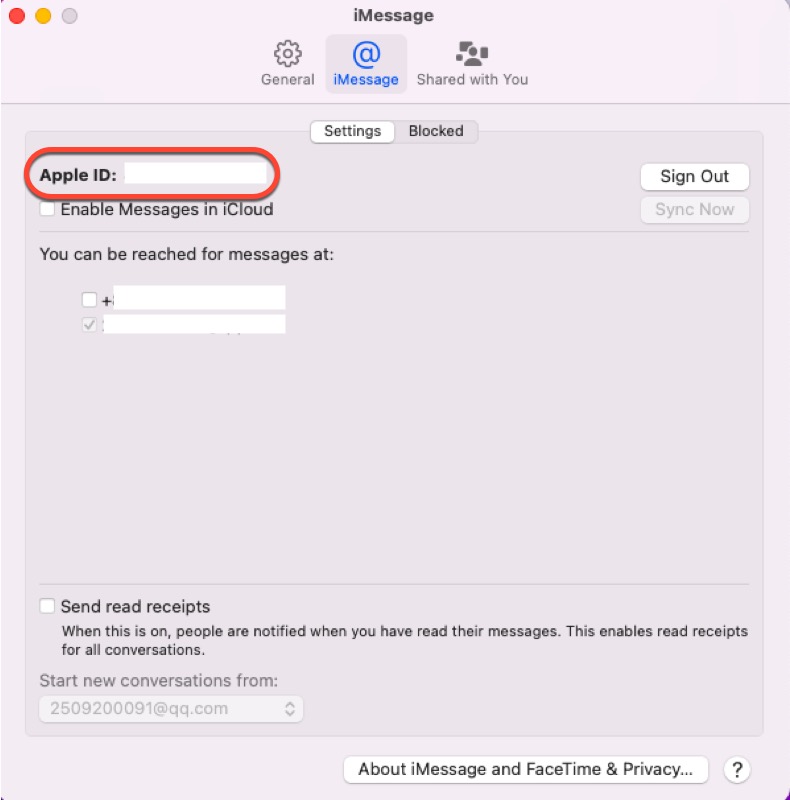
If the Apple IDs logged in are different among different devices, you have to log out of one of them on your computer and then log in to the same account to ensure smooth access to Messages.
Solution 4: Check if you have enabled iCloud to sync Message
Suppose that you haven't allowed iCloud to sync the Message app, it's a small wonder that you get the iMessages not syncing on Mac trouble. Just keep reading to know whether you have enabled iCloud to back up iMessages previously.
- Launch the pre-installed Messages app on your macOS device via Spotlight Search.
- Click the Messages menu on the top left corner of your Mac desktop.
- Click Preferences and switch to the iMessages tab for further actions.
- See if the Enable Messages in iCloud box is ticked. If not, tick it immediately. If the box is checked already, then click Sync Now to make iCloud sync one more time.
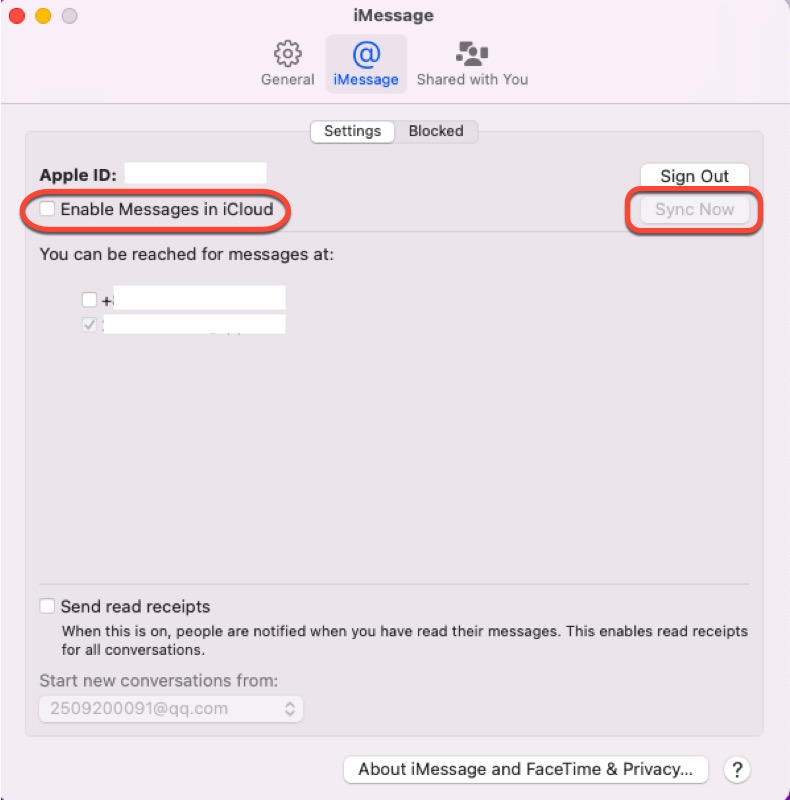
Solution 5: Check Apple servers' status
Apple servers being busy or working improperly for a short time might lead to the iMessages not syncing on Mac, so you can go to check if it is Apple servers' trouble that makes your iMessages not syncing on MacBook Air, MacBook Pro, Mac Mini, Mac Pro, etc.
- Open a web browser, either Safari or Google is OK.
- Click here to enter the Apple Servers' status page.
- Locate the iMessages from the Apple System Status window. The green point means that Messages work normally, if it doesn't show green, all you can do is wait or contact Apple Support for professional advice.
Conclusion
Anyway, the iMessages not syncing on Mac issue brings you difficulty cause you cannot access the messages sent and received on other devices like iPhone or iPad from your Mac. This article provides you with 5 easy and helpful solutions to make this trouble disappear. Do not hesitate to try them for a functional Message.
If you find this article informative, please share it with more people on your social platform!
FAQ about iMessages not syncing on Mac
- QHow do I resync Messages on my Mac?
-
A
Launch Messages on your device, then: Messages > Preferences > iMessage > Sync Now.
- QWhy is my iMessage not synced to my Mac?
-
A
There are four reasons that your iMessages not synced to your Mac:
1. You're not signed with your Apple ID on either your Mac or other Apple devices.
2. You have not enabled iCloud to sync Messages on macOS, iOS, and iPad OS devices.
3. Poor internet connection makes the syncing process fail.
4. There is an unknown bug or glitch in Apple's servers.