Une fois que vous avez activé des utilitaires de stockage cloud tels que iCloud, OneDrive, Google Drive, Dropbox, etc. sur vos appareils Apple, les fichiers/dossiers créés et stockés sur ceux-ci seront automatiquement synchronisés. Vous pouvez accéder aux données stockées sur un appareil depuis un autre appareil connecté au même compte, y compris les messages dans l'application iMessage.
Cependant, certains utilisateurs rencontrent un problème ennuyeux : iMessage ne se synchronise pas sur Mac. Restez calme, s'il vous plaît. Cet article de iBoysoft vient vous aider en analysant pourquoi iMessage ne se synchronise pas et en vous expliquant comment résoudre ce problème avec des solutions pratiques et efficaces. Commençons donc !
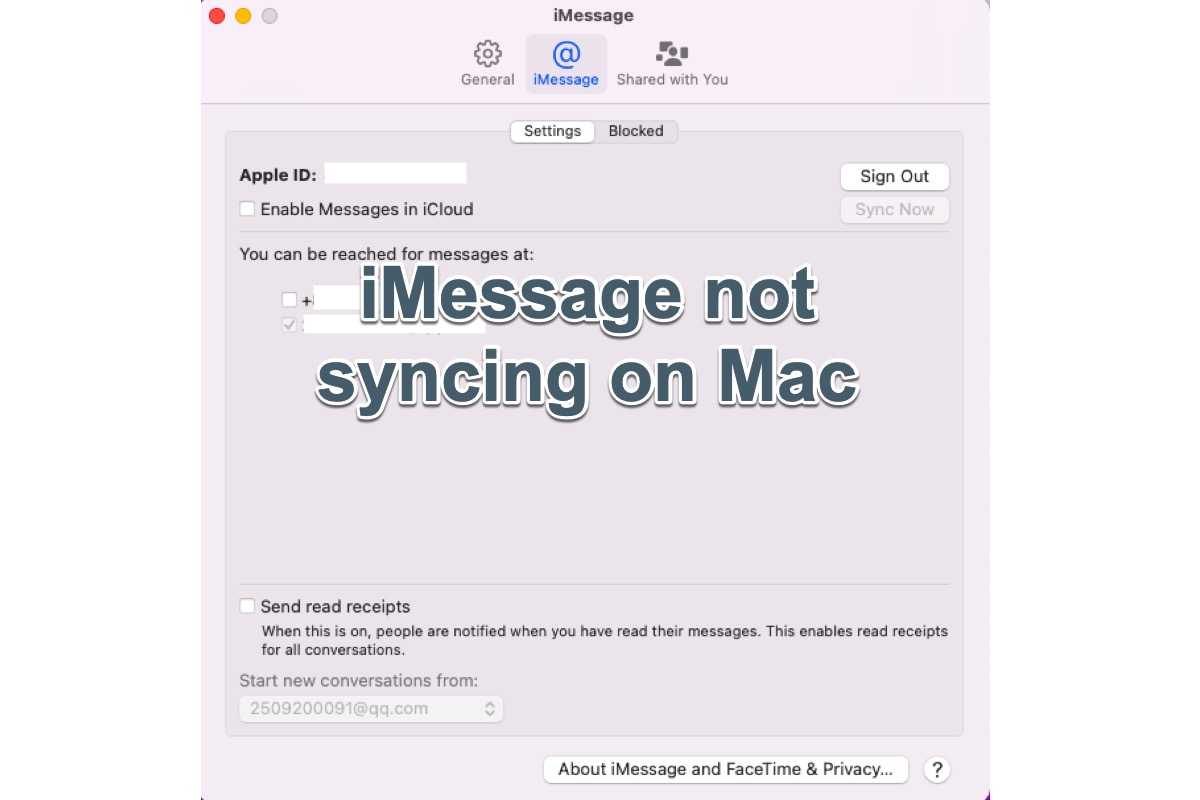
Pourquoi iMessage ne se synchronise-t-il pas sur Mac ?
Voici les coupables qui pourraient provoquer le problème de non-synchronisation d'iMessages sur Mac, et vous pouvez y jeter un coup d'œil rapidement.
- Vous n'êtes pas connecté avec votre identifiant Apple sur votre Mac ou vos autres appareils Apple.
- Vous n'avez pas activé la synchronisation des Messages via iCloud sur les appareils macOS, iOS et iPad OS.
- Une mauvaise connexion internet empêche le processus de synchronisation.
- Il y a un bug ou un dysfonctionnement inconnu dans les serveurs d'Apple.
Ne paniquez pas à cause de ces causes effrayantes. Elles sont importantes pour nous permettre de comprendre le problème, mais l'accent devrait être davantage mis sur les solutions.
Merci beaucoup si vous cliquez sur le bouton Partager ci-dessous pour aider plus de personnes qui souffrent du même problème !
FAQ sur la non-synchronisation d'iMessages sur Mac
- QComment resynchroniser les messages sur mon Mac ?
-
A
Ouvrez Messages sur votre appareil, puis : Messages > Préférences > iMessage > Synchroniser maintenant.
- QPourquoi mon iMessage n'est-il pas synchronisé sur mon Mac ?
-
A
Il y a quatre raisons pour lesquelles vos iMessages ne sont pas synchronisés sur votre Mac :
1. Vous n'êtes pas connecté avec votre identifiant Apple sur votre Mac ou sur d'autres appareils Apple.
2. Vous n'avez pas activé iCloud pour synchroniser les messages sur les appareils macOS, iOS et iPad OS.
3. Une mauvaise connexion Internet empêche le processus de synchronisation.
4. Il y a un bug ou une anomalie inconnue dans les serveurs d'Apple.
Comment résoudre le problème de non-synchronisation d'iMessage sur Mac ?
Maintenant que vous connaissez déjà les raisons possibles, nous pouvons nous concentrer sur la façon de traiter le problème d'iMessage qui ne se synchronise pas entre Mac, iPhone, iPad et autres machines macOS. Toutes les solutions seront élaborées avec des instructions pas à pas pour vous permettre de les réaliser sans obstacles.
Solution 1 : Vérifier la connexion internet
Lorsque vous constatez que les messages reçus et envoyés ne sont pas accessibles sur les appareils Apple, la première chose qui vous vient à l'esprit est de vérifier la qualité du réseau.
Vous pouvez lancer un nouveau téléchargement pour tester si le réseau fonctionne correctement, ou vous pouvez exécuter macOS NetworkQuality pour vérifier la capacité de téléchargement/téléversement (votre bande passante Tx/Rx), les flux de téléversement/téléchargement et la réactivité du téléversement/téléchargement.
Solution 2 : Redémarrer votre appareil
Redémarrer votre appareil peut vous aider à arrêter les bugs inconnus et à le préparer à de nouvelles opérations. Peu importe les problèmes que vous avez rencontrés sur vos ordinateurs macOS, il vaut la peine de redémarrer l'appareil.
Allez dans le menu Apple et choisissez l'option Redémarrer dans le menu déroulant, ensuite votre appareil redémarrera automatiquement. Une fois le redémarrage terminé, lancez l'application Messages pour voir si les informations sont synchronisées. Si ce n'est pas le cas, passez à la solution suivante.
Solution 3 : Vérifier l'identifiant Apple avec lequel vous êtes connecté
Si l'identifiant Apple avec lequel vous êtes connecté sur votre Mac est différent de celui utilisé sur les autres appareils Apple, il est évident que vous n'avez pas accès aux messages envoyés ou reçus sur votre Mac, ce qui entraîne une non-synchronisation d'iMessages sur Mac. Dans ce cas, vous devez vérifier si l'identifiant Apple est le même sur les appareils concernés.
Si les identifiants Apple connectés sont différents entre les différents appareils, vous devez vous déconnecter de l'un d'entre eux sur votre ordinateur, puis vous reconnecter au même compte pour accéder aux Messages en toute transparence.
Solution 4 : Vérifier si vous avez activé la synchronisation des Messages avec iCloud
Supposons que vous n'ayez pas autorisé iCloud à synchroniser l'application Message, il n'est pas étonnant que vous rencontriez le problème de non-synchronisation d'iMessages sur Mac. Continuez à lire pour savoir si vous avez activé la sauvegarde des iMessages avec iCloud auparavant.
Solution 5 : Vérifier l'état des serveurs Apple
Il se peut que les serveurs Apple soient occupés ou ne fonctionnent pas correctement pendant un court laps de temps, ce qui peut entraîner la non-synchronisation d'iMessages sur Mac. Vous pouvez donc vérifier s'il s'agit d'un problème des serveurs Apple qui empêche la synchronisation d'iMessages sur MacBook Air, MacBook Pro, Mac Mini, Mac Pro, etc.
Conclusion
Quoi qu'il en soit, le problème de non-synchronisation d'iMessages sur Mac vous pose des difficultés car vous ne pouvez pas accéder aux messages envoyés et reçus sur d'autres appareils tels que l'iPhone ou l'iPad depuis votre Mac. Cet article vous propose 5 solutions faciles et utiles pour faire disparaître ce problème. N'hésitez pas à les essayer pour obtenir un Message fonctionnel.
Si vous trouvez cet article instructif, veuillez le partager avec plus de personnes sur vos réseaux sociaux !