Una vez que hayas activado los servicios de almacenamiento en la nube como iCloud, OneDrive, Google Drive, Dropbox, etc. en tus dispositivos Apple, los archivos/carpetas creados y almacenados en ellos se sincronizarán automáticamente. Se te permitirá acceder a los datos almacenados en un dispositivo desde otro con la misma cuenta iniciada, incluyendo los mensajes en la aplicación de iMessage.
Sin embargo, algunos usuarios se encuentran con el molesto problema de que iMessage no se sincroniza en Mac. Mantén la calma, por favor. Esta publicación de iBoysoft viene a ayudarte analizando por qué no se sincroniza iMessage y diciéndote cómo solucionar este problema con soluciones prácticas y efectivas. ¡Empecemos entonces!
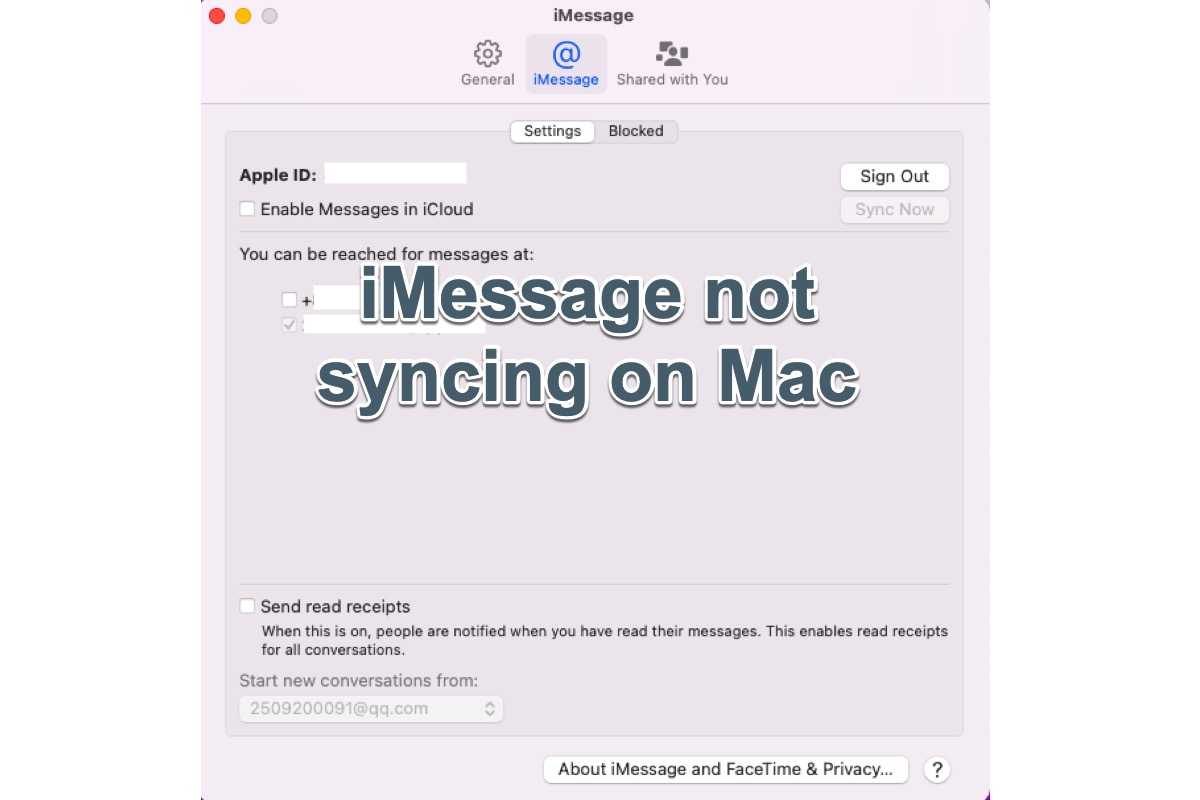
¿Por qué iMessage no se sincroniza en Mac?
A continuación se enumeran los posibles culpables que podrían causar el problema de que los iMessages no se sincronicen en Mac, y puedes echarles un vistazo rápidamente.
- No has iniciado sesión con tu ID de Apple en tu Mac u otros dispositivos Apple.
- No has activado iCloud para sincronizar los Mensajes en dispositivos macOS, iOS y iPad OS.
- Una conexión a internet deficiente hace que el proceso de sincronización falle.
- Hay un error o falla desconocida en los servidores de Apple.
No te asustes por las causas inquietantes. Son importantes para nosotros para solucionar el problema, aunque el énfasis debe ponerse más en las soluciones.
¡Muchas gracias si haces clic en el botón de compartir a continuación para ayudar a más personas que sufren el mismo problema!
¿Cómo solucionar el problema de que iMessage no se sincroniza en Mac?
Conociendo las posibles razones, ahora podemos concentrarnos en cómo solucionar el problema de que iMessage no se sincroniza en iPhone, iPad y otras máquinas macOS. Todas las soluciones se explicarán detalladamente con instrucciones paso a paso para asegurarte de que puedas realizarlas sin barreras.
Solución 1: Verifica la conexión a internet
Cuando encuentres que los mensajes recibidos y enviados no son accesibles en los dispositivos Apple, lo primero que se te viene a la mente es verificar la calidad de la red.
Puedes empezar un nuevo negocio de descarga para comprobar si la red funciona correctamente o puedes ejecutar macOS NetworkQuality para verificar la capacidad de carga/descarga (ancho de banda Tx/Rx), flujos de carga/descarga y capacidad de respuesta de carga/descarga.
Solución 2: Reinicia tu dispositivo
Reiniciar un dispositivo es útil para detener fallas desconocidas en ejecución y preparar tu computadora para una nueva operación. No importa qué problemas hayas encontrado en tus computadoras macOS, reiniciar el dispositivo vale la pena intentarlo.
Ve al Menú de Apple y elige Reiniciar en el menú desplegable, posteriormente tu dispositivo se reiniciará automáticamente. Una vez que se complete el reinicio del dispositivo, abre la aplicación de Mensajes para ver si la información se ha sincronizado. Si no es así, pasa a la siguiente solución.
Solución 3: Verifica el ID de Apple con el que has iniciado sesión
Si el ID de Apple con el que has iniciado sesión en tu Mac es diferente del que has iniciado sesión en otros dispositivos Apple, es evidente que no tienes acceso a los mensajes enviados o recibidos en tu Mac, lo que provoca que los iMessages no se sincronicen en Mac. En esta situación, debes verificar si el ID de Apple es el mismo en los dispositivos relacionados.
- Abre la aplicación de Mensajes y haz clic en el menú Mensajes en la esquina superior de la pantalla de tu Mac.
- Selecciona Preferencias en el menú contextual.
- Cambia a la pestaña de iMessages y podrás ver el ID de Apple con el que has iniciado sesión en la ventana principal.
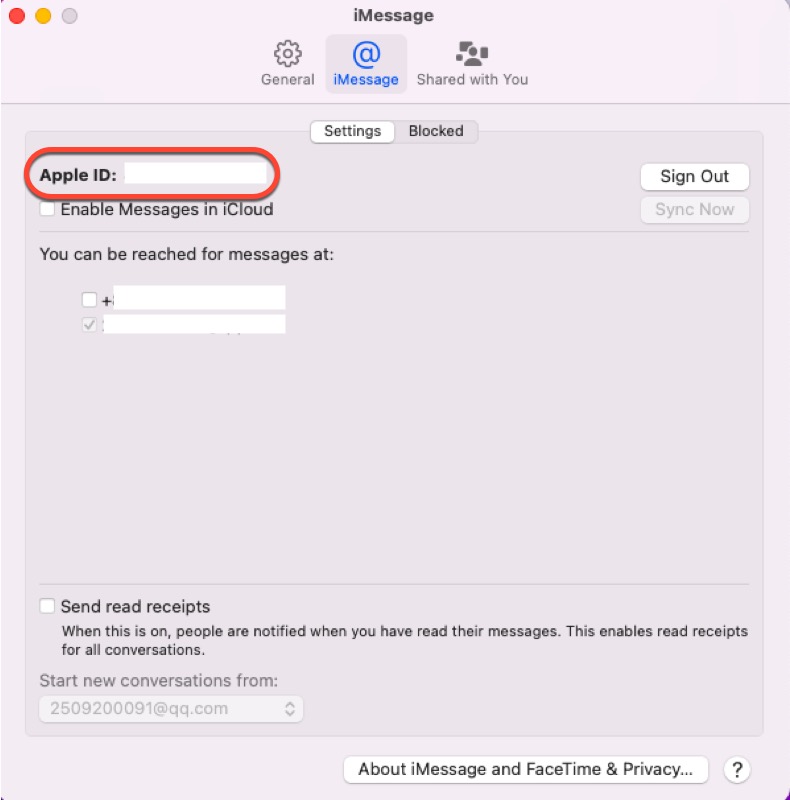
Si los ID de Apple iniciados sesión son diferentes entre los diferentes dispositivos, debes cerrar sesión en uno de ellos en tu computadora y luego iniciar sesión en la misma cuenta para asegurar un acceso fluido a los Mensajes.
Solución 4: Verifica si has habilitado iCloud para sincronizar Mensajes
Supongamos que no has permitido que iCloud sincronice la aplicación de Mensajes, no es de extrañar que tengas el problema de que los iMessages no se sincronicen en Mac. Sigue leyendo para saber si has activado iCloud para hacer copias de seguridad de los iMessages anteriormente.
- Abre la aplicación preinstalada de Mensajes en tu dispositivo macOS a través de la Búsqueda Spotlight.
- Haz clic en el menú Mensajes en la esquina superior izquierda de tu Mac.
- Haz clic en Preferencias y cambia a la pestaña de iMessages para realizar acciones adicionales.
- Verifica si la casilla de Habilitar mensajes en iCloud está marcada. Si no lo está, márcala inmediatamente. Si la casilla ya está marcada, entonces haz clic en Sincronizar ahora para hacer que iCloud sincronice una vez más.
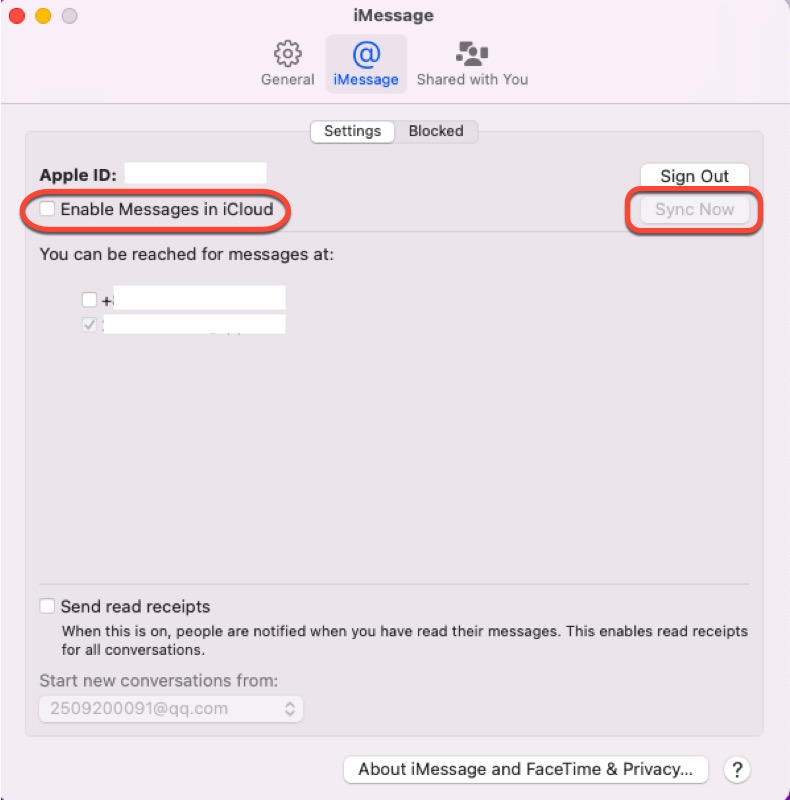
Solución 5: Verifica el estado de los servidores de Apple
El hecho de que los servidores de Apple estén ocupados o funcionando incorrectamente durante un corto período de tiempo puede hacer que los iMessages no se sincronicen en Mac, por lo que puedes verificar si es un problema de los servidores de Apple el que hace que tus iMessages no se sincronicen en MacBook Air, MacBook Pro, Mac Mini, Mac Pro, etc.
- Abre un navegador web, ya sea Safari o Google está bien.
- Haz clic aquí para ingresar a la página de estado de los servidores de Apple.
- Localiza los iMessages en la ventana de Estado del sistema de Apple. El punto verde significa que los Mensajes funcionan de manera normal, si no muestra verde, todo lo que puedes hacer es esperar o comunicarte con el Soporte de Apple para obtener asesoramiento profesional.
Conclusión
De todos modos, el problema de que los iMessages no se sincronicen en Mac te dificulta el acceso a los mensajes enviados y recibidos en otros dispositivos como iPhone o iPad desde tu Mac. Este artículo te proporciona 5 soluciones fáciles y útiles para hacer desaparecer este problema. No dudes en probarlas para tener un Mensajes funcional.
Si encuentras este artículo informativo, ¡compártelo con más personas en tu plataforma social!
Preguntas frecuentes sobre los iMessages no se sincronizan en Mac
- Q¿Cómo puedo resincronizar los Mensajes en mi Mac?
-
A
Abre Mensajes en tu dispositivo y luego ve a: Mensajes > Preferencias > iMessage > Sincronizar ahora.
- Q¿Por qué mi iMessage no está sincronizado en mi Mac?
-
A
Hay cuatro razones por las cuales tus iMessages no se sincronizan en tu Mac:
1. No has iniciado sesión con tu ID de Apple en tu Mac u otros dispositivos de Apple.
2. No has habilitado iCloud para sincronizar Mensajes en dispositivos con macOS, iOS y iPadOS.
3. Una conexión a internet deficiente provoca la falla del proceso de sincronización.
4. Existe un error desconocido o un fallo en los servidores de Apple.