You either want your macOS computer to turn off automatically when a specific process continues and does not stop immediately, or you want it to turn on at a predetermined time so that you can begin working immediately without any startup time.
No matter what goal you want to reach, this article from iBoysoft allows you to do so by teaching you how to schedule turn off and turn on your Mac in all ways. Let's get started!
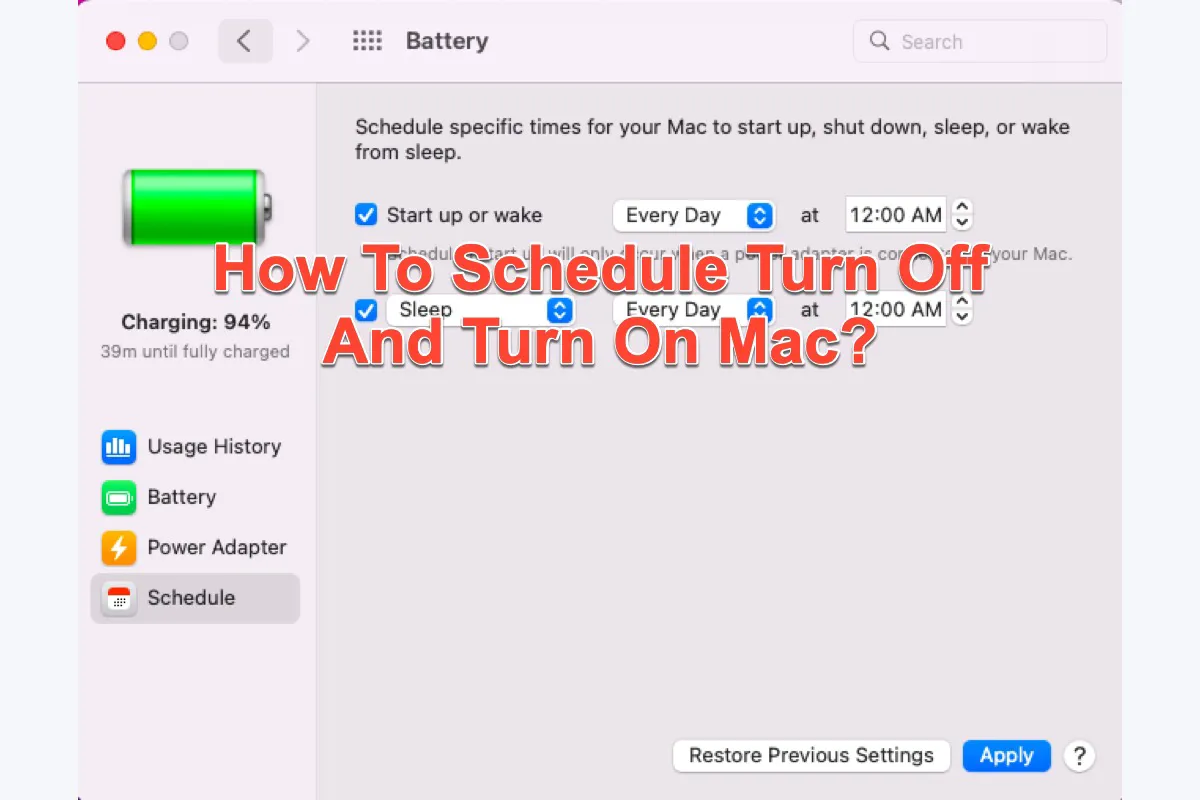
How to schedule turn off and turn on Mac in macOS Monterey?
If you're running macOS Monterey and any operating system versions released earlier, you can know how to make your device startup and sleep at the wanted time here.
- Click the Apple menu on the upper left corner of your Mac desktop.
- Select System Preferences from the dropdown menu on your Mac.
- Locate the Energy Saver or Battery on the main window and right-click to open it.
- Find the Schedule tab on the left sidebar of Energy Saver or Battery. On earlier macOS versions, you can find that the Schedule menu is at the bottom of the Energy Saver tab.
- If you want to set a certain time to wake your Mac, toggle on the Start up or wake option and then determine the frequency and time.
- If you want your Mac to stop working regularly, toggle on Sleep and then confirm the frequency and time.
- Click the Apply button on the right bottom of the main window to confirm your changes.
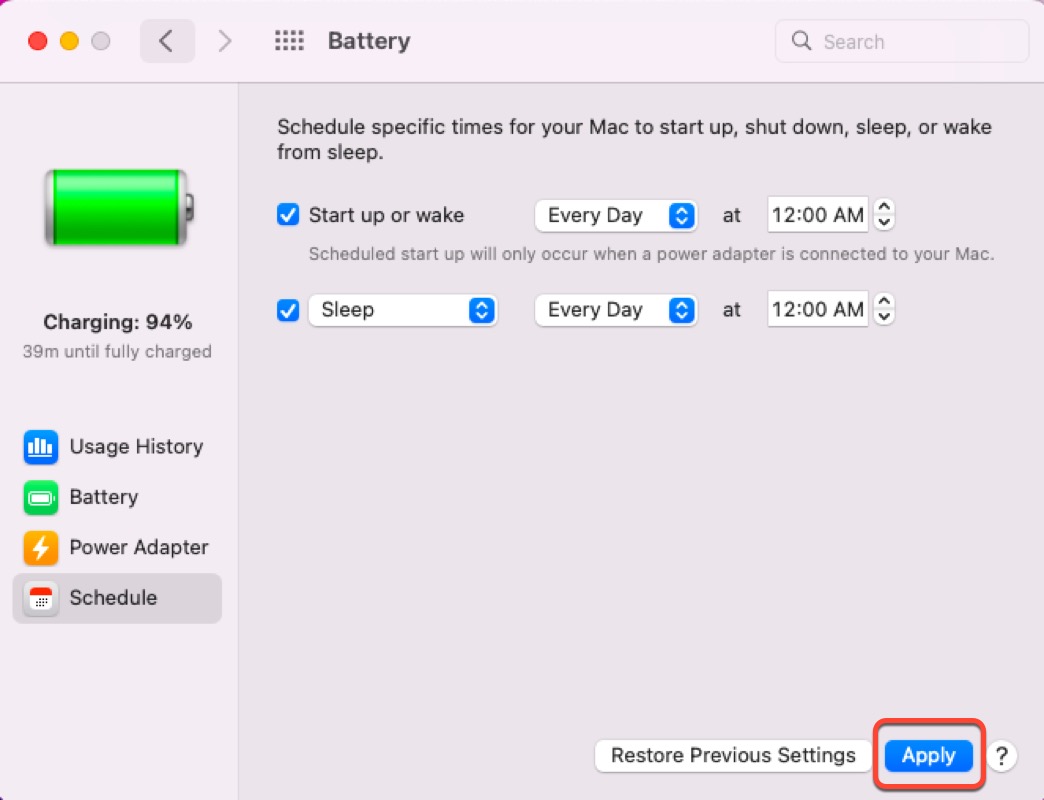
If you have successfully made your Mac computer start and shut down at a specific time, why not move your finger and share your experience with more people?
How to schedule turn off and turn on Mac in macOS Ventura?
Compare with the last macOS version, macOS Ventura embraces kinds of new features and strengths. So it's quite normal that the ways to schedule turn off and turn on Mac are different.
If you're using macOS Ventura, you can use this section to learn how to set your Mac device to wake up and sleep at a specific time. You will use Terminal to complete this task, and you must ensure that all of the command lines you type are correct or your device may be damaged.
Step 1: Launch Terminal on your Mac computer via Mac Launchpad or Spotlight Search.
Step 2: Enter the following command line on the Terminal main window.
If you want to view all the schedules on your computer, type this command line and hit the Return/Enter key to initiate it.
pmset -g sched: See the current schedule
If you want to set a time for your Mac to wake up, you can enter the following command line and hit the Return/Enter key:
sudo pmset repeat wake M 8:00:00: Schedule your Mac to wake at 8:00 a.m. every Monday
You can also change the time to the one that fits your condition in one go.
If you plan to remove the schedule, then copy and paste this command line into the terminal window. Do not remember to hit the Return/Enter key to make this command line take effect.
sudo pmset repeat cancel: Cancel the current schedule
Your Mac won't shut down as long as you log in for it to let it do so manually in the scheduled time.
And with FileVault on, you have to log into your Mac then it starts up. No account is allowed to log in automatically.
If you have any documents open with unsaved changes, your Mac won't go to sleep or shut down when scheduled.
If you find this article informative and helpful, then share it with more people on your social platform!
How to schedule turn off Mac via a desktop shortcut?
If you want to shut down your Mac in a cooler and faster manner, then you can utilize Terminal to create a desktop shortcut to perform such a task.
You need to create a text file on your desktop with shutdown instructions inside and then launch Terminal to execute it to make your Mac computer shut down.
Step 1: Create a text file on your Mac with shutdown instructions
- Create a new file in TextEdit and then type #!/bin/bash/ at the top line.
- Press Return twice to begin the third line and enter the following command line. You can determine the shutdown time by changing the number in the command line.sudo shutdown -h +60
- Save the file with the .txt suffix extension.
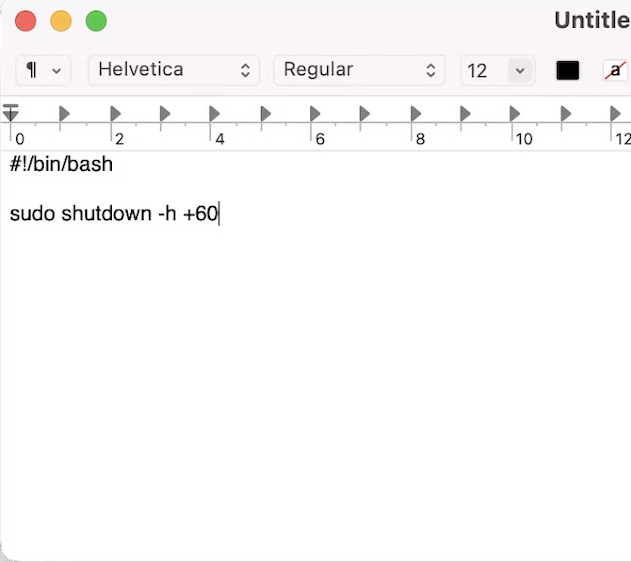
Step 2: Launch Terminal to execute the shutdown instructions on the text file
- Launch Terminal on your device and type this command line in it:cd /Users/[your username]/DesktopReplace [your username] with the account's name that you're running.
- Press Return to make the command line run.
- Type this command line and Press Enter.chmod 774 shutdown
- Then double-click the text file on your desktop and the shutdown instruction will begin.
You can also create a keyboard shortcut to open the text file in one go as long as you want to simplify this process quickly.
Wrap up
This article offers you 3 effective ways to wake up or shut down your Mac in a set time, if you're interested in them, do not hesitate and read this post!