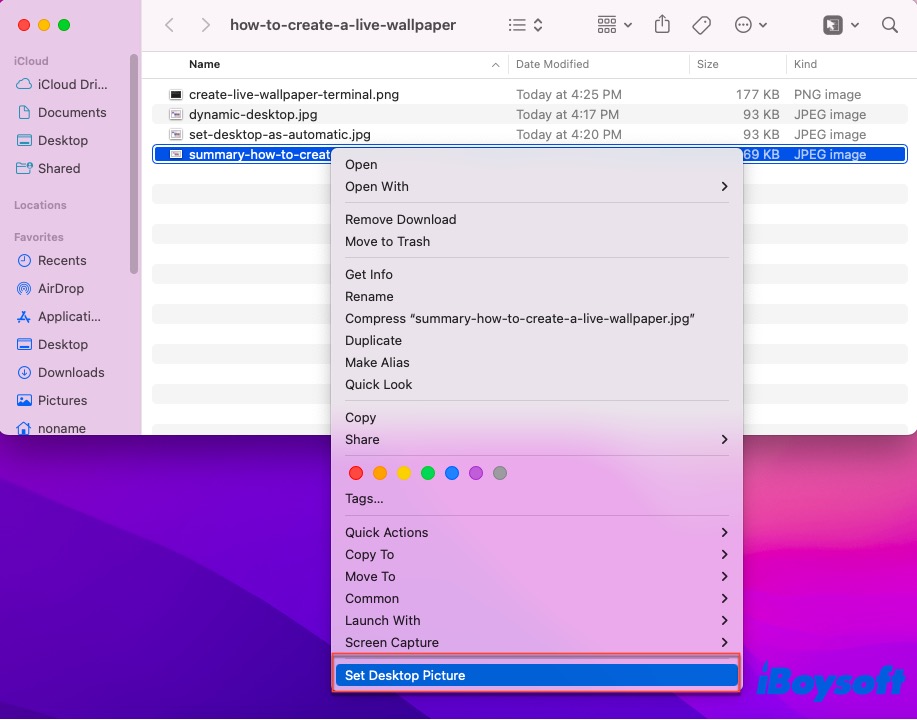Considering Mac screen locks are too simple and monotonous? You are not alone in having that thought. Actually, if you've had enough of the standard lock screens, you can make live wallpaper on your Mac. A live custom wallpaper, on the other hand, fills a variety of pictures and alleviates visual fatigue.
This article from iBoysoft tells you how to create a live photo wallpaper in 5 effective ways, and each of them is easy and simple to operate even if you're a computer noob or green hand.
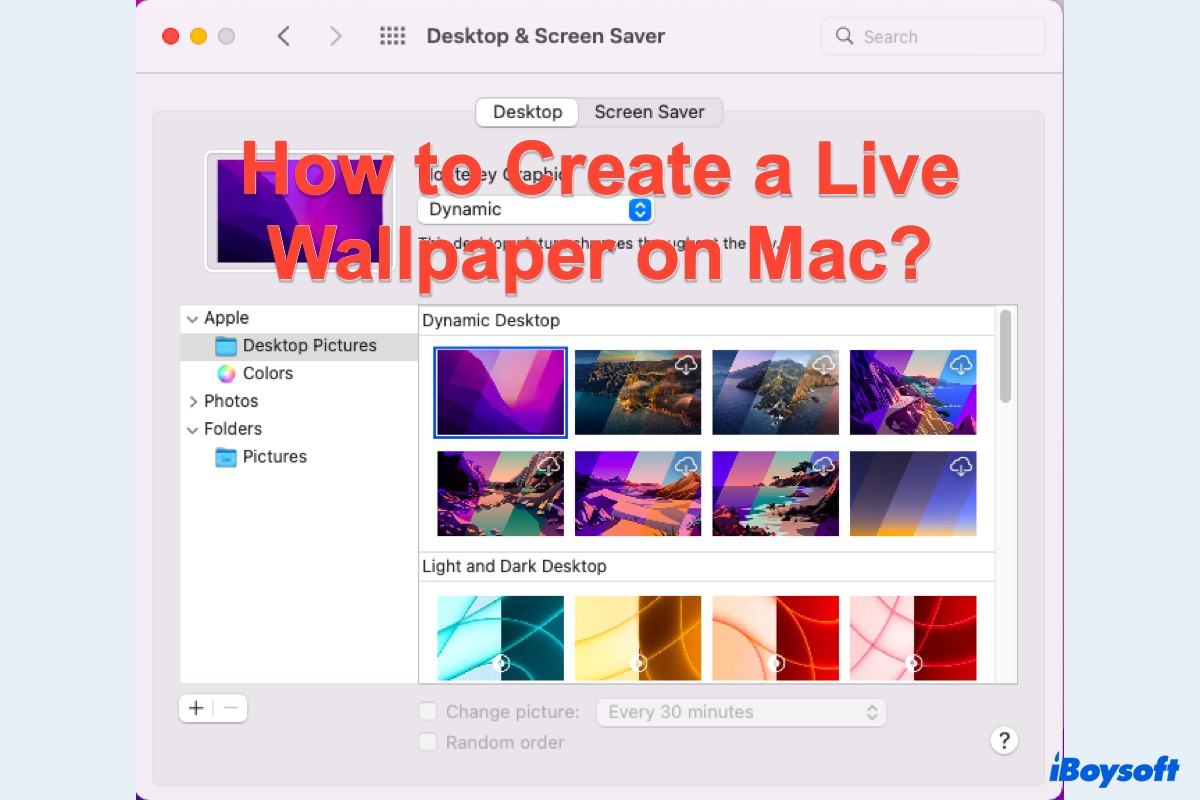
5. Utilize native Mac Dynamic desktops
Mac is designed with Dynamic Desktops hiding in Desktop & Screen Saver, which provides you with a slew of moving desktop backgrounds. These backgrounds originate from the main screen of your macOS and all you need to do is select one and download it. Here I will show you the details:
- Click the Apple menu on the left upper corner of your Mac desktop.
- Select System Preferences (System Information for macOS Ventura)from the dropdown menu.
- Locate Desktop & Screen Saver and open it and then head to the Desktop tab.
- Click the Apple folder to find the Desktop Pictures and then open it.
- You can see kinds of animated wallpaper desktops listed in Dynamic Desktop.
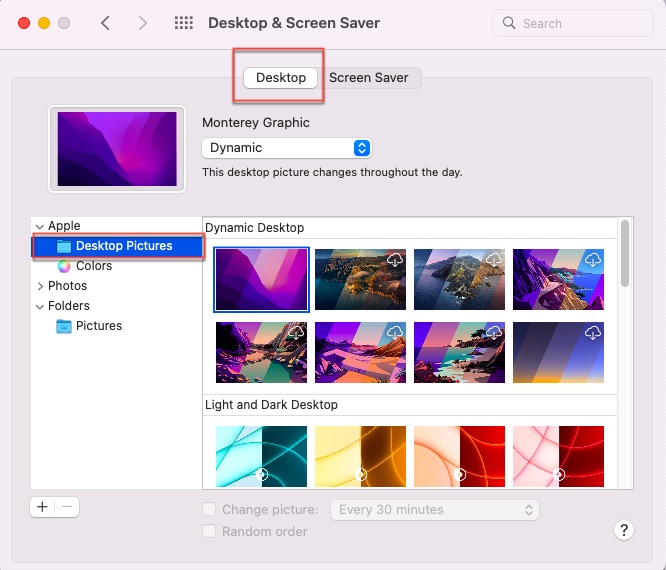
If you click on one background and set the dropdown menu to Dynamic, then the background will slowly shift from day to night automatically.
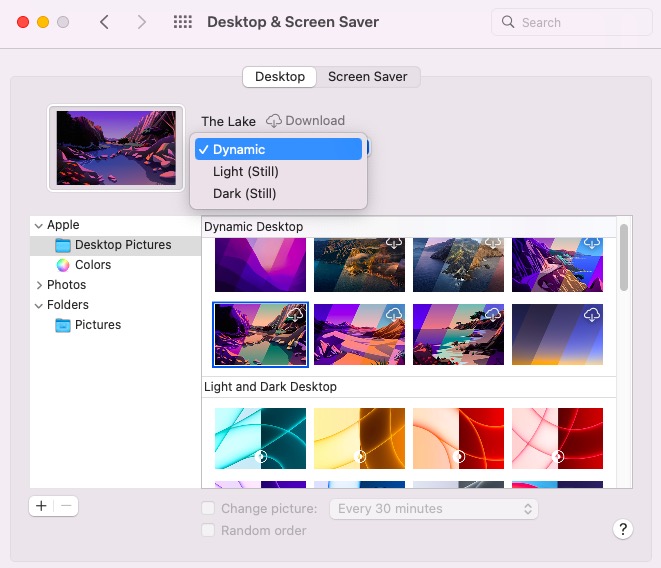
If you set the wallpapers in Light and Dark Desktop to automatic, they also change throughout the day due to the passing of time.
You're also allowed to create a custom live wallpaper by clicking the Pictures folder subordinated to the Folders directory and then toggling the Change picture option. With all your actions, your Mac desktop will play through all the pictures in that folder as the custom live wallpaper.
If you're not satisfied with the pictures in the playing cycle, you can tap the + icon or - icon to determine the pictures' presence or absence.
Many thanks if you share this article with your families and friends on your social platform!
4. Use third-party live wallpaper applications
There are kinds of applications ready to give you unparalleled and gorgeous live wallpapers to attract your liking. Here I'd like to give iWallpaper a recommendation because it really provides you with lots of animated or moving desktop backgrounds with high definition and high resolution.
You just need to select one wallpaper that wins your favor and hit the Set as wallpaper button, then your Mac desktop shows you the charming and beautiful moving wallpaper.
For using this wonderful app on your Mac, you just need to know how to install software on a Mac, which I guess it's just a piece of cake for you. Click here to experience the happiness brought by iWallpaper's moving backgrounds.
3. Turn Screensavers into live wallpapers with Terminal
Generally speaking, many live wallpapers you can open and play on your Mac are Quartz animations, which are encoded by a node-based graphical programming language. This post is going to tell you how to create visualizations such as screensavers and motion graphic animations.
This method requires running Mac Terminal yet worry is needless for the operations are really as easy as a bee.
- Click the Apple menu on your computer and select System Preferences from the context menu.
- Locate the Desktop & Screen Saver and head to the Screen Saver tab.
- Select an animated screen saver that you like for the moving desktop background.
- Open Mac Terminal via Spotlight Search shortcuts and input the following command lines. For accuracy, you're recommended to copy them with the Command + C keys and paste them into the Terminal window with the Command + V keys. Remember to delete any space in the command lines or they cannot run well./System/Library/Frameworks/ScreenSaver.framework /Resources/ScreenSaverEngine.app/Contents /MacOS/ScreensaverEngine -background
- Hit the Return/Enter key to run the command lines.
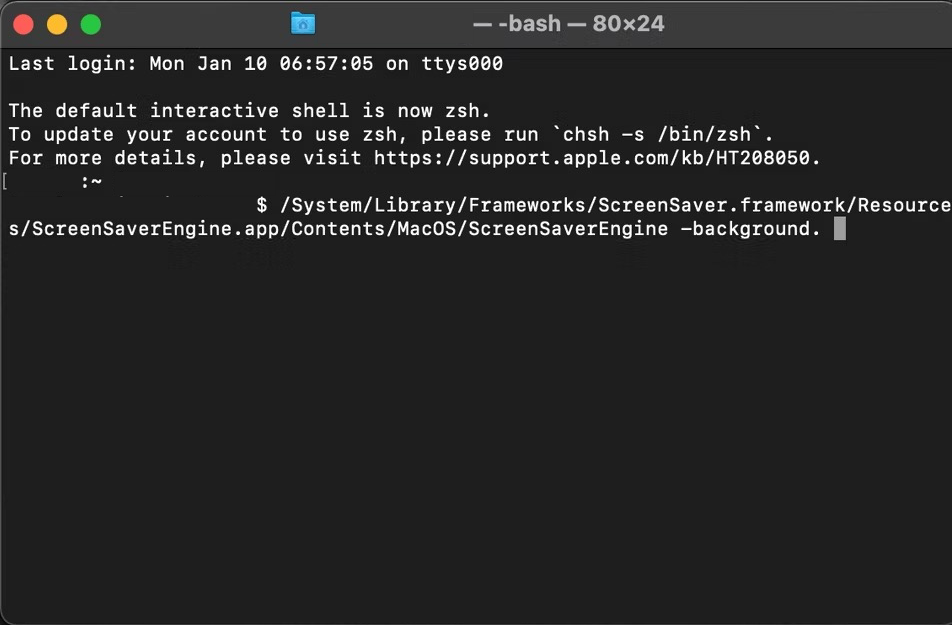
Now the Mac desktop is your screensaver and it lasts all the time until you shut down the Terminal app.
1. Turn pictures into a live wallpaper
If you're not satisfied with the live wallpapers provided by Mac or any wallpaper application, you can select some pictures and turn them into a moving wallpaper and then set it on your Mac computer.
To do this, you can upload photos you've taken into dynamic wallpaper sites and apps, for example, Dynamic Wallpaper Club or Dynaper, these applications will turn the selected photos into a short video.
Then, you can set it as the moving wallpaper via the Apple menu > System Preferences > Desktop & Screen Saver > Folders > + icon to add the short video > Change Picture. You can determine the conversions time by clicking the box on the right side of the Change picture box.
Conclusion
This article offers you 5 methods to create a live wallpaper on your Mac computer and you can try one or more to design a unique live wallpaper on your device.
iBoysoft MagicMenu, although needing you to change pictures manually, its operations are really effortless and simple.