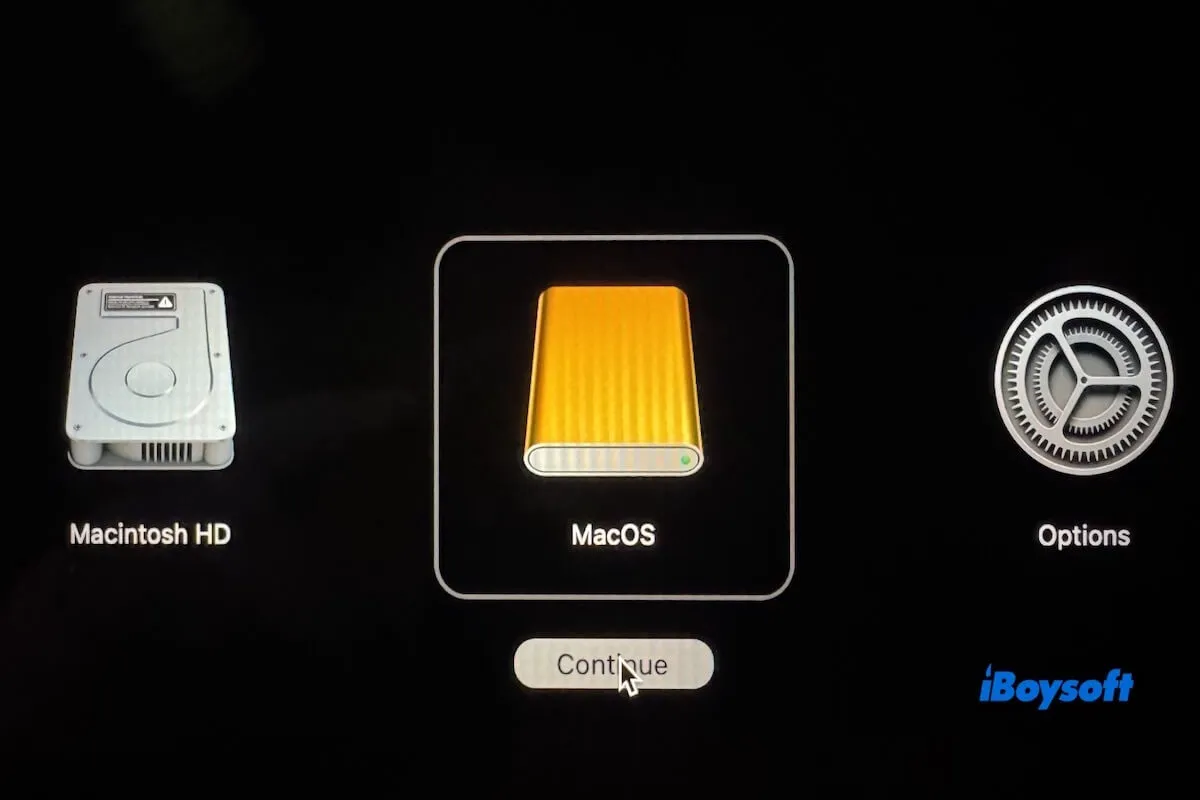Many users suggest that their external startup disk has been successfully created, but the system fails to boot properly. As this user mentioned, when he clicked on the external startup disk, the only reaction was that the “Continue” button dimmed, yet the system did not boot from it.
I have created, I think, an external startup disk for my M4 Pro MacBook Pro. All seemed to go OK. I then restarted my Mac and held down the power button on the upper right of the keyboard. I get the startup options with the MacOS disk on the MacBook, the external startup disk that I just created, and the settings icon. I click on the external disk that I created, and nothing happens other than the Continue button dimming. -- MacRumors
Have you experienced the same issue? If so, keep reading—this article will help you resolve the problem of the external startup disk not working.
How do I fix the external startup disk not working on Mac?
When you encounter your external startup disk not working, don't worry—this problem can generally be resolved. We have provided the following methods, and you can try one by one to fix it.
- Check disk format and partition scheme
- Verify the macOS installation
- Check hardware connections
- Adjust security settings for external boot
- Update macOS and firmware
- Recreate the external startup disk
Share the six methods to let more people know how to fix external startup disk not working on Mac.
Check disk format and partition scheme
If the drive isn't formatted with the correct file system or partition scheme, macOS may not recognize it as bootable. This can prevent the system from booting from the external disk.
- Open Disk Utility from Applications > Utilities.
- Click on your external drive.
- Ensure the drive is formatted as APFS (for recent macOS versions) or Mac OS Extended (Journaled) for older versions.
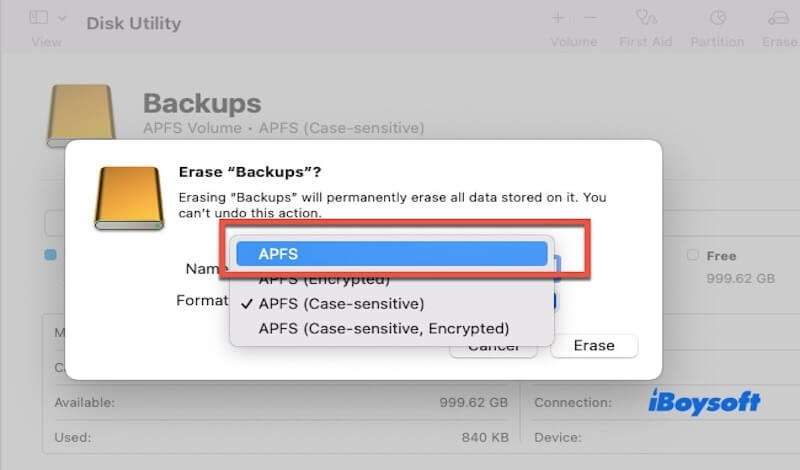
- Confirm that the drive uses a GUID Partition Map.
Verify the macOS Installation
A corrupted or incomplete macOS installation on the external disk might result in a non-bootable drive. Reinstalling ensures that macOS was fully and correctly installed on the external drive. If in doubt, try reinstalling macOS onto the disk.
Check Hardware Connections
To ensure the connection between your external SSD and your Mac is secure, you should use a high-quality cable. A loose or faulty connection might cause your Mac to fail to detect the external drive correctly, which is a common cause of boot issues.
You can try using a different cable or connecting the drive to another port (such as USB or Thunderbolt) to rule out any connection issues. Additionally, check if the external SSD has any physical damage or other faults.
Now, you can check whether your external startup disk not working has been fixed. If not, try the next method.
Adjust Security Settings for External Boot
Modern Macs, especially those equipped with the T2 security chip, may have security settings that prevent booting from external drives. Adjusting these settings can enable external boot functionality.
- Restart your Mac and hold Command + R to boot into Recovery Mode.
- From the Utilities menu, access the Startup Security Utility.
- Change the settings to allow booting from external devices (this may be labeled as “Allow booting from external media” or similar).
Update macOS and Firmware
System updates often include bug fixes and improvements that can resolve compatibility issues or other problems affecting the boot process from external drives.
You can go to System Preferences > Software Update to see if there are any pending macOS or firmware updates and download and install all available updates.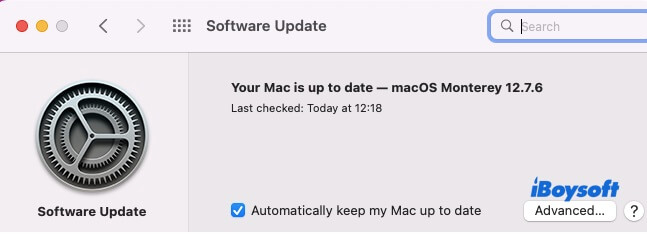
Once updated, try to boot from the external startup disk again.
Recreate the External Startup Disk
When creating an external startup disk, errors may occur that cause the disk to not start up properly. Therefore, if you have tried the methods above and your external startup disk still isn't working, consider recreating it. Below are the general steps to recreate the external startup disk:
- Back up any important data from the external drive.
- Open Disk Utility and reformat the disk using the correct settings (APFS and GUID Partition Map).
- Follow Apple's official instructions to reinstall macOS on the external disk.
- Once the process is complete, restart your Mac and try booting from the newly created external startup disk.
Why is the external startup disk not working on Mac?
After learning how to resolve the issue with your external startup disk not working, you should also understand the reasons why it might fail on your Mac. This knowledge will help you prevent the problem from recurring in the future.
- Errors during creation: Mistakes in formatting or installing macOS on the external disk can result in a non-bootable disk.
- Incorrect formatting: The disk might not be using the correct file system (APFS) or partition scheme (GUID Partition Map), which are required for macOS.
- Incomplete or corrupt installation: If the macOS installation on the external disk is incomplete or corrupted, the disk may fail to boot.
- Compatibility issues: The external disk may not be compatible with your Mac's hardware or macOS version, or there might be issues with security features like the T2 chip or Secure Boot.
- Hardware issues: There might be physical problems with the external disk or the connection (e.g., faulty cables or ports).
Share this article with your friends if you find it helpful!