When you install certain applications on your Mac, they often include interface translations for various languages, which will occupy some storage space or affect your user experience even if you uninstall the app.
So when you find yourself no longer in need of specific programs, it becomes advisable to remove unnecessary language files from your MacBook. However, it's important to note that deleting language files on Mac may cause issues with system stability, so exercise caution and follow these fixes from iBoysoft carefully.
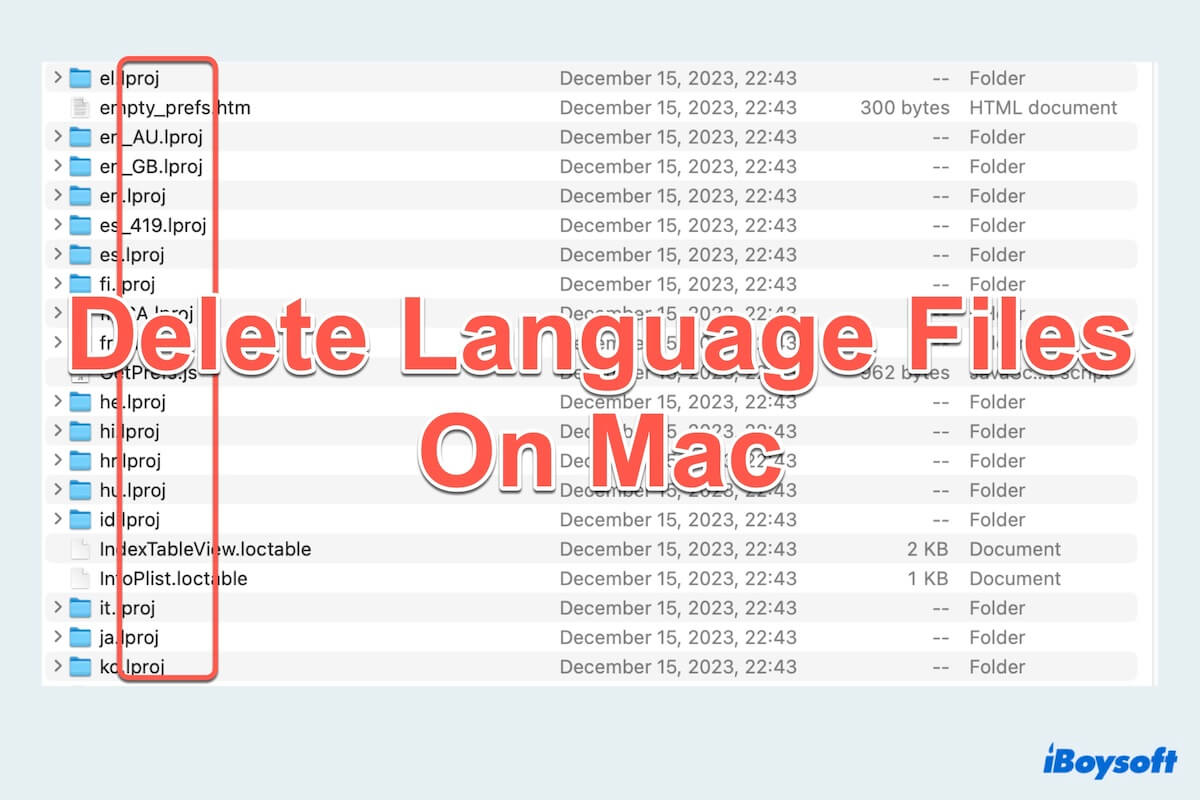
What and where are language files?
Language files are components within applications that provide translations for different languages. In most situations, apps come with quite a few of these files. They contribute to multilingual support but can accumulate over time, consuming valuable storage space. These files are typically found within the application's package in your Mac's Library folder.
Why delete language files on Mac?
Deleting language files on Mac can be a strategic move for several reasons:
- Reclaim storage space: Deleting unnecessary language files helps free up significant storage space, ensuring your Mac operates smoothly.
- Optimize performance: By reducing the clutter of language files, you can optimize your Mac's performance, especially if storage is limited.
- Faster backups: Smaller backup sizes result in quicker and more efficient backup processes.
- Easier maintenance: Managing a streamlined system is easier, and updates or troubleshooting becomes more straightforward without unnecessary language files.
- Enhanced organization: Deleting language files ensures that only relevant and essential components are retained, contributing to a cleaner and more efficient file structure.
In summary, deleting language files on Mac is a practical step towards efficient storage management, improved system performance, and a more organized and personalized computing experience. Let's start with how to delete language files on Mac.
How to delete language files on Mac?
To delete language files on Mac, you can try these fixes including Finder, Terminal, and Trash below:
Delete language files on Mac via Finder
- Finder > Applications.
- Locate the app you want to remove language files from.
- Right-click and select Show Package Contents.
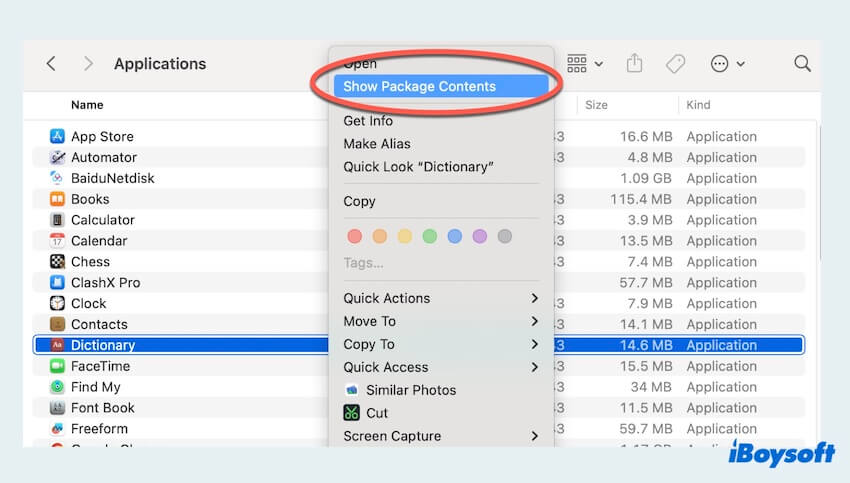
- Find the Resources or Contents folder and look for the Resources subfolder.
- Identify language folders. (e.g., en.lproj for English and other language files are listed below.)
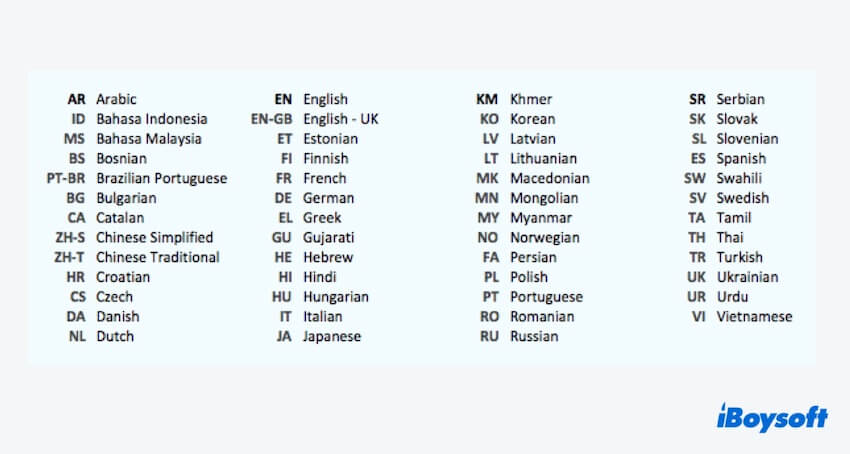
- Select unneeded language files and remove them.
Delete language files on Mac via Terminal
- Finder > Applications > Utilities > Terminal. (Or Dock > Launchpad > Others > Terminal.)
- Type cd /Applications/ApplicationName.app/Contents/Resources.
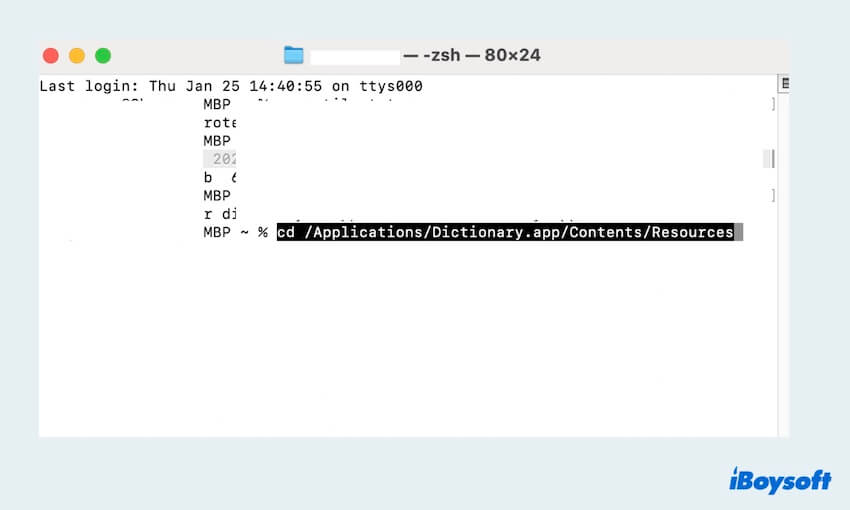
- Locate the language files using commands like ls and cd.
- Type rm -rf
to delete the files.
Delete language files on Mac via Mac Trash
Deleting language files with Finder or Terminal will still be in the Mac Trash, so try the final step to delete language files on Mac completely.
- Dock > Trash.
- Right-click the language files you deleted in the Finder or Terminal.
- Choose Empty Trash or Delete Immediately.
Now you must remove language files on Mac with these methods, and share them with your followers~
How to delete app and language files on Mac with one click?
Maybe you want to delete the unwanted apps and the leftover files totally, you have to delete the app and delete the leftovers respectively. In the end, maybe you can't delete the leftover files totally, but now you can learn how to uninstall programs on Mac completely.
For the incomplete scan and unclean deletion in Finder or Terminal, you are suggested to utilize the convenient and easy tool, iBoysoft MagicMenu, which can delete the app and the associated files including language files with one click.
- Free download, install, and open it.
- Select Extension on the left menu, then scroll down to find Utility.
- Click the down arrow on the right of Uninstall App.
- Finder > Applications > Right-click your unwanted app and choose Uninstall > Uninstall > Yes.

This process is so easy, right? It can both delete the app and the language files on Mac together. Share this post if it helps you.
- QHow to remove unwanted languages from Mac?
-
A
Use Finder and Terminal to locate the app’s associated files, then delete them, finally delete them in Mac Trash.
- QHow do I find language files on Mac?
-
A
Language files are within the Package Contents of individual applications, constituting a distinct folder localized for each app installed on your Mac. These files can be identified by their .lproj file extension.