Encountering the error "An EFI system partition is necessary to start" during a Windows installation or boot process must be frustrating, especially if you are unsure what it means.
When I tried to install EndeavourOS, I got this message that an EFI system partition is necessary to start. I tried so many methods, but nothing has worked. -reddit.com
This issue typically occurs on UEFI-based systems when the system can't find or access a valid EFI System Partition (ESP), which is essential for booting Windows properly.
In this guide, we will explain how to solve it effectively. Just keep reading.
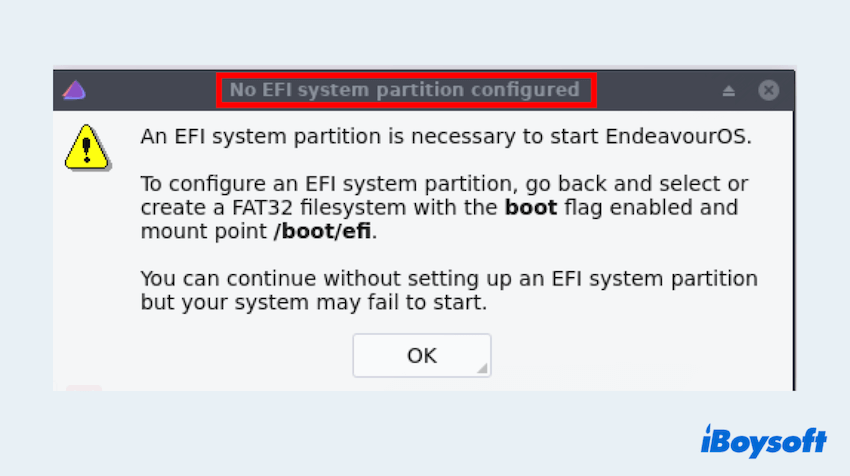
Here we test and summarize some fixes to the error "An EFI system partition is necessary to start", just try one by one. And remember to recover and back up all the data first.
Method 1: Use DiskPart to create/set the EFI partition
If the EFI partition is missing or not set up correctly, you can manually create or configure it using DiskPart, a powerful disk management tool.
- Insert a bootable Windows USB/DVD. (You should prepare one before.)
- Restart your computer and boot from the USB. (You may need to press F12, ESC, or F9 to choose the boot device.)
- On the Windows setup screen, click Next, then choose Repair your computer.
- Go to Troubleshoot > Advanced options > Command Prompt.

- Type the following commands one by one:
diskpart
list disk (Identify your system disk)
select disk 0 (Replace disk 0 with the correct disk number)
list partition - If you don't see a ~100–300MB FAT32 partition (the EFI), create one:
create partition efi size=300
format quick fs=fat32
assign letter=s
exit - Then rebuild the boot files:
bcdboot C:\Windows /s S: /f UEFI
(Replace C: with the actual drive letter of your Windows installation if it's different.)
Method 2: Mark the EFI partition as active
Sometimes the EFI partition exists but isn't marked correctly. Marking it active ensures the system knows where to boot from.
- Repeat the steps 1-4 in Method 1 to open Command Prompt.
- Type the following commands one by one:
diskpart
select disk 0
list partition
select partition 1 (Choose the EFI partition in the listed ones)
assign letter=s
exit
bcdboot C:\Windows /s S: /f UEFI
If you succeed in fixing it here, please share this post.
Method 3: Rebuild the Boot Configuration Data (BCD)
If the boot configuration is corrupted, you can rebuild it manually in BCD.
- Repeat the steps 1-4 in Method 1 to open Command Prompt.
- Type the following commands one by one.
bootrec /fixboot
bootrec /scanos
bootrec /rebuildbcd
Note: On Windows 10/11, bootrec /fixboot may return "Access is denied". If so, skip it and use the bcdboot command as shown in the previous steps.
Method 4: Check BIOS/UEFI settings
Incorrect BIOS settings can cause boot problems and EFI-related errors, like An EFI system partition is necessary to start.
- Restart your computer and enter BIOS/UEFI (usually by pressing F2, DEL, or ESC during startup).
- Ensure the following:
UEFI Boot Mode is enabled (not Legacy or CSM).
Secure Boot is enabled or disabled depending on your system needs.
Drive is set as the primary boot device.
Applying the correct settings will allow Windows to detect the EFI partition correctly.
Have you got all? Please share our post.
Bonus tips: Avoid EFI common issues
To prevent the "An EFI System Partition is necessary to start" error in the future, keep these tips in mind:
- Always use GPT partition style when installing Windows in UEFI mode.
- Don't delete the EFI partition when using partition managers unless you know how to recreate it.
- Avoid mixing BIOS (Legacy) and UEFI boot modes on the same system.
- Back up important data before modifying partitions or performing system repairs.
- Use official Windows installation media to avoid setup complications.
The error "An EFI System Partition is necessary to start" usually appears during Windows setup or boot when the system can't locate or access the EFI partition. While it may seem complex, it's typically resolved by the methods above.
Follow the steps in this guide carefully, and you'll be able to restore your system and get back to work in no time. If you're still stuck, consider using professional data recovery like iBoysoft Data Recovery for Windows or Windows repair services.