Written by
Amanda WongSummary: This article describes some of the symptoms when pictures disappear from SD card, then explains what causes pictures to disappear, and provides several effective ways to recover lost pictures from SD card.

I have an SD card used on My camera for years, and I always transfer the newly taken pictures from the SD card to my computer to make a backup. Yesterday, I took out the SD card and inserted it into my PC as usual, I clicked the SD card to open it but the folder was blank, and all my pictures disappeared suddenly. Is there any way to recover these lost pictures?
This is a true case of a computer user whose pictures disappear from the SD card. And quite a lot of people have been troubled by the same issue. If you find some of your pictures are lost from the SD card used for digital cameras, Android phones, and other devices, you can read this post to know the symptoms, causes, and fixes for the "pictures disappeared from SD card" issue.
First of all, take it easy, even if those pictures are gone from the SD card at the moment but it doesn't mean that the disappeared pictures are lost forever. Whenever you find pictures are lost on your SD card, just stop using it which may overwrite your missing pictures.
Symptoms and causes of pictures disappeared from SD card
Normally, when you connect the SD card to your computer, you could access it and view all your pictures on the SD card. But sometimes, you may find some of the pictures are missing, the whole SD card folder is empty, the SD card shows 0 bytes in Disk Management, SD card not showing up in Windows, etc. Whatever the symptoms, your pictures disappear from the SD card.
There may be various causes for the SD card not showing pictures. Sometimes you're to blame, and sometimes your computer or even the SD card itself is to blame. In a nutshell, human error, technological hiccups, or a mix of both are the main reasons why pictures on the SD card go lost.
- You accidentally delete some pictures from the SD card.
- You also deliberately or inadvertently format your SD card.
- You improperly insert or eject the SD card from the device.
- The power goes out while you are using the SD card.
- The pictures on your SD card are hidden.
- Malware attack or virus infection makes your SD card disappear.
- You continue recording pictures on a full SD card.
- The SD card gets corrupted logically or physically.
Click the button to share this informative post with more people!
After knowing the symptoms and potential causes of the disappeared pictures on the SD card, you can then proceed to try some methods to restore your missing pictures. In the first step, restart your devices where you find your pictures are lost, this is a quick fix. If it doesn't work, move to the following solutions.
Check the connection issue
You should insert the SD card into the compatible and working SD card slot or a card reader. If you haven't properly put the SD card into the device, perhaps the SD card is not detected by the computer, phone, or computer, let alone show up the pictures of your SD card.
Unhide the SD card pictures
The pictures on the SD card may become hidden due to the virus infection on the card or the connected device. Even if the data size is displayed but the files and folders on the SD card vanish. Try to unhide the disappeared pictures on the SD card with the steps below:
- Connect your faulty SD card to a PC.
- Go to Control Panel, and click File Explorer Options.
- Click on the View tab.
- Check the box of Show hidden files, folders & drives.
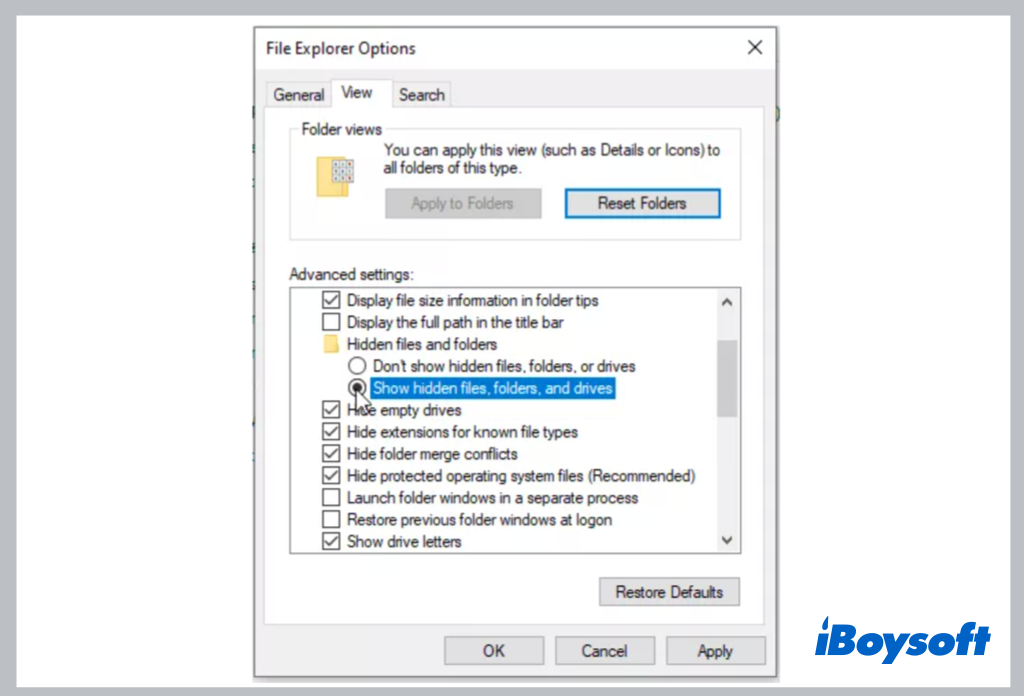
- Click OK to make the disappeared SD card pictures visible now.
Delete nomedia files on Android
A file with a .nomedia extension is used to instruct other applications to forego searching for media files in the same folder where the NOMEDIA file exists. This may hide your SD card from the file explorer of your device. You can navigate to the SD card storage in your Android phone's file manager. If the .nomedia folder appears, delete it to make the SD card pictures visible.
Recover pictures with data recovery software
In case you mistakenly delete or format the SD card and the SD card is corrupted, it leads to the pictures disappearing from your SD card, then third-party SD card data recovery software is what you need. As long as the lost pictures haven't been overwritten, the data recovery software can scan and restore them to your SD card.
iBoysoft Data Recovery for Windows could be a good choice to recover lost pictures from the SD card. It is professional, 100% secure, risk-free, and super reliable.
Best Deleted/Lost File Recovery Software - iBoysoft Data Recovery for Windows
- Recover deleted photos, documents, audio files, videos, emails, etc.
- Recover deleted files from HDD, SSD, flash drives, SD cards, etc.
- Recover pictures from corrupted, formatted, and unreadable SD cards.
- Recover lost partitions from uninitialized and unknown drives.
- Three modules: Data Recovery, BitLocker Recovery, and RAW Recovery.
- Support NTFS, FAT32, and exFAT.
- Support Windows 11/10/8.1/8/7/Vista/XP and Windows server.
- Support 1000+ file formats and types
Read-only & risk-free
Steps to recover disappeared pictures from SD card with iBoysoft Data Recovery for Windows:
- Download and install iBoysoft Data Recovery for Windows on your PC.
- Connect your SD card to the computer via the card slot or a card reader.
- Launch the data recovery software and it will list all detected drives.
- Choose the Data Recovery module in the main interface.

- Select your SD card where your pictures are lost and click Next to start scanning.

- Wait for the process to complete, then right-click the scanned pictures and click Preview to check if it is intact.

- Tick the boxes of the pictures you want to recover, right-click and choose Recover to save them to a different location.
If you have successfully recovered the disappeared pictures from the SD card, you can recommend the software to others.
Run CHKDSK command
File system corruption and other logical errors could be the root of the disappeared photos on your SD card. Then, you can use the CHKDSK, a system tool command to check and repair these errors.
- Write down or remember the SD card drive letter shown in the drive list on your PC.
- Type cmd in the Windows Search box.
- Right-click on cmd and select Run as Administrator.
- In the command prompt window, type chkdsk [your SD card drive letter]:/f. For example, chkdsk E: /f.
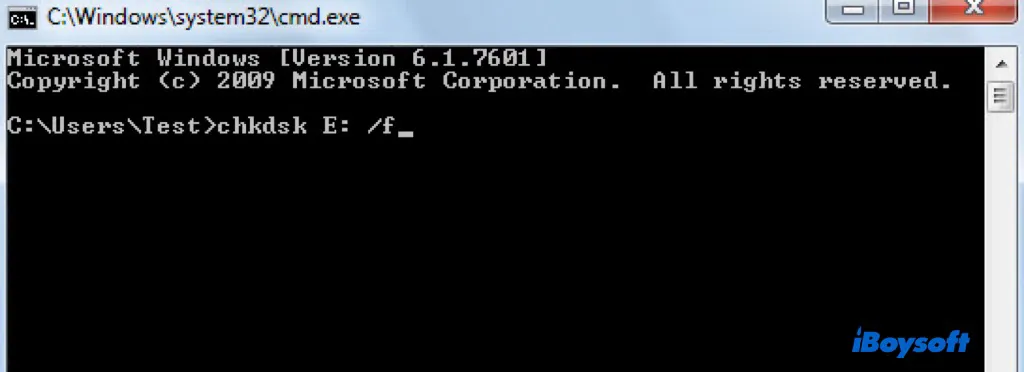
- Hit Enter.
Use Windows Troubleshooter
In addition, there is another Windows built-in tool you can try when the pictures disappear from SD card, which is the Troubleshooter, it can fix issues related to Windows hardware and drivers.
- Connect the SD card to the computer.
- Tap the Start menu and choose Settings.
- Go to the Update & Security option > Troubleshoot.
- Choose Hardware & Devices, then tap the Run the troubleshooter option.
Conclusion
From this post, you know the possible causes of the disappeared pictures on the SD card, and several proven methods to fix the issue. You can try the iBoysoft Data Recovery for Windows to recover data when the pictures disappeared from the SD card occurs.
If you think this post is helpful, share it with more people troubled by disappeared pictures from SD cards.

