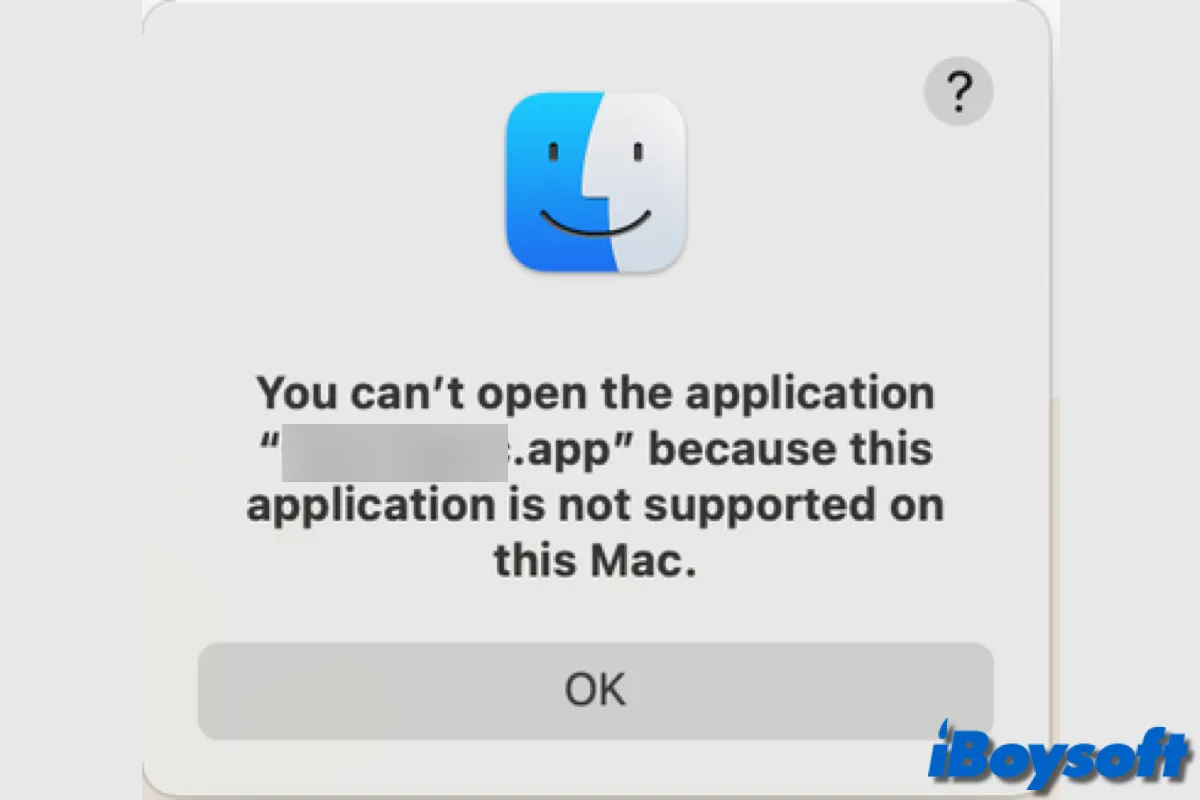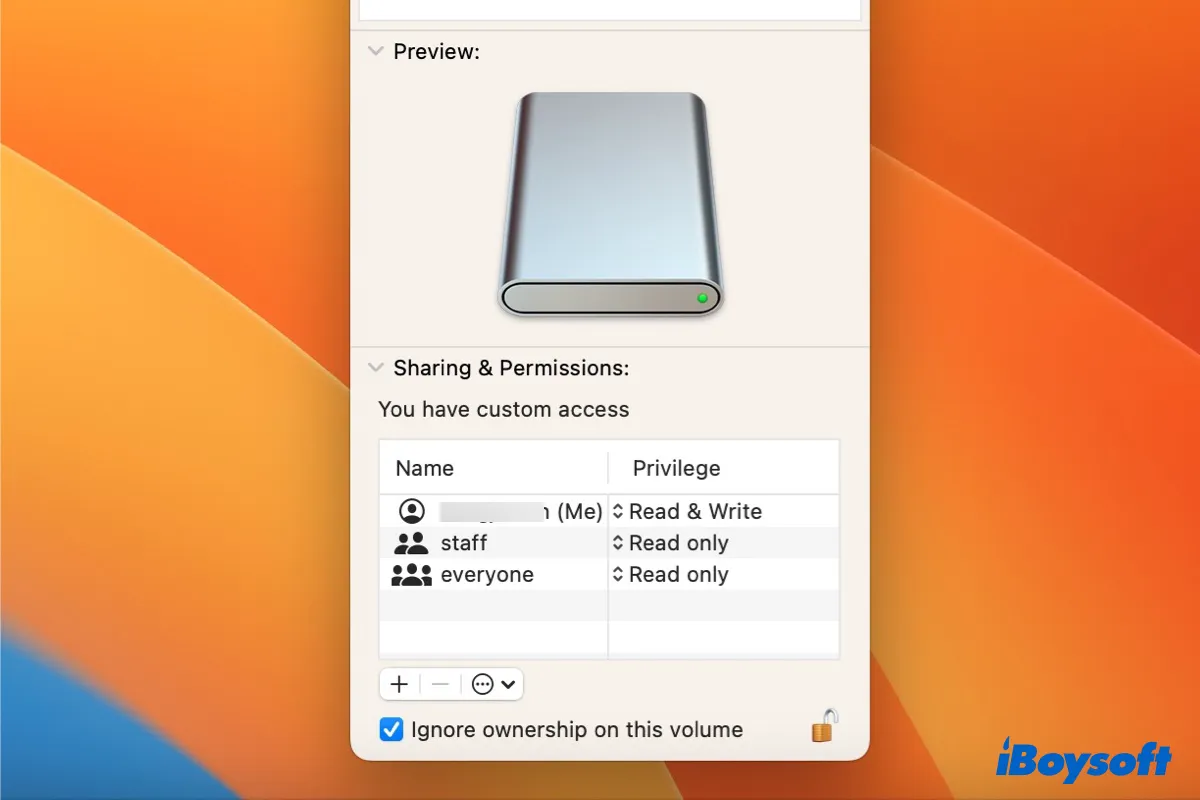If Mac pops up the error, "The disk you inserted was not readable by this computer." after you insert the SD card, you should first check if the SD card has a physical lock. If it does, turn it off to allow access. If it doesn't, the most effective solution is to recover data on the SD card and reformat it.
The error, "The disk you inserted was not readable by this computer." can occur due to multiple reasons, such as file system incompatibility, missing file system, drive encryption, hardware problems, disk failure, file system issues, etc. In your case, it's most likely caused by the corrupted file system.
To fix it, you can try to repair the SD card with First Aid again. If it can't eliminate the error, you need to recover data from the unreadable SD card, then reformat it in Disk Utility or your camera.
Here, I'll show you how to get back your data from the unreadable SD card using iBoysoft Data Recovery for Mac. It's a secure and well-known data recovery tool that excels in recovering data from unreadable or inaccessible SD cards, external hard drives, USB flash drives, etc.
Step 1: Free download and install iBoysoft Data Recovery for Mac.
Step 2: Insert the SD card into your Mac.
Step 3: Launch the software, select the unreadable SD card and click "Search for Lost Data."
Step 4: Preview the found files for free.
Step 5: Check the boxes before the files you want to recover, then click the Recover button and save them to your Mac or a different storage device.
After your data is recovered, you can reformat the SD card to resolve the issue. It's always recommended to format the card in your camera. This way, the camera can allocate the correct space for images or videos you will take in the future. If the error persists, use the following steps to reformat it in Disk Utility.
- Keep the SD card connected to your Mac.
- Open Disk Utility.
- Click View > Show All devices.
- Select the disk (top-level) of your SD card and click Erase.
- Name the SD card.
- Choose a filesystem format. If 64GB or larger, choose exFAT. If 32GB or smaller, choose FAT32.
- Set scheme to GUID Partition Map.
- Click Erase.