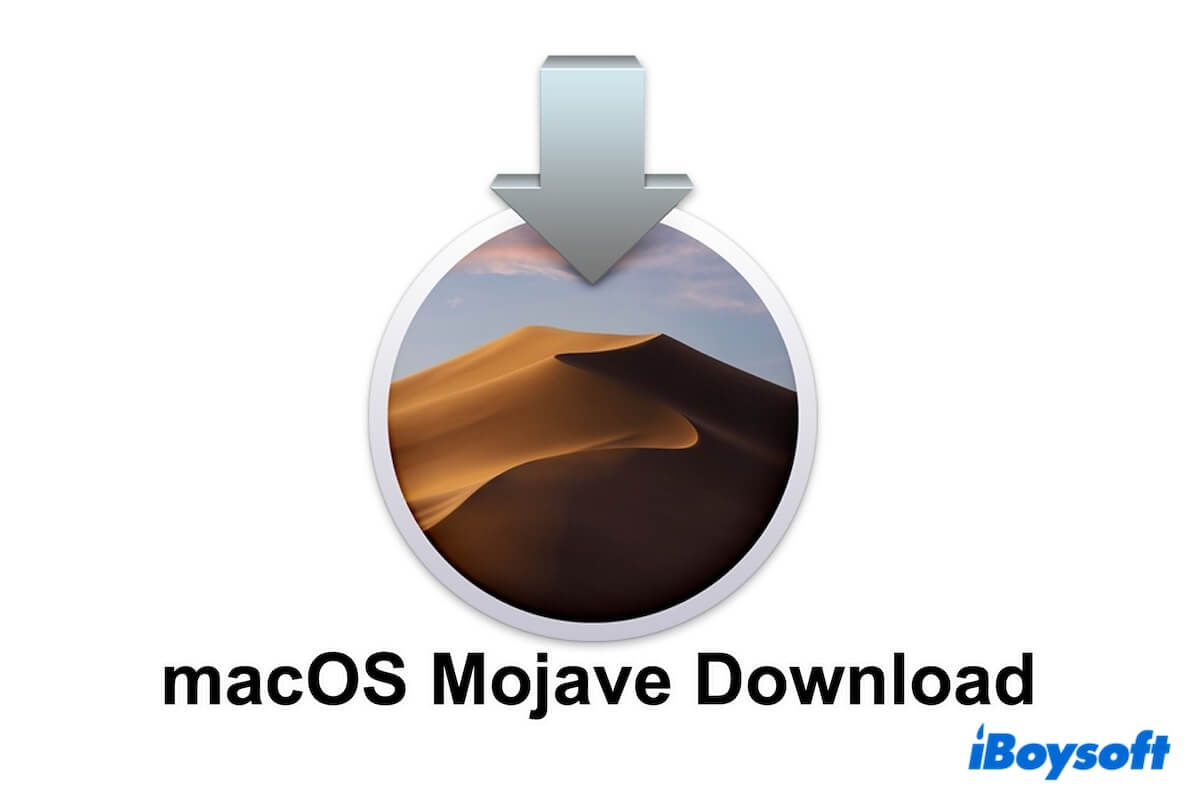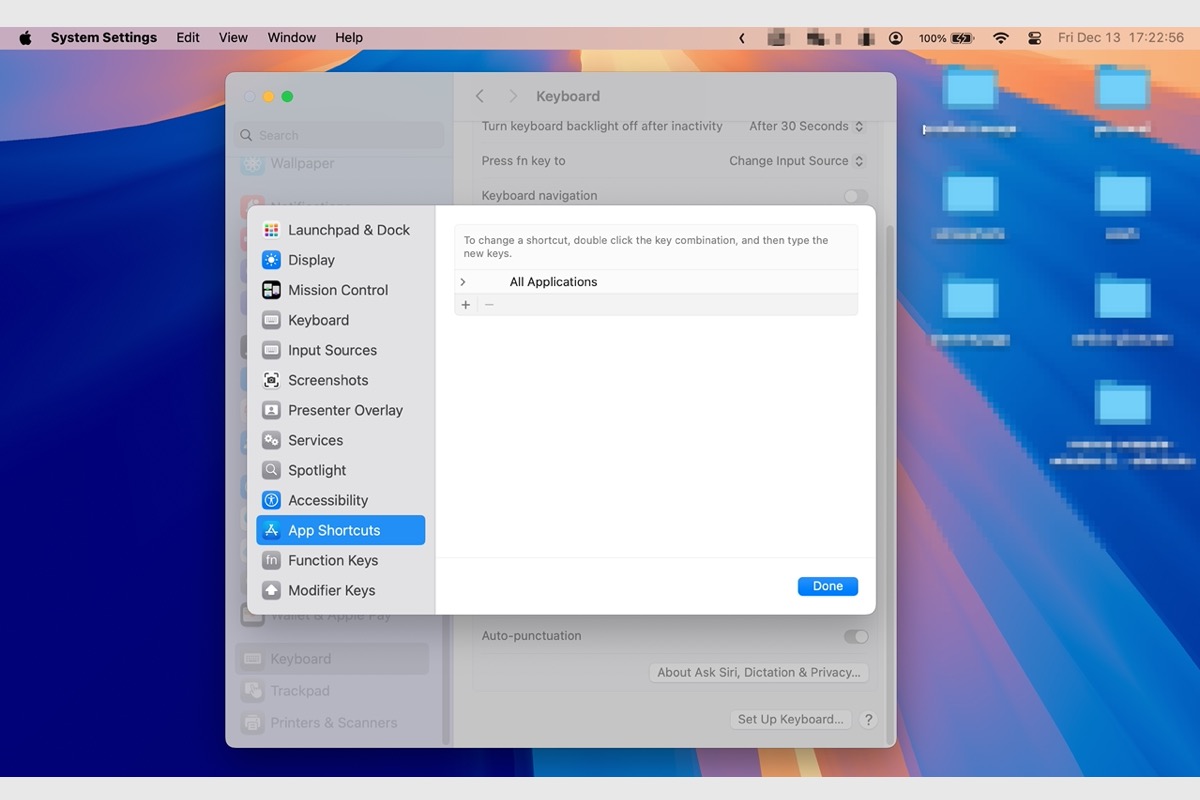To convert the partition map from MBR to GPT on Mac, you need to erase the drive in question. This will remove all your files on the drive as well, so you need to back it up before proceeding.
When you're ready to erase the drive, follow the steps below.
Step 1: Access Disk Utility from Recovery Mode.
- Boot into macOS Recovery mode.
- Connect the external hard drive with your Mac.
- Select Disk Utility and click Continue.
Step 2: Erase the physical disk of the hard drive.
On newer Macs:
Click View > Show All Devices to see the physical disk, then choose the physical disk of your hard drive, which usually has the manufacturer's ID and size, and click Erase. Then choose APFS or Mac OS Extended (Journaled) as the format and GUID Partition Map as the scheme and click Erase again.
On older Macs:
Select the disk, choose the Partition tab, then set the number of partitions to one. After that, you need to click on the Options button, set the partition scheme to GUID, and click on the OK button. Then set the format to Mac OS Extended (Journaled) and click the Partition button.
After the partition process is complete, you can select the volume you just created, click the Erase tab, name it, and set the format to Mac OS Extended (Journaled), then click the Erase button.
P.S. It's unnecessary to reverse GPT to MBR later, as GPT is more commonly used these days.