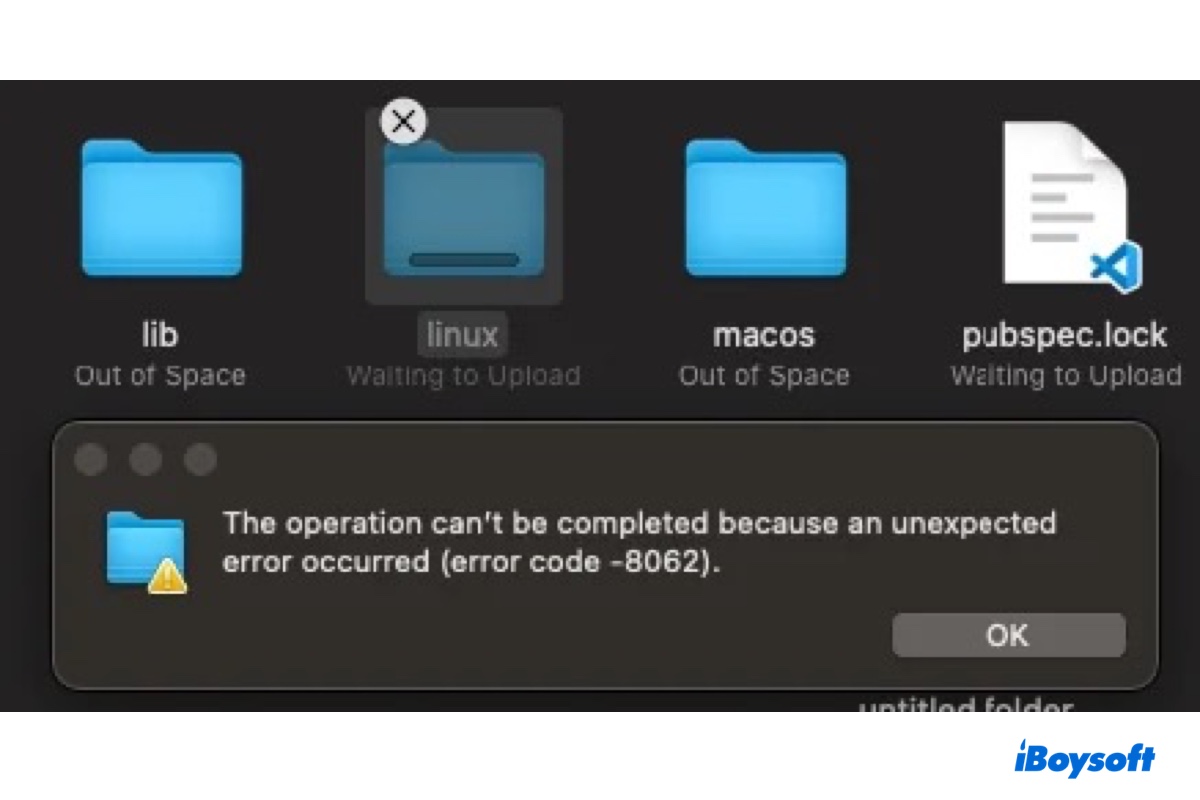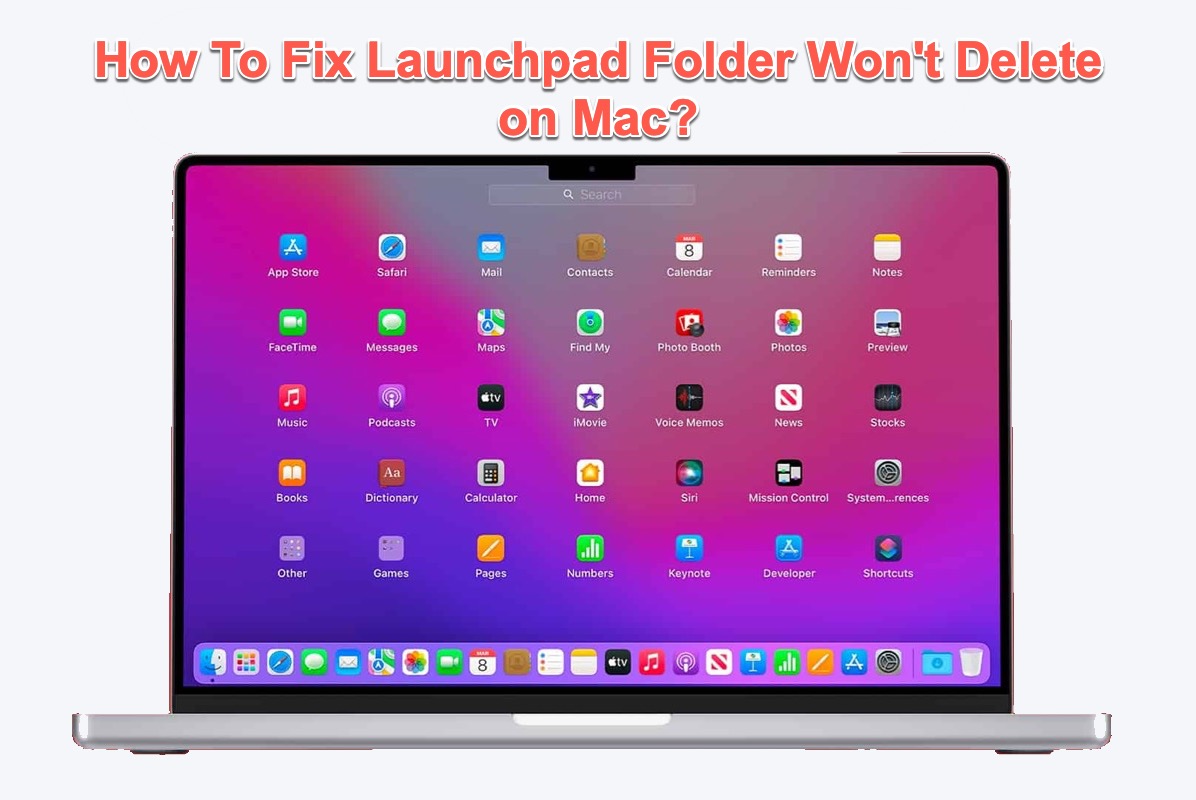Given your condition, switching to a different USB adapter/cable/USB port is the best solution to fix the external HDD not mounting on Mac issue. Besides, reconnecting your external hard drive to your Mac or manually mounting it in Disk Utility can also get your external hard drive mounted on Mac.
Let's see how these solutions work in detail to fix the external HDD not mounting on Mac issue.
Fix 1. Try another USB adapter, cable, or port.
Since your Seagate external hard drive is connected via an adapter, the first thing you can try to make it work on Mac is to change another USB adapter. Then, it's possible the cable is not working and causes a faulty connection. Perhaps you can change another USB-B to a USB-C cable so you can plug it in directly. Last, make sure the USB port on your Mac is not wobbly or broken.
Fix 2. Plug in the external HDD slowly.
Sounds weird, right? But this method does work, according to feedback from users online. You can try plugging in the hard drive slowly to see if it's recognized and mounted by your device.
Fix 3. Turn off and turn on your Mac to start over.
A restart on Mac can be much more powerful than you expect. It's estimated that restarting your Mac can solve up to 80% - 90% of Mac issues. Incredible indeed. To troubleshoot the external hard drive not mounting on Mac, you can also switch off your device and then turn it on again. Hopefully, you can find the hard drive in Disk Utility this time.
Fix 4. Manually show external hard drives in Disk Utility
Sometimes the external HDD is actually in the Disk Utility, but the option is set to hide it. If so, follow these instructions to manually display your external hard drive in Disk Utility.
Step 1. After connecting the external hard drive to your Mac, launch Disk Utility.
Step 2. Move the mouse to the External option. The Show selection will be visible. You may then just click on it.
Disk Utility should display your external hard disk now.