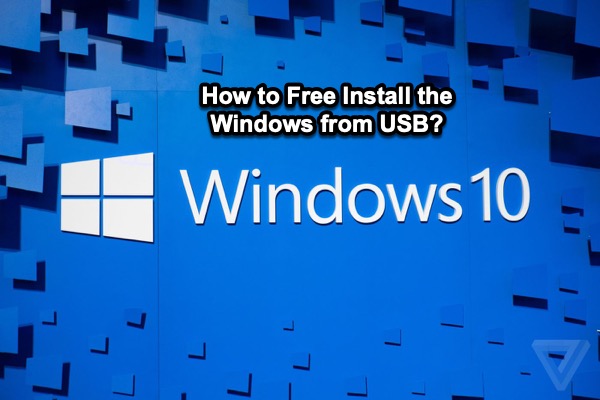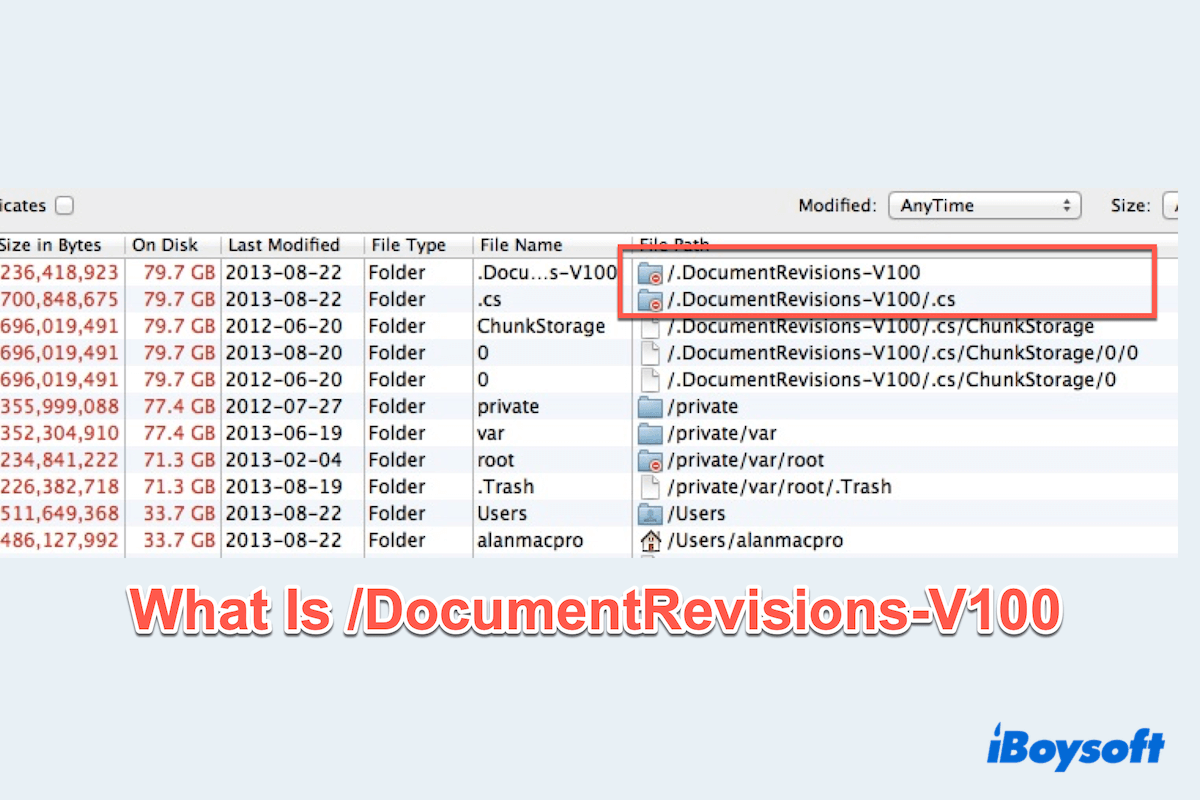In response to the problem of an undisplayed external hard drive, firstly, pay attention not to duplicate, delete, or shift files on the external hard drive in case the original data being deleted or overwritten. We have the following solutions.
Solution 1: To make sure there exist hidden files, click to display hidden files to see if it works to see all your data.
Solution 2: Open Launchpad on your Mac screen, go to Disk Utility in Others, select the external hard drive, and then click Mount in Disk Utility to make it work.
Solution 3: Reopen your Mac, restart can solve most of the problems.
Solution 4: Considering one situation if your external hard drive may not be compatible with your Mac system, the suggested act is to install the newest version of an operating system for Mac.
Solution 5: There may be something wrong with your Mac devices linked to your external hard drive. To make sure, you can move the external hard drive to other Macs or Windows PCs, if it works, it is advisable to contact the official maintenance personnel with your Mac.
Lastly, if you try the above methods and still have no data in the external hard drive, the drive likely got corrupted or crashed, you have to restore the data with data recovery software first - iBoysoft Data Recovery for Mac. Here are the detailed guidelines for recovering your data.
Best Mac Deleted File Recovery Software - iBoysoft Data Recovery for Mac
Step 1: Free download and launch iBoysoft Data Recovery for Mac.
Step 2: Select the external drive and click Search for Lost Data to scan.
Step 3: Preview the found files.
Step 3: Tick the desired files after scanning and click the Recover button to save them to a different destination.
Please note that if you think the scan progress is long, you can switch modes between Deep Scan and Quick Scan.