Existem momentos em que você precisa atualizar ou fazer backup de um cartão microSD ou SD de uma câmera digital, um console de jogos como um Nintendo Switch ou um Anbernic, um computador de placa única como um Raspberry Pi ou outro tipo de dispositivo. Dependendo de seu propósito ou do dispositivo, você pode copiar ou clonar o cartão SD no Mac.
Embora haja várias maneiras de fazer backup do cartão SD no Mac, algumas podem não funcionar como o esperado. Por exemplo, copiar e colar pode lhe dar uma cópia do conteúdo. Ainda assim, ajustes adicionais são necessários se você pretende usar o cartão SD com os dados copiados como um substituto em um console de jogos ou dispositivo semelhante.
Abordaremos as nuances neste artigo e explicaremos quatro maneiras de duplicar um cartão SD no Mac.
| Como clonar cartão SD no Mac | Mais adequado para |
| Clonar cartão SD no Mac com iBoysoft DiskGeeker para Mac | Todos os casos |
| Copiar cartão SD no Mac via Finder | Cartões SD que não possuem um sistema operacional |
| Clonar cartão SD no Mac com Utilitário de Disco | Todos os casos, mas pode não ser inicializável e funcionar lentamente para partições Linux |
| Clonar cartão SD no Mac no Terminal | Usuários que possuem algum conhecimento de linha de comando |
Primeiramente, faça a preparação a seguir:
- Prepare um cartão SD de destino ou um disco externo com a mesma capacidade que o cartão SD de origem ou maior.
- Faça backup do disco de destino porque ele será apagado durante a clonagem.
- Crie uma partição no disco de destino, se necessário.
Observe que você pode escolher clonar todo o cartão SD ou uma partição dele. Além disso, se estiver planejando clonar o cartão SD para um cartão maior no Mac, é recomendado fazer uma partição do mesmo tamanho que a partição ou disco que precisa ser feito backup no disco de destino.
Por exemplo, se deseja expandir o armazenamento de um cartão SD de 50GB para um cartão de 100GB, crie uma partição de 50GB no cartão de 100GB e utilize-a como partição de destino. Neste caso, o espaço restante de 50GB ainda pode ser utilizado pelo seu dispositivo se tiver um sistema de arquivos suportado, que geralmente é FAT32 ou exFAT.
Quando estiver pronto, escolha uma das seguintes maneiras de clonar um cartão microSD ou SD no Mac.
Maneira 1: Clonar cartão SD no Mac com o iBoysoft DiskGeeker para Mac
A maneira mais fácil de clonar um cartão SD no Mac é utilizando o iBoysoft DiskGeeker para Mac. Sua funcionalidade Clone pode copiar tudo do seu cartão SD para outro cartão SD ou qualquer dispositivo de armazenamento externo de sua escolha de forma eficiente. Com ele, você pode fazer uma réplica dos cartões SD originais, incluindo arquivos, partições, registros de inicialização, etc.
Além disso, esta ferramenta pode clonar qualquer cartão SD no Mac, onde quer que seja usado. Ela suporta cartões SDHC, SDXC, SDUC e micro SD de todas as marcas. Seja para clonar um cartão SD de Raspberry Pi no Mac, ou um para uma câmera digital, um console de videogame, um laptop, um smartphone, um tablet, um player de música, uma câmera de painel de carro, ou um dispositivo vestível, etc, ele é qualificado.
Assegure-se de que o cartão SD e o disco de destino estão conectados ao seu Mac, então siga os passos abaixo para duplicar o cartão SD no Mac:
Passo 1: Baixe e instale o iBoysoft DiskGeeker para Mac.
Passo 2: Selecione o cartão SD ou a partição que deseja clonar e clique no botão Clone na barra lateral direita.

Passo 3: Escolha a partição ou disco de destino e depois clique em Iniciar Clonagem.
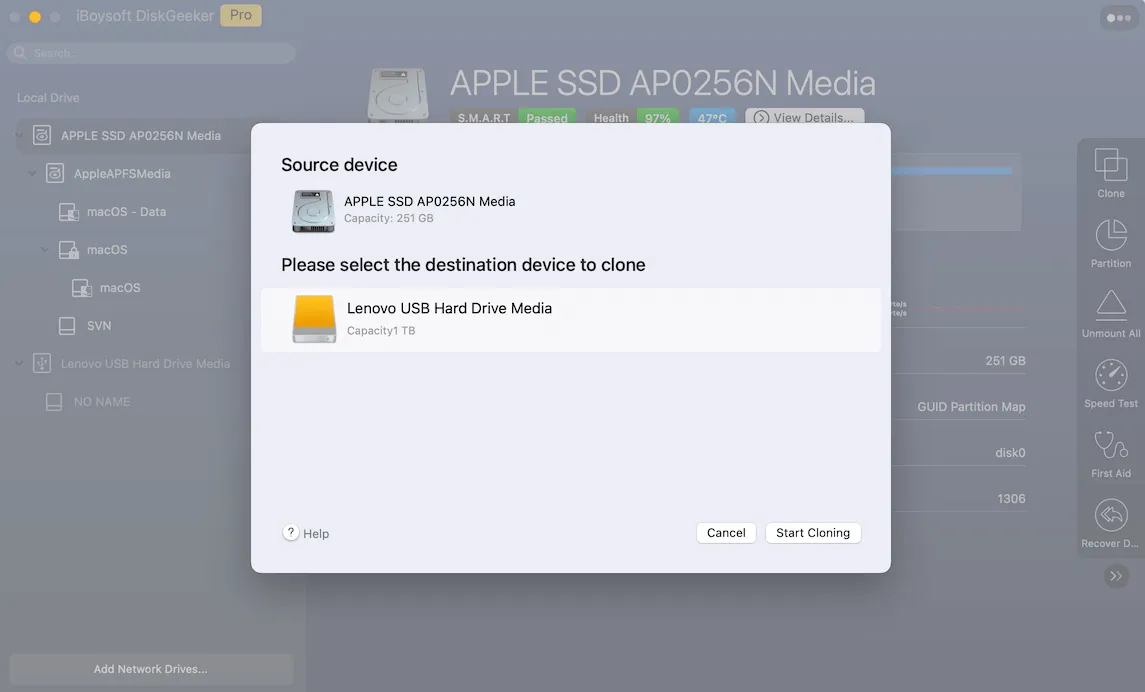
Passo 4: Clique em OK e aguarde o término do processo de clonagem.
Bem simples, não é? Compartilhe esta ferramenta para ajudar outros a fazer backup do cartão SD no Mac.
Maneira 2: Copiar cartão SD no Mac via Finder
Além de clonar o cartão SD, você também pode copiar manualmente o conteúdo do cartão SD para outro disco. Desta forma, apenas os dados e arquivos reais são copiados, economizando tempo e espaço.
Embora seja uma boa opção para arquivos regulares, este método não funciona para dispositivos de inicialização, pois os dados necessários para inicializar a unidade não são copiados. Se o seu cartão SD contém um sistema, por exemplo, um cartão SD de Raspberry Pi, você deve cloná-lo.
Aqui está como copiar o cartão SD no Mac:
- Abra o Utilitário de Disco.
- Clique em Visualizar > Mostrar Todos os Dispositivos.
- Selecione a camada superior do cartão SD de destino ou unidade e clique em Apagar.
- Dê um nome ao disco.
- Escolha MS-DOS (FAT) como formato.
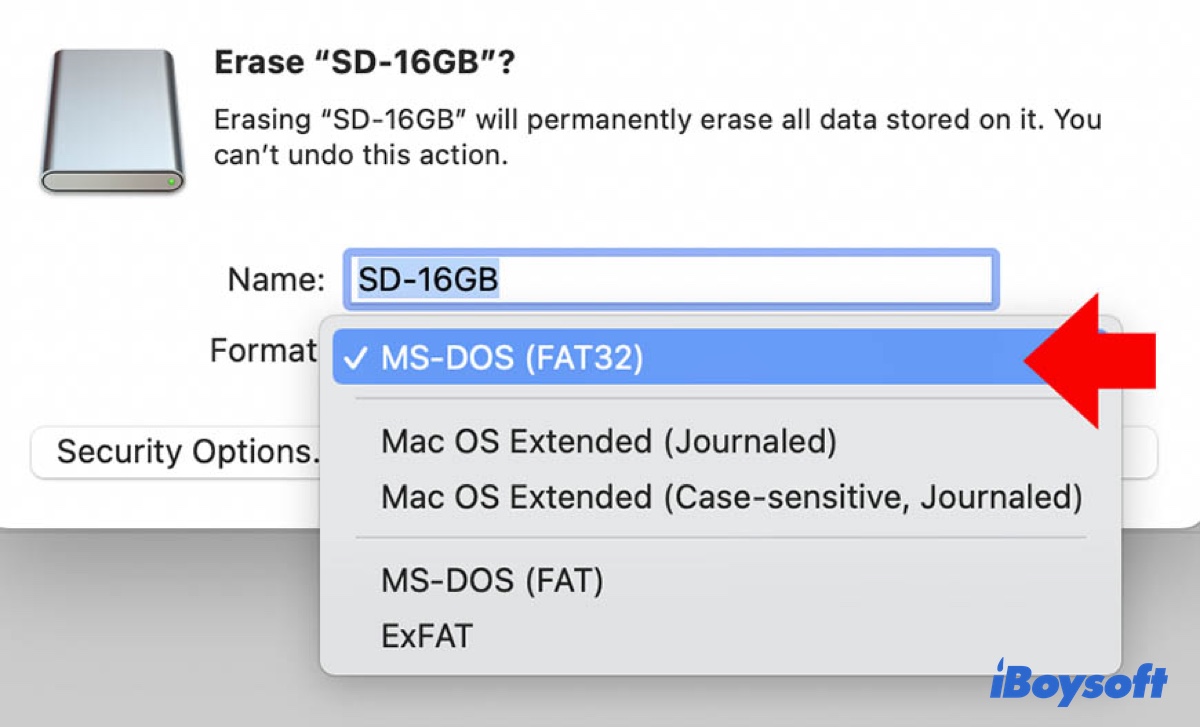
- Use o mesmo esquema que o cartão SD de origem.
- Clique em Apagar.
- Copie o conteúdo do cartão SD de origem para o disco formatado.
- Pressione Command+Shift+. para revelar arquivos ocultos.
- Apague os arquivos ocultos.
- Insira o novo cartão em seu dispositivo.
Forma 3: Clonar cartão SD no Mac com o Utilitário de Disco
Também é uma boa ideia clonar um cartão SD no Mac gratuitamente usando o Utilitário de Disco. Permite criar uma imagem de disco contendo os dados e o espaço livre do cartão SD e restaurar a imagem do disco para um novo cartão ou disco. Veja como:
- Vá para o Utilitário de Disco.
- Selecione o cartão SD de origem.
- Escolha Arquivo > Nova Imagem > Imagem de "o cartão SD de origem".
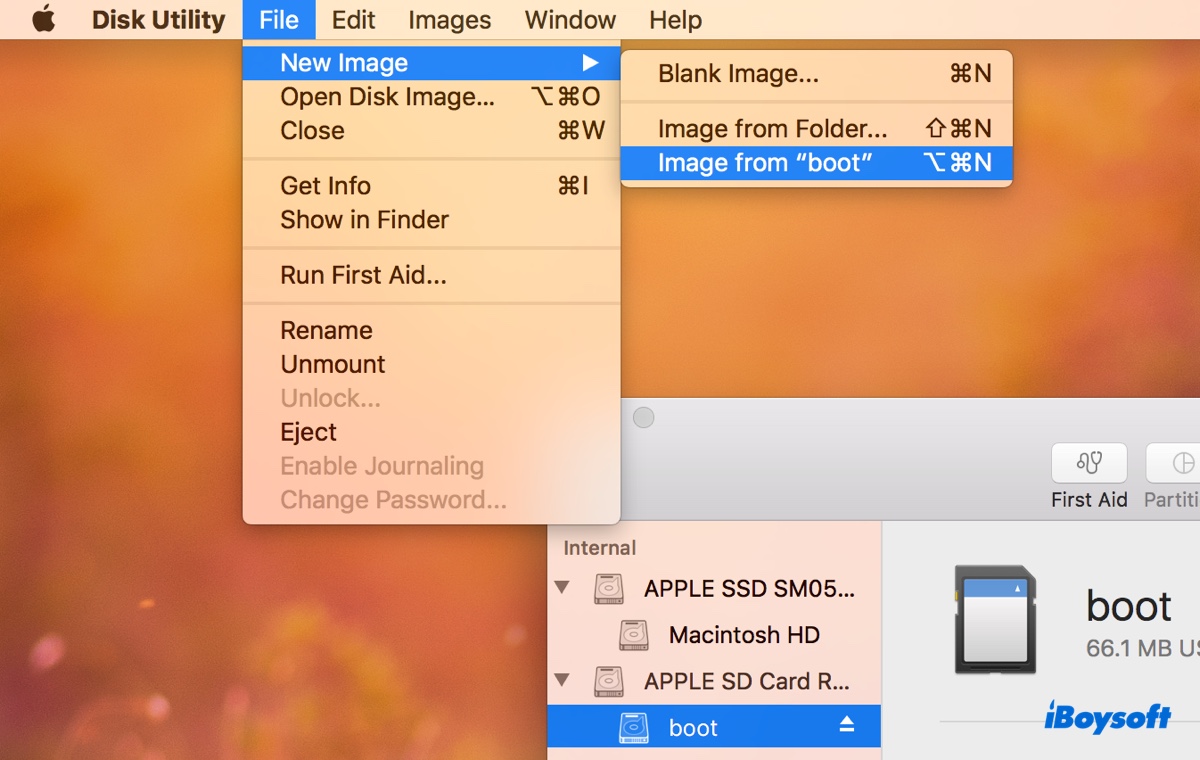
- Insira um nome de arquivo para a imagem e escolha onde salvá-la.
- Escolha uma opção de formato.
- Clique em Salvar seguido de Concluído.
- Uma vez que a imagem é criada, selecione o cartão de destino e clique em Restaurar.
- Escolha a imagem de disco e clique em Restaurar para gravar o DMG no cartão de destino no Mac.
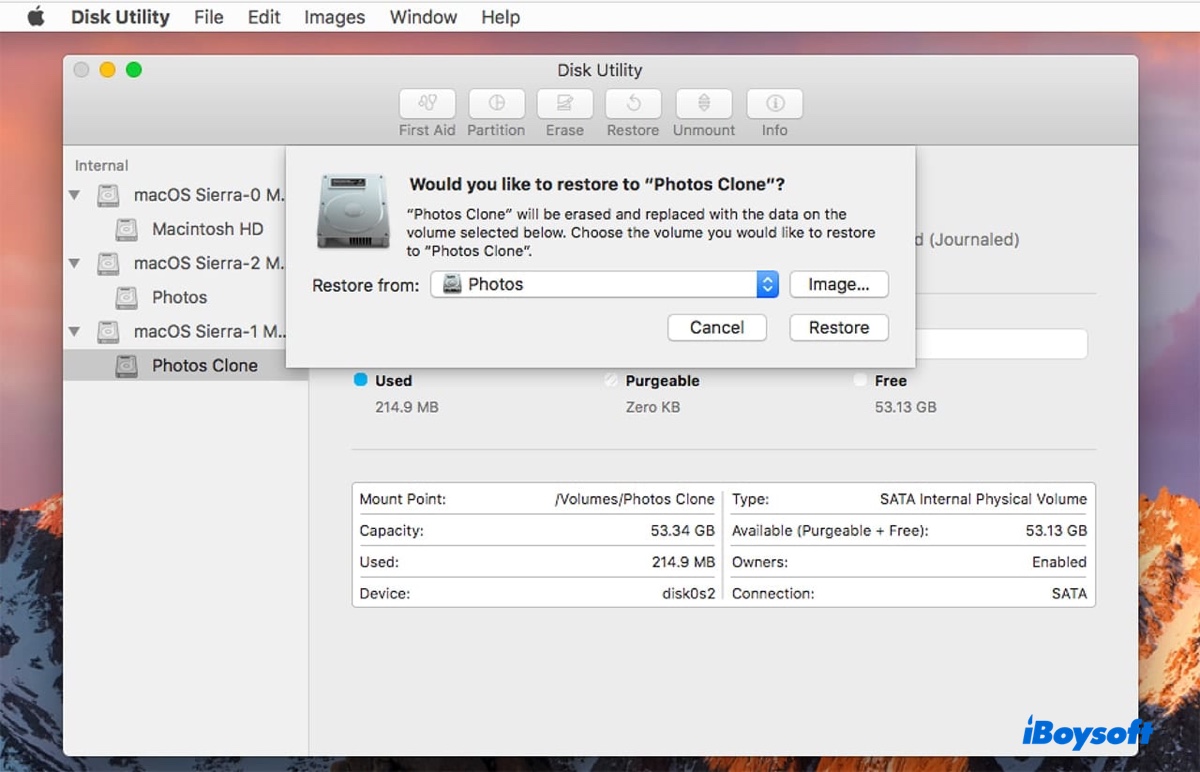
Forma 4: Clonar cartão SD no Mac no Terminal
Outra maneira de clonar cartão microSD no Mac é pelo Terminal. Segue a mesma lógica que a clonagem no Utilitário de Disco, mas é um pouco mais complicado. No entanto, é uma ótima alternativa se o Utilitário de Disco não clonar o cartão SD.
Parece que o Utilitário de Disco tem problemas para ler partições Linux e geralmente é lento. Se o seu cartão SD for para um Raspberry Pi, clone-o no Terminal.
Veja como clonar o cartão SD do Raspberry Pi no Mac no Terminal (ou em outros cartões SD):
- Instalar Homebrew no Mac.
- Abrir o Terminal.
- Após instalar o Homebrew, digitar o comando abaixo e pressionar Enter para instalar o core-utils. Este se refere ao GNU Core Utilities, um gerenciador de pacotes popular para macOS e Linux.
- Executar o comando abaixo para verificar o identificador de disco do cartão SD de origem.diskutil list external
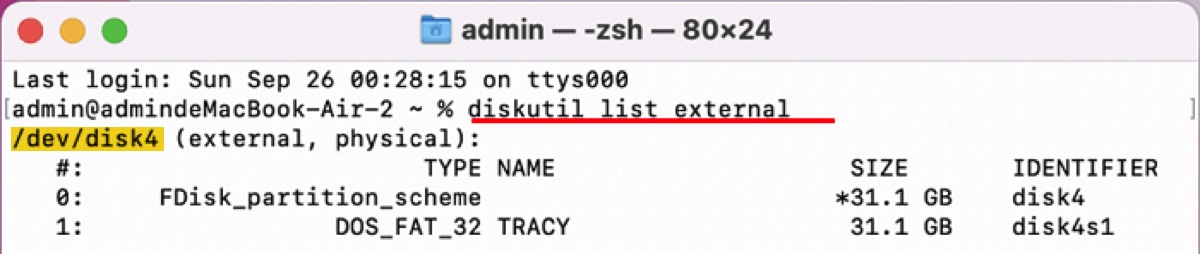
- Substituir 4 pelo número de disco do seu cartão SD no comando a seguir e executá-lo para criar uma imagem de disco em seu diretório pessoal.sudo gdd if=/dev/rdisk4 of=sd_backup.dmg status=progress bs=16Msudo: Executa o comando com permissões especiais.
gdd: Uma ferramenta para copiar dados de um lugar para outro.
if=/dev/rdisk4: Especifica o disco de origem de onde copiar.
of=sd_backup.dmg: Especifica o arquivo de destino para salvar os dados copiados.
status=progress: Mostra atualizações sobre quanto dados foram copiados.
bs=16M: Define o tamanho dos pedaços de dados como 16 megabytes para uma cópia mais rápida. Você pode alterá-lo para um tamanho de bloco que funcione melhor com seu hardware. - Digitar sua senha de administrador e pressionar Enter.
- Esperar até que a imagem seja criada.
- Desmontar o cartão SD de origem para evitar erros após substituir 4.sudo diskutil unmountDisk /dev/disk4
- Copiar a imagem de disco para o seu cartão SD de destino ou disco externo após substituir o número de disco 4.sudo gdd of=/dev/rdisk4 if=sd_backup.dmg status=progress bs=16M
Essa também é uma excelente maneira de clonar um cartão SD no Mac de graça. Compartilhe se for útil!
Palavras Finais
Além das quatro maneiras apresentadas neste guia, você também pode explorar outras ferramentas como balenaEtcher ou ApplePi Baker. O primeiro pode gravar uma imagem de disco em um drive, o que pode ser útil se você não puder restaurar uma imagem no Utilitário de Disco. O último foi criado para fazer backup ou restaurar cartões SD do Raspberry Pi no Mac, mas também é usado para fazer backup de outros cartões SD. Este utilitário gratuito também suporta encolher e expandir partições Linux.