デジタルカメラ、Nintendo SwitchやAnbernicのようなゲームコンソール、Raspberry Piのようなシングルボードコンピュータ、または他のタイプのデバイスのmicroSDカードやSDカードをアップグレードまたはバックアップする必要がある場合があります。目的やデバイスに応じて、MacでSDカードをコピーまたはクローンすることができます。
MacでSDカードのバックアップ方法はいくつかありますが、うまく動作しない場合もあります。たとえば、コピーしてペーストすると、コンテンツのコピーが得られます。ただし、コピーしたデータをゲームコンソールや類似のデバイスで置き換えるために使用する場合は、追加の調整が必要です。
この記事では、SDカードを複製する四つの方法を紹介し、細部について説明します。
| MacでSDカードをクローンする方法 | 最適な用途 |
| Macで iBoysoft DiskGeeker for Mac を使用してSDカードをクローンする | どのケースにも適しています |
| Finderを使用してMacでSDカードをコピーする | オペレーティングシステムがないSDカード |
| Macで Disk Utility を使用してSDカードをクローンする | 全てのケースに適していますが、Linuxパーティションにおいてはブート可能である必要があり、処理が遅くなる場合があります。 |
| MacのTerminalでSDカードをクローンする | コマンドラインの知識があるユーザー |
まず、以下の準備を行ってください:
- ソースSDカードと同じ容量またはそれ以上の宛先SDカードまたは外部ディスクを準備します。
- クローン中に消去されるため、宛先ディスクをバックアップします。
- 必要に応じて、宛先ドライブにパーティションを作成します。
SDカード全体をクローンするか、一部のパーティションをクローンするかを選択できます。また、MacでSDカードを大きなカードにクローンする予定の場合は、宛先ディスクにソースディスクのパーティションまたはディスクと同じサイズのパーティションを作成することをお勧めします。
例えば、50GBのSDカードのストレージを100GBカードに拡張したい場合は、100GBカードに50GBのパーティションを作成し、それを宛先パーティションとして使用します。この場合、残りの50GBのスペースは、サポートされたファイルシステム(通常はFAT32またはexFAT)を持つデバイスで使用できます。
準備ができたら、次の方法のいずれかを使用してMacでマイクロSDカードまたはSDカードをクローンします。
方法1:iBoysoft DiskGeeker for Macを使用してMacでSDカードをクローンする
MacでSDカードをクローンする最も簡単な方法は、 iBoysoft DiskGeeker for Macを利用することです。そのクローン機能を使用すると、SDカードのすべてを効率的に別のSDカードまたは選択した外部ストレージデバイスにコピーできます。これにより、ファイル、パーティション、ブートレコードなどを含むオリジナルのSDカードのレプリカを作成できます。
さらに、このツールは、使用されている場所に関係なく、MacでどんなSDカードでもクローンできます。SDHC、SDXC、SDUC、およびすべてのブランドのマイクロSDカードをサポートしています。MacでRaspberry PiのSDカードをクローンする必要があるか、デジタルカメラ、ゲームコンソール、ノートパソコン、スマートフォン、タブレット、音楽プレーヤー、カーダッシュカメラ、またはウェアラブルデバイスなど、どの種類のSDカードでも対応しています。
SDカードと宛先ディスクがMacに接続されていることを確認し、次のステップを実行してMacでSDカードを複製します:
ステップ1:iBoysoft DiskGeeker for Macをダウンロードしてインストールします。
ステップ2:クローンしたいSDカードまたはパーティションを選択し、右サイドバーのクローンボタンをクリックします。

ステップ3:宛先パーティションまたはディスクを選択し、クローニングを開始をクリックします。
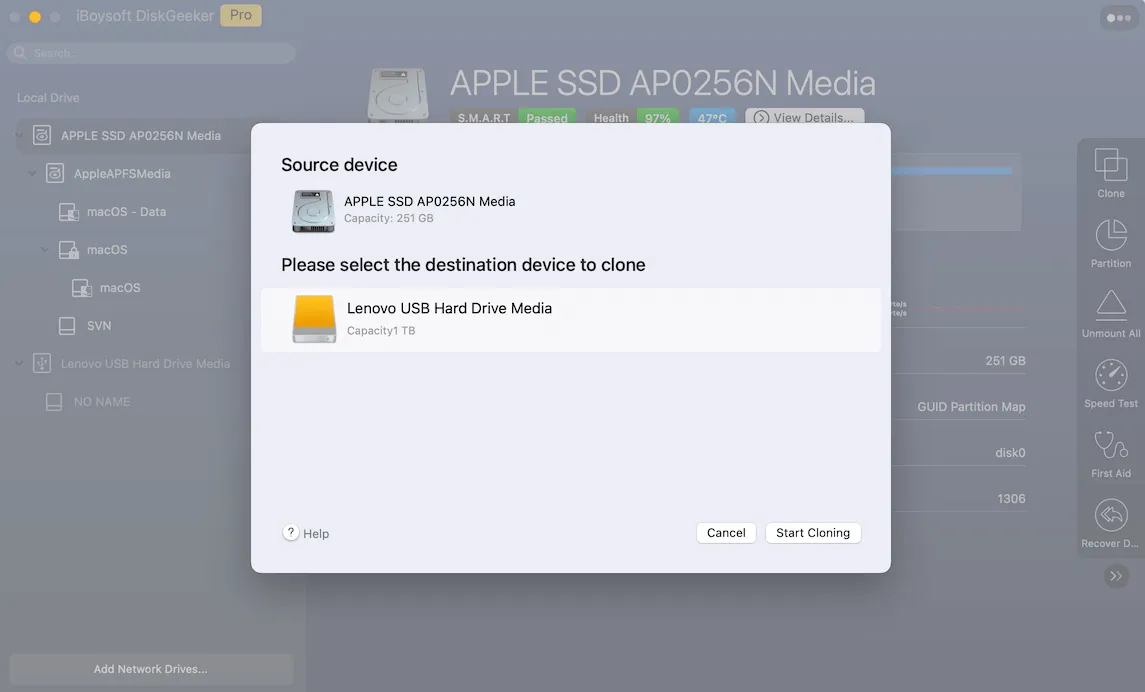
ステップ4:OKをクリックし、クローニングプロセスが完了するまで待ちます。
かなり簡単ですよね?このツールを共有して、他の人がMacでSDカードのバックアップを取るのに役立ててください。
方法2:Finderを使用してMacでSDカードをコピーする
SDカードをクローンするだけでなく、SDカードの内容を別のディスクに手動でコピーすることもできます。この方法では、実際のデータやファイルのみがコピーされるため、時間とスペースが節約されます。
これは通常のファイルに良い選択肢ですが、ブート可能なデバイスには適していません。ドライブのブートに必要なデータがコピーされないため、たとえば、Raspberry PiのSDカードなどシステムを含むSDカードの場合はクローンする必要があります。
MacでSDカードをコピーする方法は以下の通りです:
- ディスクユーティリティを開きます。
- 表示をクリックし、すべてのデバイスを表示します。
- 宛先SDカードまたはドライブのトップレイヤーを選択し、[消去]をクリックします。
- ディスクに名前を付けます。
- フォーマットとしてMS-DOS(FAT)を選択します。
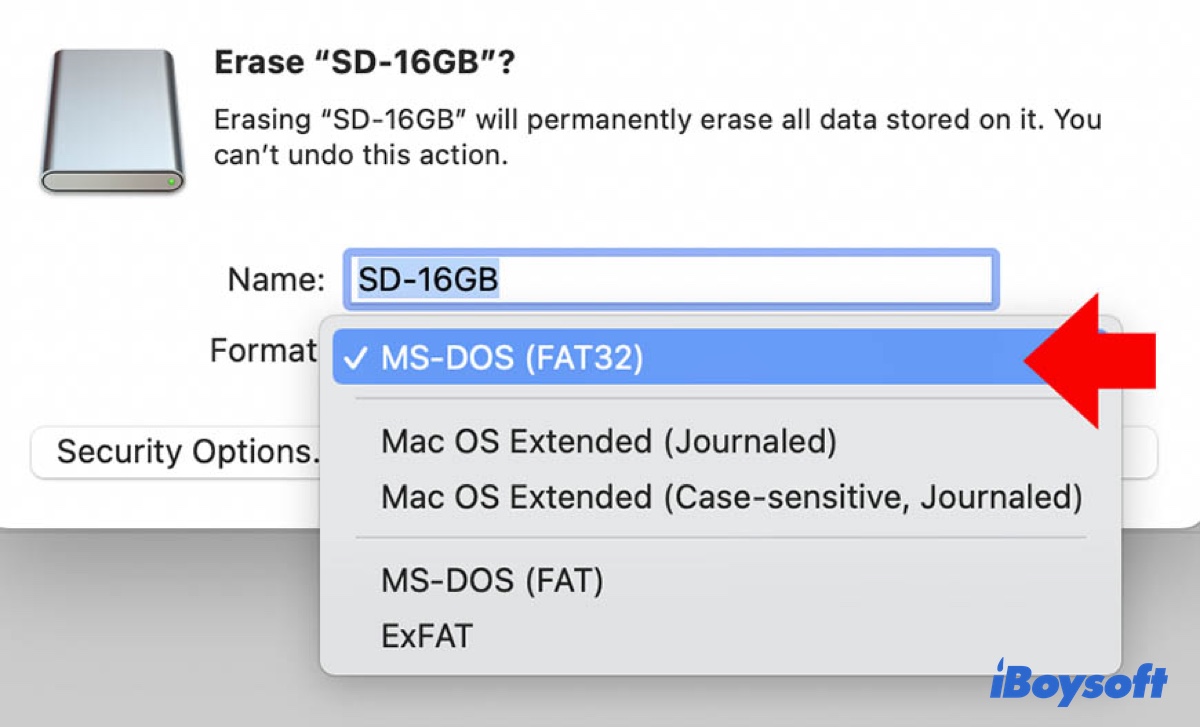
- ソースSDカードと同じスキームを使用します。
- 消去をクリックします。
- ソースSDカードの内容をフォーマットされたディスクにコピーします。
- 隠しファイルを表示するには、Command+Shift+.を押します。
- 隠しファイルを削除します。
- 新しいカードをデバイスに挿入します。
方法3:Disk Utilityを使用してMac上でSDカードをクローン
Disk Utilityを使用してMacでSDカードを無料でクローンするのも良いアイデアです。これにより、データと空き容量を含むディスクイメージを作成し、そのディスクイメージを新しいカードまたはディスクに復元することができます。以下の方法で行います。
- ディスクユーティリティに移動します。
- ソースSDカードを選択します。
- ファイルを選択 > 新しいイメージ > 「ソースSDカード」からのイメージを選択します。
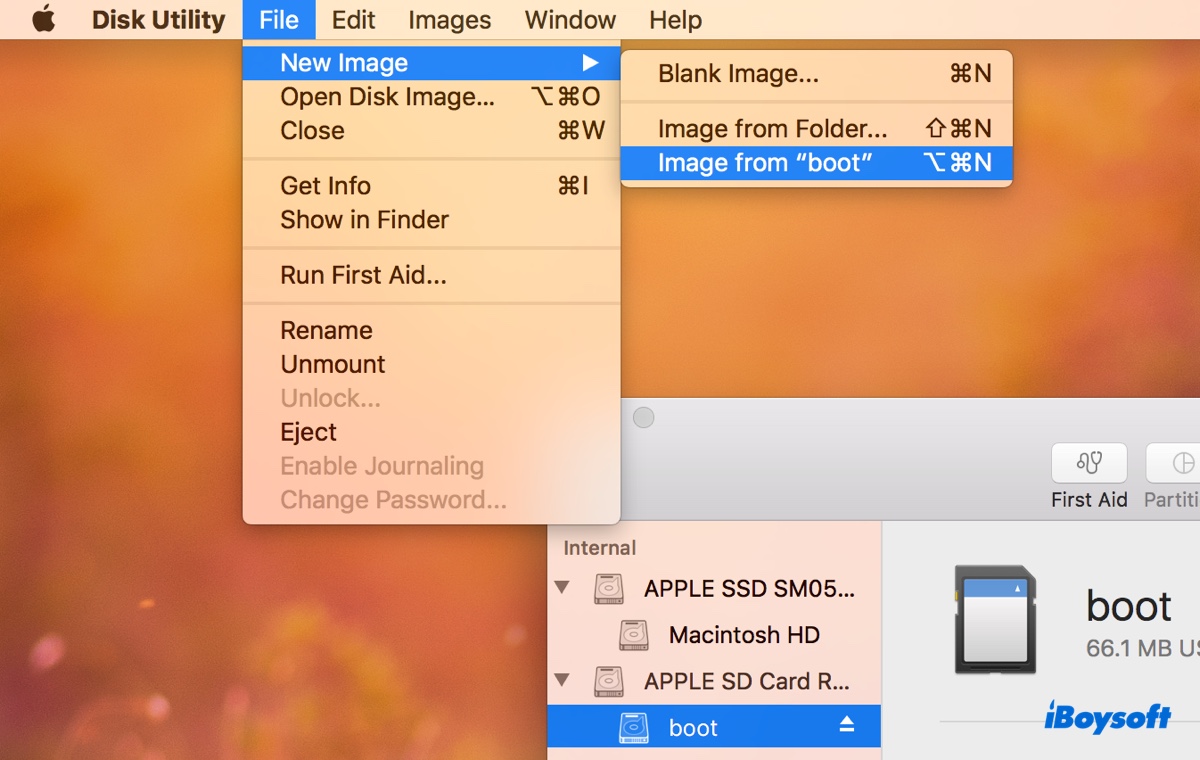
- イメージのファイル名を入力し、保存先を選択します。
- フォーマットオプションを選択します。
- 保存をクリックし、完了をクリックします。
- イメージが作成されたら、宛先カードを選択し、[復元]をクリックします。
- ディスクイメージを選択し、Mac上の宛先カードにDMGを書き込むために[復元]をクリックします。
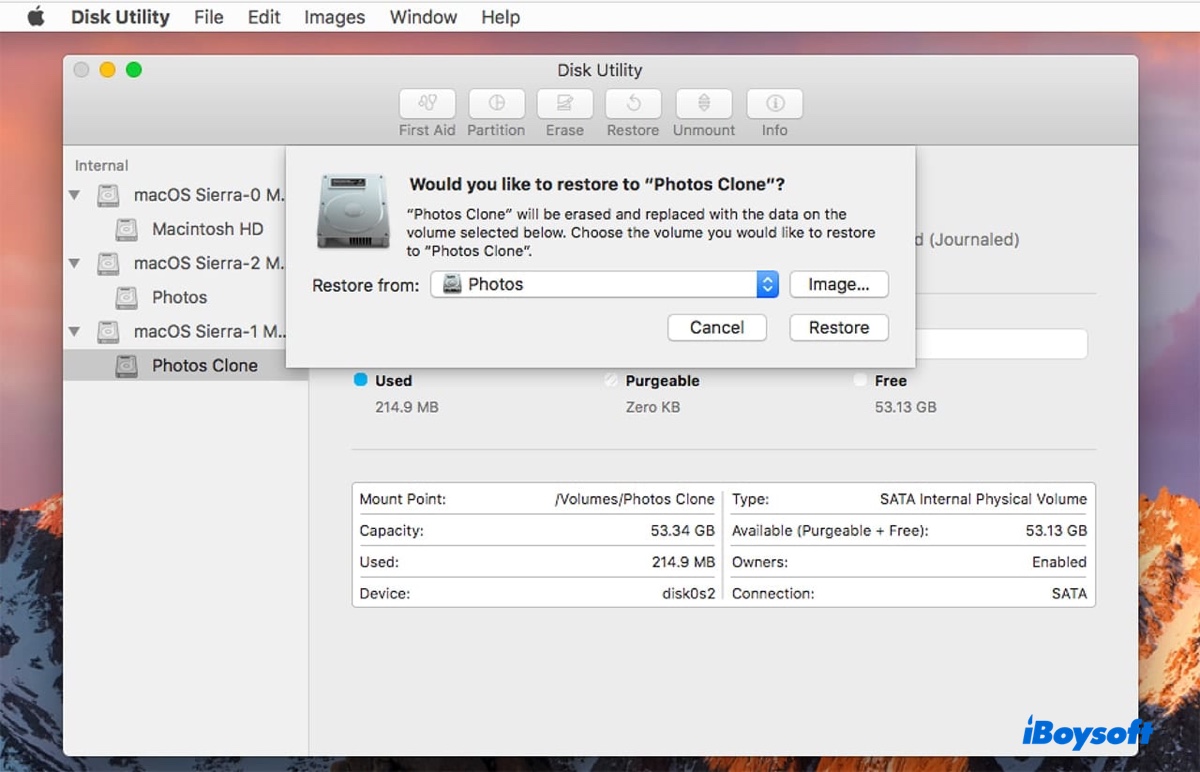
方法4:Terminalを使用してMac上でSDカードをクローン
Mac上でマイクロSDカードをクローンする別の方法は、Terminalから行うことです。これはDisk Utilityでのクローンと同じロジックに従いますが、やや複雑です。それでも、Disk UtilityがSDカードをクローンしない場合の優れた代替手段です。
Linuxパーティションの読み取りに問題があるようで、Disk Utilityは通常遅いようです。Raspberry Pi用のSDカードをクローンする場合は、Terminalで行ってください。
Raspberry PiのSDカードをMac上のTerminalでクローンする方法(または他のSDカード)は次のとおりです:
- MacにHomebrewをインストール。
- ターミナルを開きます。
- Homebrewをインストールした後、以下のコマンドを入力してEnterを押すと、core-utilsをインストールします。これはmacOSやLinux向けの人気のあるパッケージマネージャーであるGNU Core Utilitiesを指します。
- ソースSDカードのディスク識別子を確認するために、以下のコマンドを実行します。diskutil list external
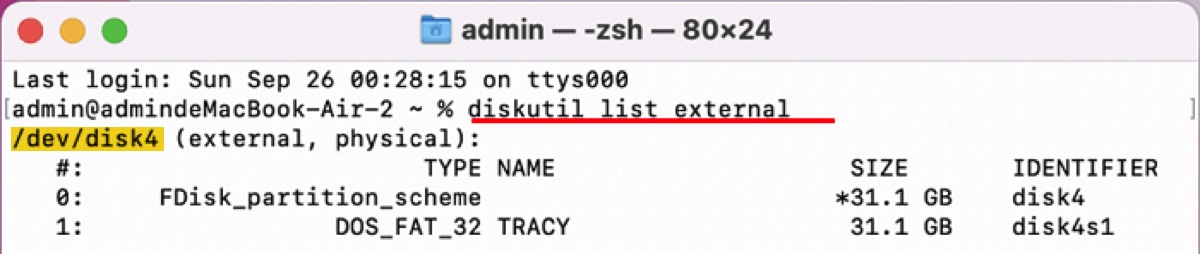
- 以下のコマンドで、ホームディレクトリにディスクイメージを作成するために、SDカードのディスク番号を4で置き換えて実行します。sudo gdd if=/dev/rdisk4 of=sd_backup.dmg status=progress bs=16Msudo: 特別な権限でコマンドを実行します。
gdd: データをコピーするためのツール。
if=/dev/rdisk4: コピー元のディスクを指定します。
of=sd_backup.dmg: コピーしたデータを保存する宛先ファイルを指定します。
status=progress: コピーされたデータの進捗状況を表示します。
bs=16M: より速いコピーのためにデータチャンクのサイズを16メガバイトに設定します。ハードウェアに最適なブロックサイズに変更することができます。 - 管理者パスワードを入力し、Enterを押します。
- イメージが作成されるまで待機します。
- 4を置き換えると、エラーを防ぐために、ソースSDカードをアンマウントします。sudo diskutil unmountDisk /dev/disk4
- ディスク番号4を置き換えて、ディスクイメージを宛先SDカードまたは外部ドライブにコピーします。sudo gdd of=/dev/rdisk4 if=sd_backup.dmg status=progress bs=16M
MacでSDカードを無料でクローンするための素晴らしい方法でもあります。役立つ場合はシェアしてください!
最後に
このガイドの4つの方法に加えて、balenaEtcherやApplePi Bakerなどの他のツールも試してみることができます。前者はドライブにディスクイメージを書き込むことができ、Disk Utilityでイメージを復元できない場合に役立ちます。後者はRaspberry Pi SDカードのバックアップや復元のために作成されていますが、他のSDカードのバックアップにも使用できます。この無料ユーティリティはLinuxパーティションの縮小や拡大もサポートしています。