Hay momentos en los que necesitas actualizar o hacer una copia de seguridad de una tarjeta microSD o SD de una cámara digital, una consola de juegos como un Nintendo Switch o un Anbernic, una computadora de placa única como una Raspberry Pi, u otro tipo de dispositivo. Dependiendo de tu propósito o del dispositivo, puedes copiar o clonar la tarjeta SD en Mac.
Aunque hay varias formas de hacer una copia de seguridad de la tarjeta SD en Mac, algunas pueden no funcionar como se espera. Por ejemplo, copiar y pegar puede darte una copia del contenido. Aún así, se requieren ajustes adicionales si planeas usar la tarjeta SD con los datos copiados como reemplazo en una consola de juegos u otro dispositivo similar.
Cubriremos los matices en este artículo y explicaremos cuatro formas de duplicar una tarjeta SD en Mac.
| Cómo clonar una tarjeta SD en Mac | Mejor adecuado para |
| Clonar tarjeta SD en Mac con iBoysoft DiskGeeker para Mac | Todos los casos |
| Copiar tarjeta SD en Mac a través de Finder | Tarjetas SD que no tienen un sistema operativo en ella |
| Clonar tarjeta SD en Mac con Utilidad de Discos | Todos los casos pero puede no ser arrancable y funciona lentamente para particiones de Linux |
| Clonar tarjeta SD en Mac en Terminal | Usuarios que tienen algún conocimiento de línea de comandos |
Primero, haz la siguiente preparación:
- Prepara una tarjeta SD de destino o un disco externo con la misma capacidad que la tarjeta SD de origen o más grande.
- Haz una copia de seguridad del disco de destino porque se borrará durante el clonado.
- Crea una partición en el disco de destino si es necesario.
Nota que puedes optar por clonar toda la tarjeta SD o una partición de ella. Además, si planeas clonar la tarjeta SD en una tarjeta más grande en Mac, se recomienda hacer una partición del mismo tamaño que la partición o disco que necesita ser respaldado en el disco de destino.
Por ejemplo, si deseas expandir el almacenamiento de una tarjeta SD de 50GB a una tarjeta de 100GB, crea una partición de 50GB en la tarjeta de 100GB y úsala como la partición de destino. En este caso, el espacio restante de 50GB aún puede ser utilizado por tu dispositivo si tiene un sistema de archivos compatible, que generalmente es FAT32 o exFAT.
Cuando estés listo, elige una de las siguientes formas de clonar una tarjeta microSD o SD en Mac.
Forma 1: Clonar una tarjeta SD en Mac con iBoysoft DiskGeeker for Mac
La forma más sencilla de clonar una tarjeta SD en Mac es utilizando iBoysoft DiskGeeker for Mac. Su función de clonación puede copiar todo en tu tarjeta SD en otra tarjeta SD o en cualquier dispositivo de almacenamiento externo de tu elección de manera eficiente. Con ella, puedes hacer una réplica de las tarjetas SD originales, incluyendo archivos, particiones, registros de arranque, etc.
Además, esta herramienta puede clonar cualquier tarjeta SD en Mac, sin importar dónde se use. Soporta tarjetas SDHC, SDXC, SDUC y micro SD de todas las marcas. Ya sea que necesites clonar una tarjeta SD de Raspberry Pi en Mac, o una para una cámara digital, una consola de juegos, una laptop, un smartphone, una tablet, un reproductor de música, una cámara de tablero de coche o un dispositivo wearable, etc, está calificada.
Asegúrate de que la tarjeta SD y el disco de destino estén conectados a tu Mac, luego sigue los pasos a continuación para duplicar la tarjeta SD en Mac:
Paso 1: Descarga e instala iBoysoft DiskGeeker for Mac.
Paso 2: Selecciona la tarjeta SD o la partición que deseas clonar y haz clic en el botón Clonar en la barra lateral derecha.

Paso 3: Elige la partición o disco de destino y luego haz clic en Comenzar clonación.
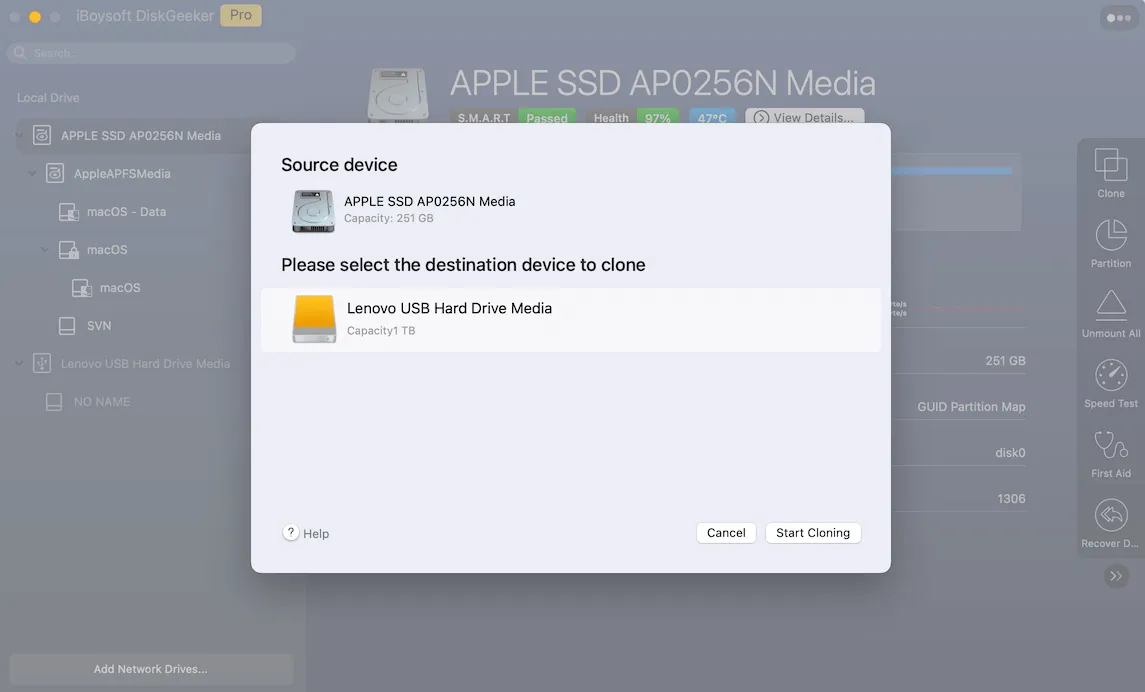
Paso 4: Haz clic en Aceptar y espera hasta que se complete el proceso de clonación.
Bastante simple, ¿verdad? Comparte esta herramienta para ayudar a otros a respaldar una tarjeta SD en Mac.
Forma 2: Copiar una tarjeta SD en Mac a través de Finder
Además de clonar la tarjeta SD, también puedes copiar manualmente el contenido de la tarjeta SD en otro disco. De esta manera, solo se copian los datos y archivos reales, ahorrando tiempo y espacio.
Aunque es una buena opción para archivos regulares, este método no funciona para dispositivos arrancables, ya que los datos necesarios para arrancar la unidad no se copian. Si tu tarjeta SD contiene un sistema, por ejemplo, una tarjeta SD de Raspberry Pi, debes clonarla.
Aquí te explicamos cómo copiar la tarjeta SD en Mac:
- Abre Utilidad de Discos.
- Haz clic en Ver > Mostrar todos los dispositivos.
- Selecciona la capa superior de la tarjeta SD de destino o la unidad y haz clic en Borrar.
- Nombre el disco.
- Elige MS-DOS (FAT) como formato.
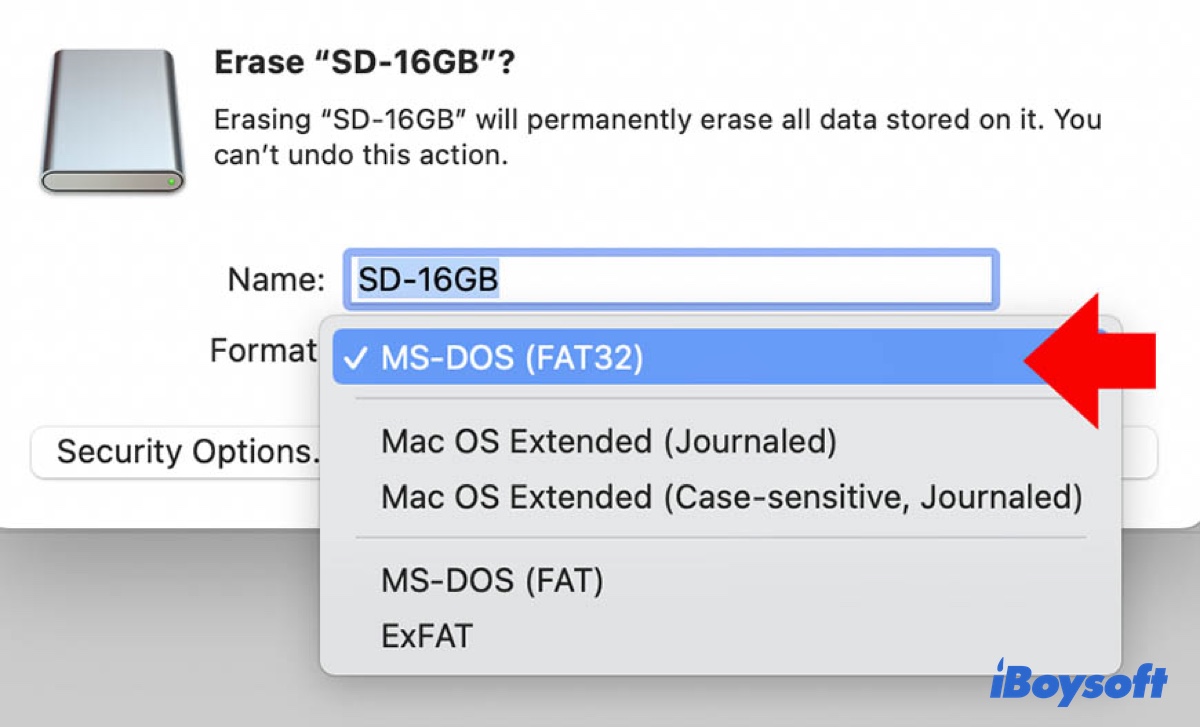
- Utiliza el mismo esquema que la tarjeta SD de origen.
- Haz clic en Borrar.
- Copia el contenido de la tarjeta SD de origen al disco formateado.
- Pulsa Command+Shift+. para revelar archivos ocultos.
- Elimina los archivos ocultos.
- Inserta la nueva tarjeta en tu dispositivo.
Forma 3: Clonar tarjeta SD en Mac con Utilidad de Discos
También es una buena idea clonar una tarjeta SD en Mac de forma gratuita utilizando Utilidad de Discos. Te permite crear una imagen de disco que contenga los datos y el espacio libre de la tarjeta SD y restaurar la imagen del disco en una nueva tarjeta o disco. Así es cómo:
- Ve a Utilidad de Discos.
- Selecciona la tarjeta SD de origen.
- Elige Archivo > Nueva imagen > Imagen desde "la tarjeta SD de origen".
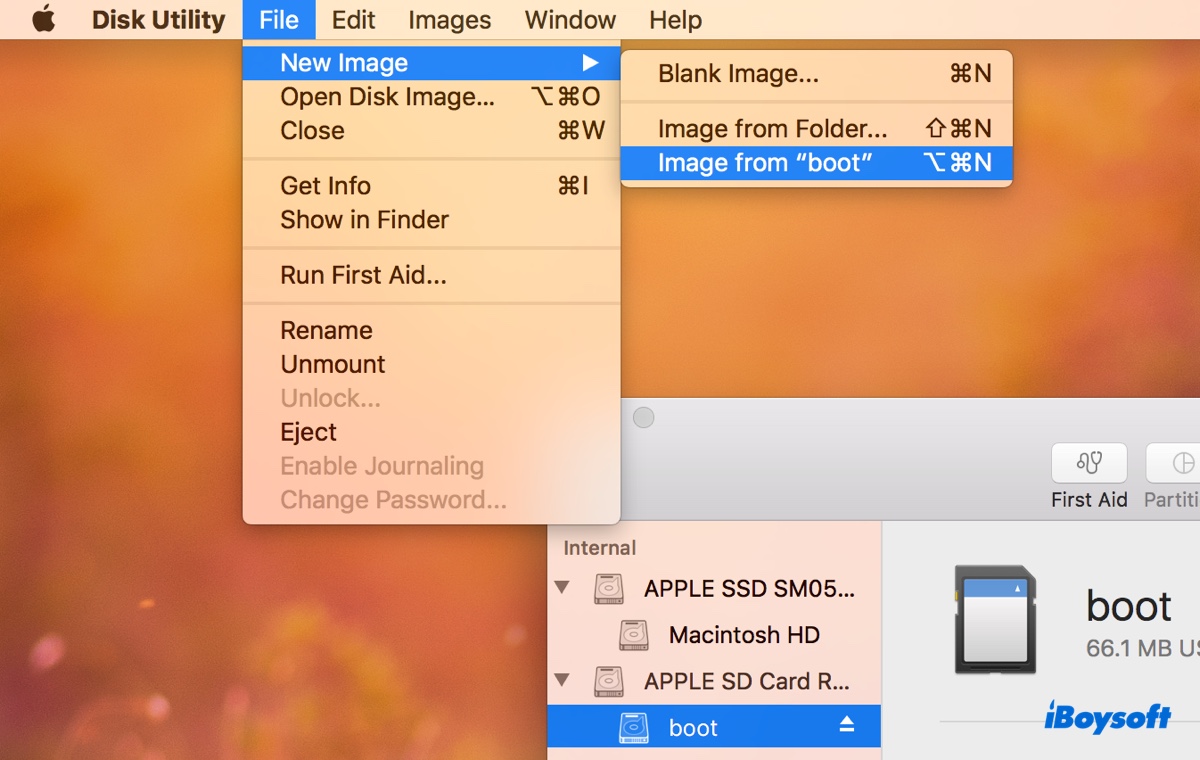
- Introduce un nombre de archivo para la imagen y elige dónde guardarla.
- Elige una opción de formato.
- Haz clic en Guardar seguido de Hecho.
- Una vez creada la imagen, selecciona la tarjeta de destino y haz clic en Restaurar.
- Elige la imagen del disco y haz clic en Restaurar para escribir la DMG en la tarjeta de destino en Mac.
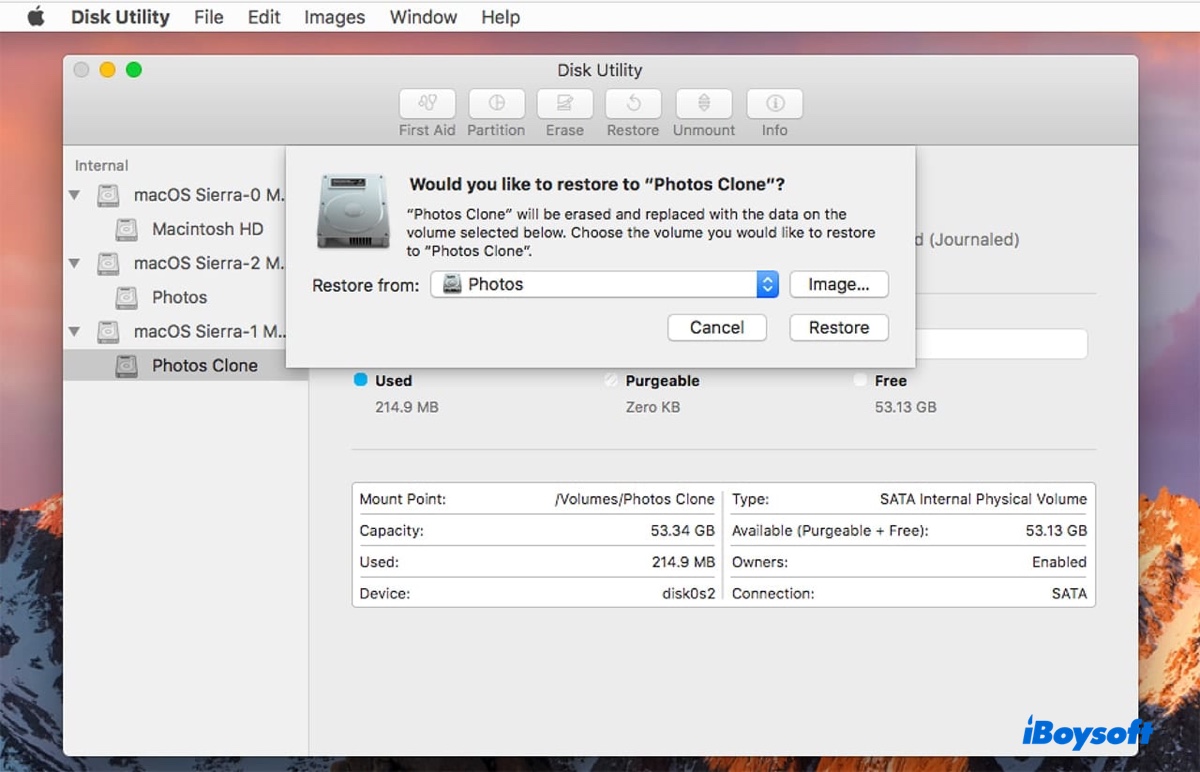
Forma 4: Clonar tarjeta SD en Mac en Terminal
Otra manera de clonar una tarjeta microSD en Mac es desde Terminal. Sigue la misma lógica que la clonación en Utilidad de Discos pero es ligeramente más complicado. Sin embargo, es una excelente alternativa si Utilidad de Discos no clona la tarjeta SD.
Parece que Utilidad de Discos tiene problemas para leer particiones de Linux y generalmente es lento. Si tu tarjeta SD es para una Raspberry Pi, clónala en Terminal.
Así es cómo clonar la tarjeta SD de Raspberry Pi en Mac en Terminal (u otras tarjetas SD):
- Instalar Homebrew en Mac.
- Abrir Terminal.
- Después de instalar Homebrew, escribir el siguiente comando y presionar Enter para instalar core-utils. Se refiere a GNU Core Utilities, un popular gestor de paquetes para macOS y Linux.
- Ejecutar el siguiente comando para verificar el identificador de disco de la tarjeta SD fuente.diskutil list external
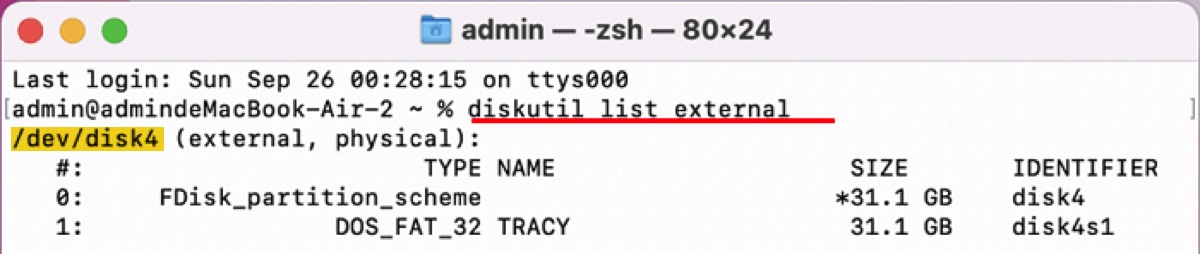
- Reemplazar 4 con el número de disco de tu tarjeta SD en el siguiente comando y ejecutarlo para crear una imagen de disco en tu directorio de inicio.sudo gdd if=/dev/rdisk4 of=sd_backup.dmg status=progress bs=16Msudo: Ejecuta el comando con permisos especiales.
gdd: Una herramienta para copiar datos de un lugar a otro.
if=/dev/rdisk4: Especifica el disco fuente desde el cual copiar.
of=sd_backup.dmg: Especifica el archivo de destino para guardar los datos copiados.
status=progress: Muestra actualizaciones de cuántos datos se han copiado.
bs=16M: Establece el tamaño de los bloques de datos en 16 megabytes para una copia más rápida. Puedes cambiarlo a un tamaño de bloque que funcione mejor con tu hardware. - Ingresar tu contraseña de administrador y presionar Enter.
- Esperar hasta que se cree la imagen.
- Desmontar la tarjeta SD fuente para evitar errores después de reemplazar 4.sudo diskutil unmountDisk /dev/disk4
- Copiar la imagen de disco en tu tarjeta SD de destino o unidad externa después de reemplazar el número de disco 4.sudo gdd of=/dev/rdisk4 if=sd_backup.dmg status=progress bs=16M
Esta también es una excelente manera de clonar una tarjeta SD en Mac de forma gratuita. ¡Compártela si te resulta útil!
Palabras Finales
Además de las cuatro formas en esta guía, también puedes explorar otras herramientas como balenaEtcher o ApplePi Baker. La primera puede grabar una imagen de disco en una unidad, lo cual puede ser útil si no puedes restaurar una imagen en Utilidad de Discos. La última está creada para hacer copias de seguridad o restaurar tarjetas SD de Raspberry Pi en Mac, pero también se usa para hacer copias de seguridad de otras tarjetas SD. Esta utilidad gratuita también admite el redimensionamiento y la expansión de particiones de Linux.