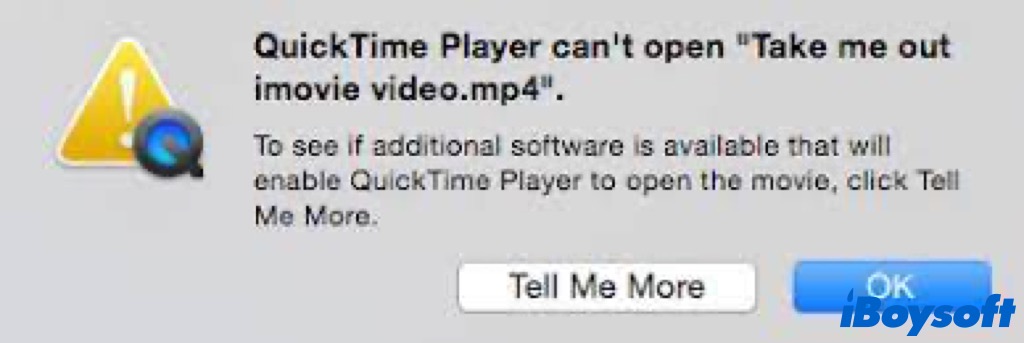You feel excited to watch the NBA games, live gaming, movies, or YouTube tutorials on your Mac, like MacBook or iMac, but only to find that the video won't play. Or, you are preparing to play a downloaded video but fail.
Why won't your Mac play videos? If you can't find a clue and don't know what you should do to make the video playable again, you can follow this tutorial that aims to help you fix the videos not playing on the MacBook issue.
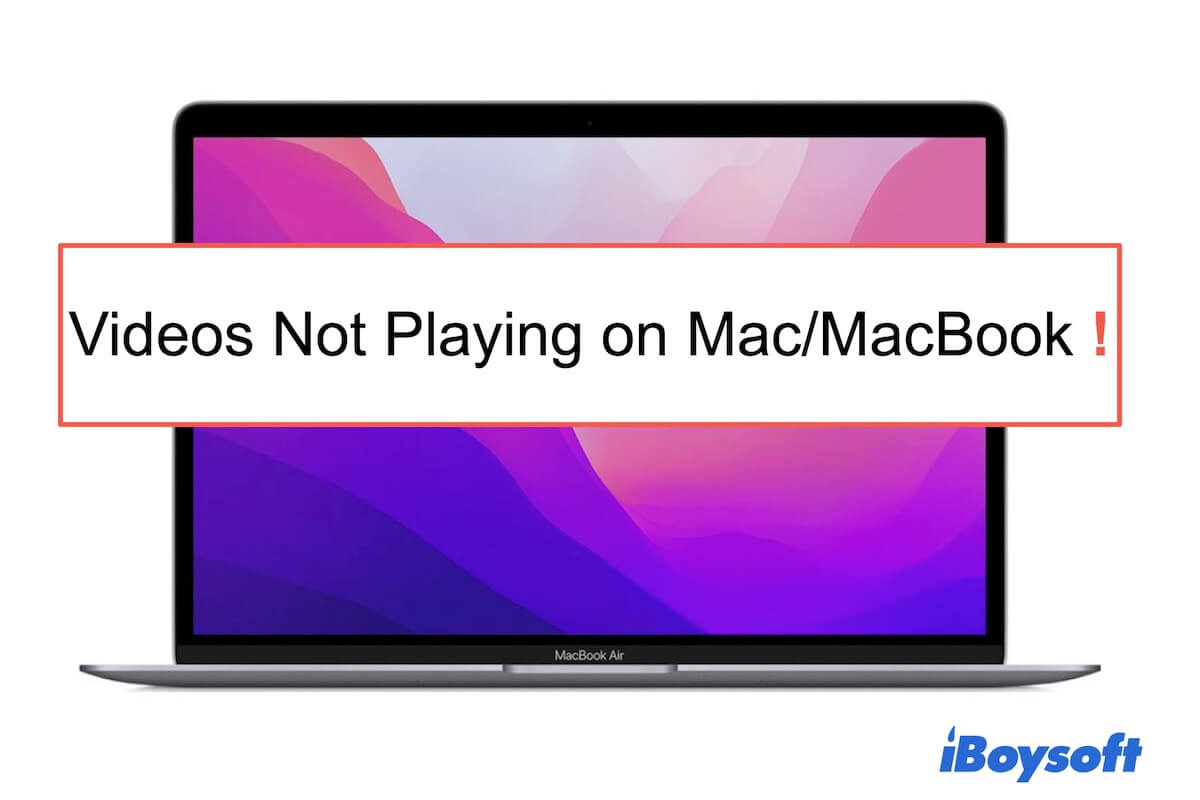
How to fix online videos not playing on MacBook?
If you can't play a YouTube or other online video in Safari, Chrome, or other browsers, you can check your internet connection first. Sometimes, the unstable or poor network connection will lead to the videos not playing on Mac.
If this issue doesn't cause by the problematic network, you can follow the solutions below to do troubleshooting. Then, you can play videos on your Mac as usual.
- Enable JavaScript in Safari or other browsers
- Remove suspicious browser extensions
- Clear browser cache and cookies
- Update the browser
Enable JavaScript in Safari or other browsers
JavaScript is the programming language that is used to create dynamic and interactive web content like browsers. It allows users to interact with web pages like clicking to play an online video. If you can't play a video in Safari, Chrome, or Firefox, firstly, you can check if you've disabled JavaScript in your browser before for security. If that's the case, re-enable JavaScript in your browser will fix the online video not working on the MacBook problem.
To enable JavaScript in Safari:
- Open Safari from the Dock.
- Click Safari in the top Safari menu bar > Preferences.
- Select the Security tab on the window.
- Tick in the Enable JavaScript box.
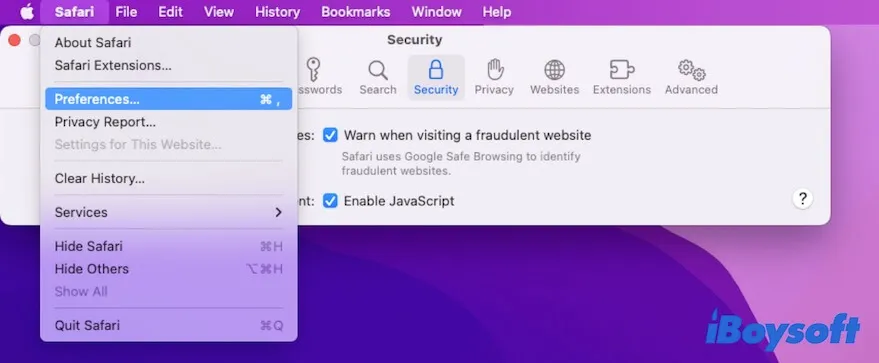
To enable JavaScript in Chrome:
- Open Chrome and click the three dots in the upper right corner of the window.
- Select Settings from the drop-down menu > Privacy and security > Site Settings.
- Find the JavaScript section under the Content tab, click it, and check the box beside Sites can use Javascript.
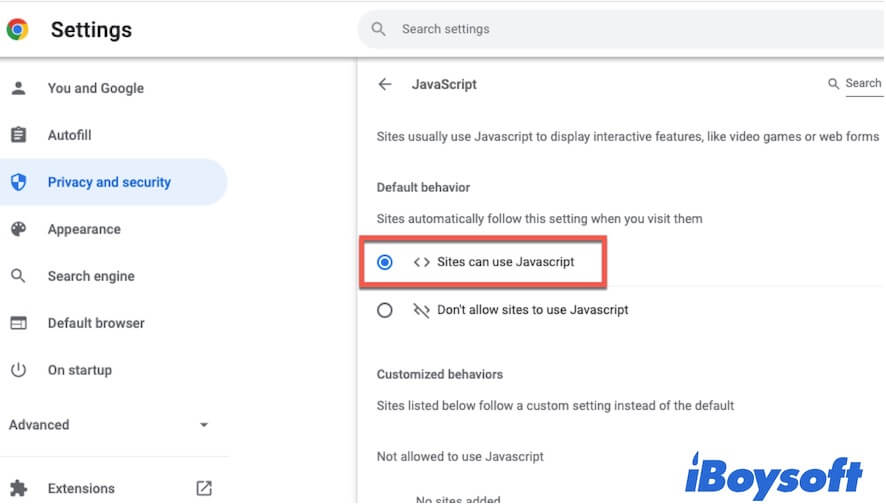
And the way to enable Javascript in Firefox is similar.
Remove suspicious browser extensions
Sometimes, the extensions you've added to the browser misbehave, leading to the video playing so slowly or even not playing. Or, a certain plugin carries viruses that stop your browser from proper work.
Therefore, if Chrome or Safari not working properly like failing to play videos, you can remove the automatically added extensions and unneeded extensions. Then, check if you can watch the video fluently.
Remove Safari extensions:
- Open Safari and then click Safari > Preferences from the top menu bar.
- Select Extensions on the pop-up window.
- Uninstall the unfamiliar extensions and those you don't need.
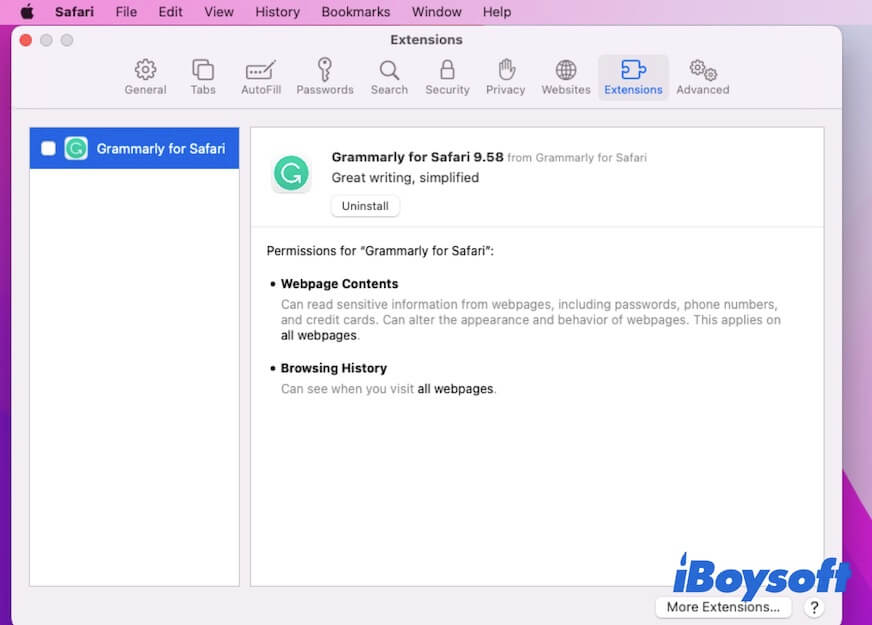
Delete Chrome extensions:
- Open Chrome and click the three dots at the top right corner of the window.
- Select More Tools > Extensions to launch the extensions pane.
- Remove the unwanted and auto-added extensions.
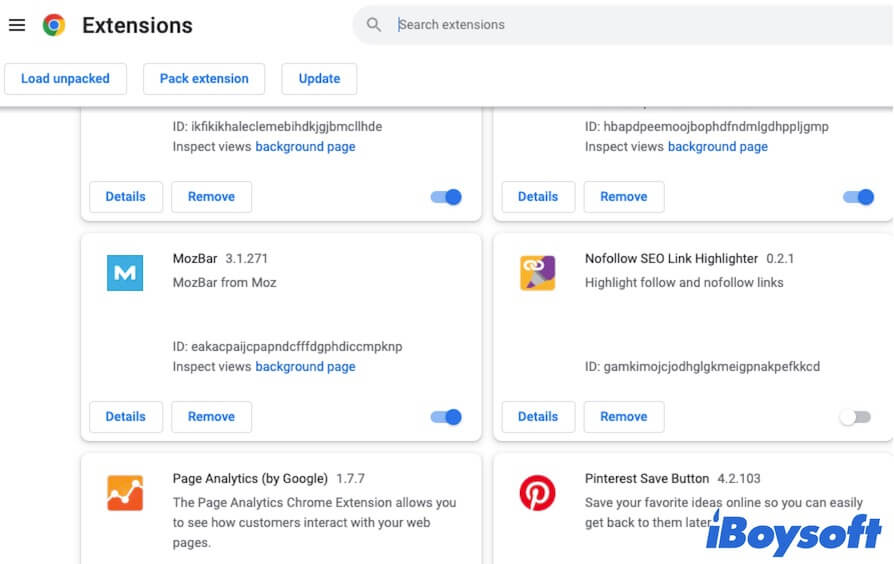
Clear browser cache and cookies
When a browser like Safari can't play videos on your Mac, you also need to consider if the accumulated cache files and cookies mislead the browser's appropriate work and cause the videos not to play on M1 MacBook.
To verify if that is the case, you can clear the cache and cookies on your Mac browser. Then, play the video again to see if everything goes well.
To clear cache and cookies in Safari to make the video playing normal, you need to:
- Open Safari > Safari Preferences.
- Click Advanced and then check "Show Develop menu in menu bar".
- Click the Develop option on the top Safari menu bar.
- Click Empty Caches.
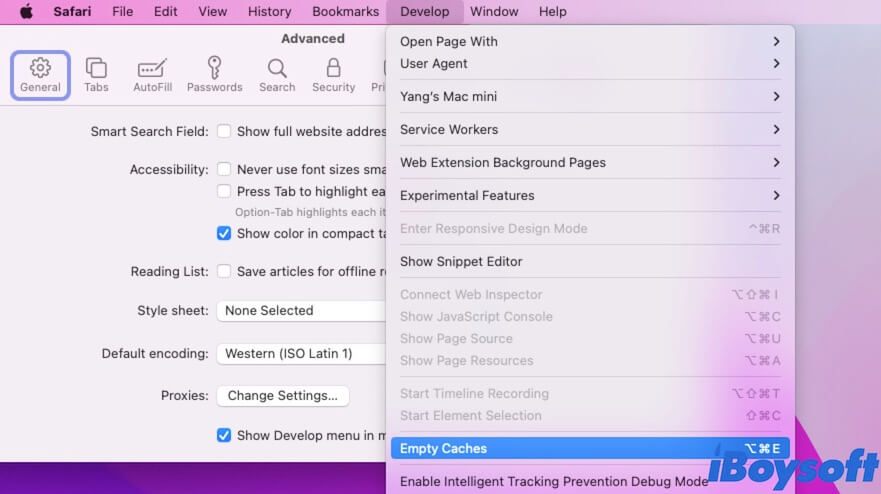
- Back to click History on the top Safari menu bar and choose Clear History. Then, select the length of time you want to and remove the cookies.
The way to clear cache and cookies in Chrome and other browsers is similar. You can follow the posts below.
• How to clear cookies on Mac?
• How to remove caches on Mac?
Update the browser
Don't ignore that if the browser is out of the track, you also can't play the online videos. The temporary or potential errors in the browser can make a series of issues, videos not playing on MacBook is the most common one.
You can update the browser to the latest version to fix the trouble. Since the pre-installed software is along with the system, you simply need to update macOS to get the Safari updated too. Simply click the Apple menu > System Preferences > Software Update.
To update a third-party browser like Chrome, you need to open its settings page and check if there are any updates available.
Local/downloaded videos not playing on Mac, what to do?
If you double-click the local video on your Mac, it will play with the QuickTime Player by default. If the downloaded videos not playing on Mac, the prior thing you need to consider is whether the video is corrupted.
You can re-download the video from the website. It's easy to download YouTube videos on Mac, for example. Or perhaps this video was created by you, and you don't have a backup. In that situation, you need to use a corrupted file repair tool to fix it.
If the video still can't be played on your MacBook Pro or MacBook Air, check if the video player has some issues. You can play another video to verification. If the player can't play all the videos, you need to update or reinstall it for a refresh.