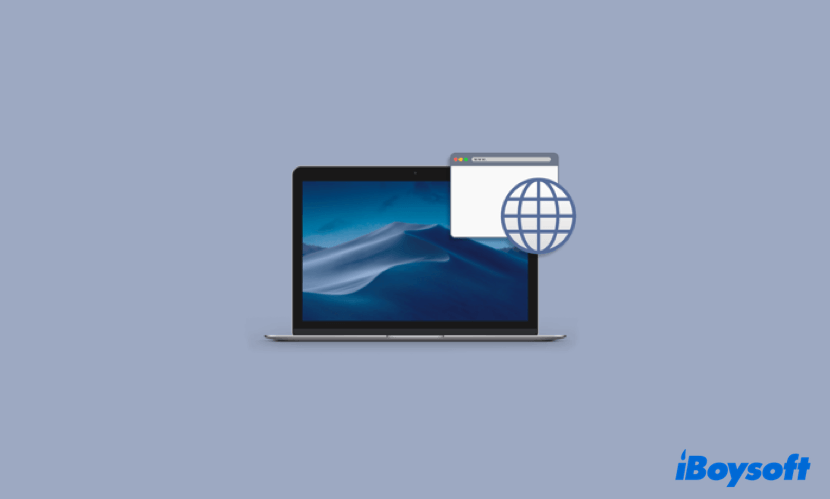
When you try to open an item on your Mac computer, there's a high probability that macOS will open it with its default apps. For instance, clicking a document may open Pages, and clicking a screenshot opens Preview. It's fair enough that Apple wants its user to use their own apps, but what if you want to open an item with your favorite app instead?
Actually, according to this concern, Apple gives users the choice to set a different app as the default program to access particular objects. That is to say, you can change the way you open a specific item by modifying some settings on your device. How to set default apps on Mac then? Read on for more!
How to change default app for a specific file type?
As we mentioned above, when you click on a photo file, no matter its .jpg or .png, macOS will open it with Preview by default. The same is true for other types of files. But the good news is that you can change the default app on Mac for specific file types. Here, we take a .png file as an example:
- Select and right-click on the file that you want to change the default app for. As you can see in the below picture, it is a file with a .png extension (a photo).
- Click on Get Info from the right-click drop-down menu. Or, you can click File in the Apple menu at the top of the screen, then choose Get Info, which works the same.
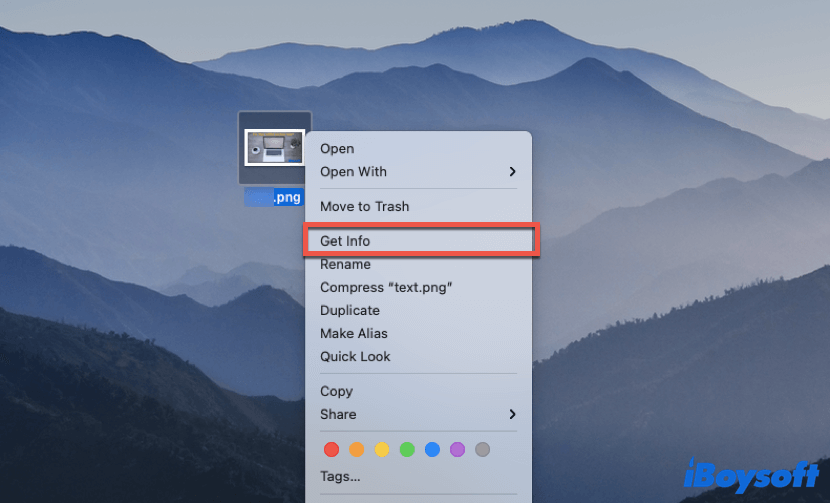
- Tap on Open with in the Get Info window if it is not expanded already.
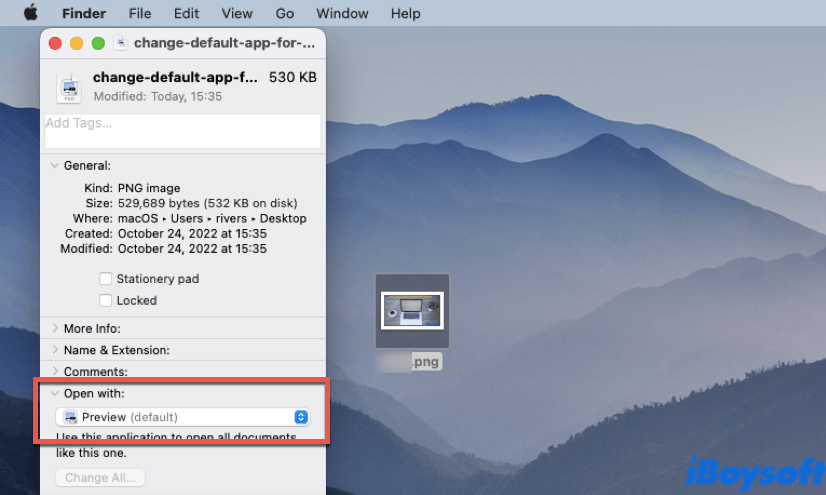
- Click the drop-down menu to see what apps can be set to open this item by default. Choose the app you want to use or prefer.
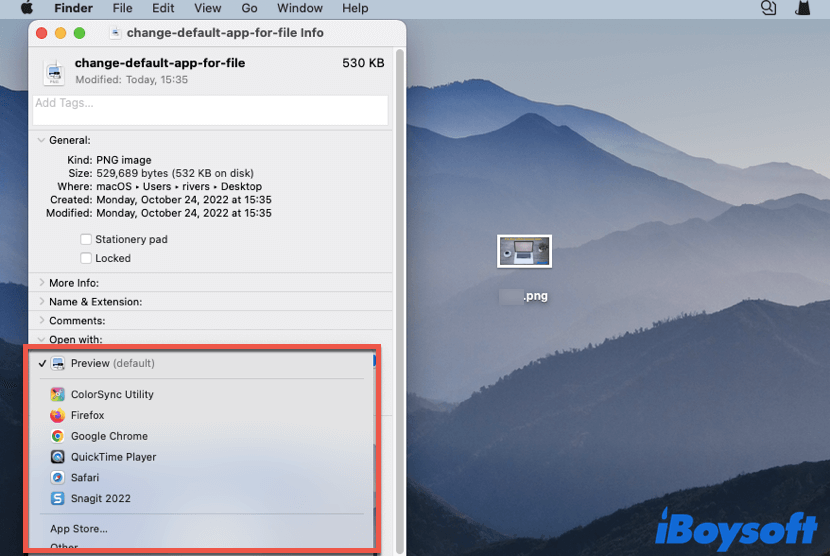
- Click Change All. It will set all similar documents to open with the application you selected. Click Continue to apply the change.
Now, you've changed the default application on Mac for a particular file type, and whenever you open a file with that extension, it will be opened with the application you've selected by default. If you want to alter the default app, simply repeat the above steps and choose another application.
Also, if you want to open a specific type of file with an app you prefer instead of the default one for just this time, not anytime, simply select and right-click on that file, then select an app from Open With.
Think this content is helpful? Share it with more people!
How to change default mail app on Mac?
Apple Mail is the default email reader on all Apple devices. But, if you have another preferred third-party email app installed on your Mac computer, you can set it as your default app. Here's how to set default mail app on Mac:
- Launch the Mail app on your Mac (you can find it in Mac Launchpad). You'll have to log in to your email account to continue with the steps below.
- Click Mail in the menu bar at the top of the screen, then choose Preferences from the drop-down menu. It will open the settings window for the Mail app.
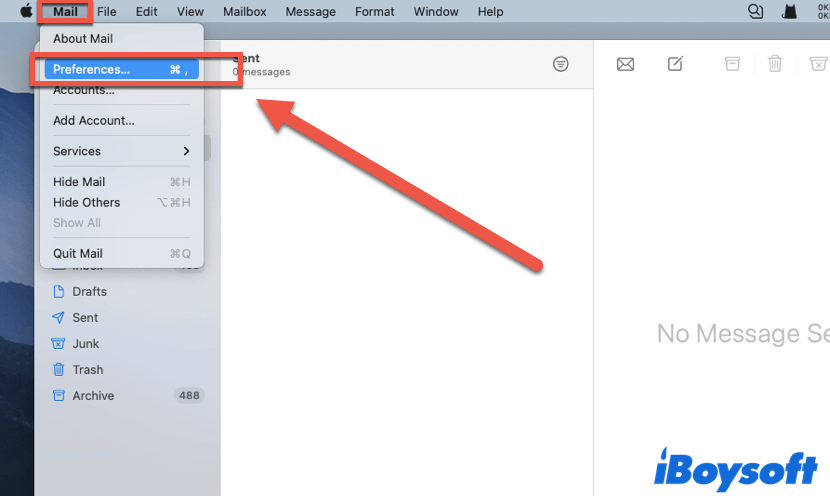
- Choose the General tab at the top. Open the drop-down menu of Default email reader, then select the app that you'd like to set as default.
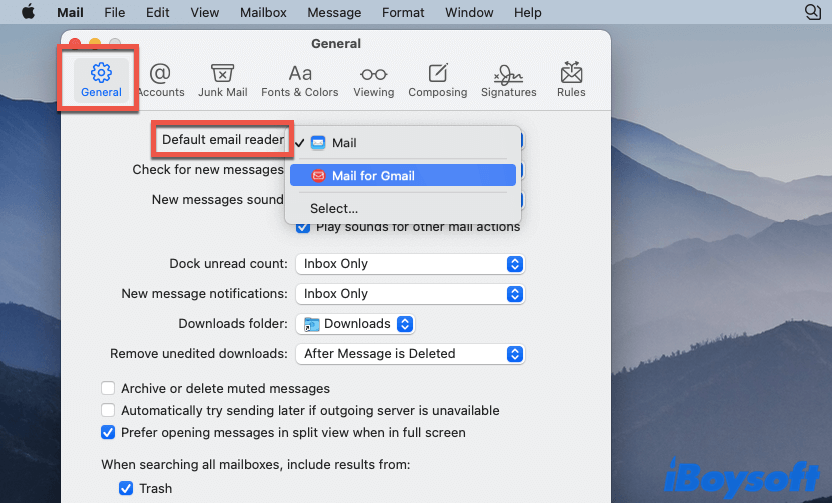
From now on, when you click on an email contact, it will be automatically opened with the third-party mail app you've selected instead of Apple Mail. If you don't want to use that third-party program to check your emails, you can reverse it back to Apple Mail at any time.
How to set default web browser on Mac?
Despite specific file types and email readers, you can also change default web browser on Mac. As we all know Safari is the default web browser for all Apple devices. But if you prefer using a third-party web browser, such as Google Chrome, or Firefox, you can set it as the default.
Follow these steps to change default application on Mac for web browsing:
- Open System Preferences on your Mac, then click on General from its window.
- Find and open the drop-down menu of the Default web browser. Choose a browser that you'd like to set as the default.
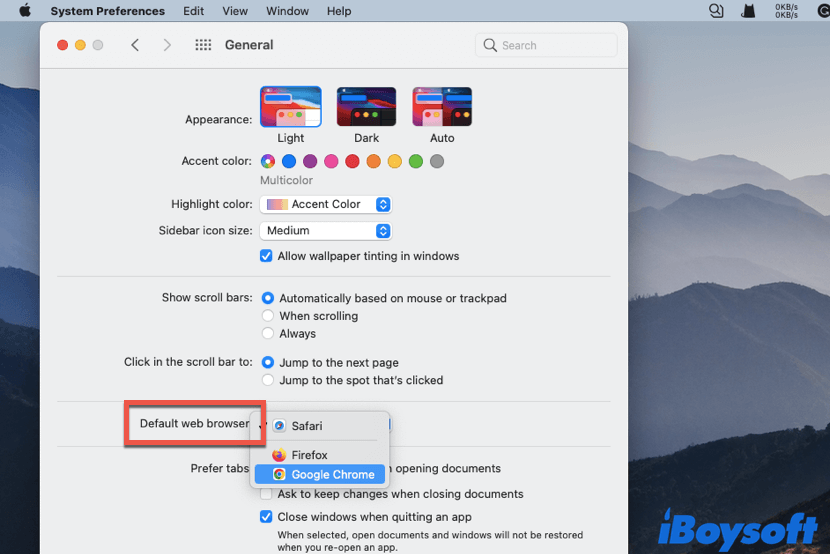
Now you've changed the default web browser successfully. And from now on, all the web links you open would be launched on the web browser you've just selected, instead of Safari.
If you like this post, share it with more people!
Conclusion
Though Apple has its solutions for opening a particular item on a Mac computer (Pages for documents, Preview for images, and TextEdit for text files), it is not something that can't be modified or changed.
In this article, we tell you how to set default apps on Mac, including apps for specific file types, email readers, as well as web browsers. If you think some third-party applications are more powerful than those default ones, or they are more in your favor, feel free to change them!