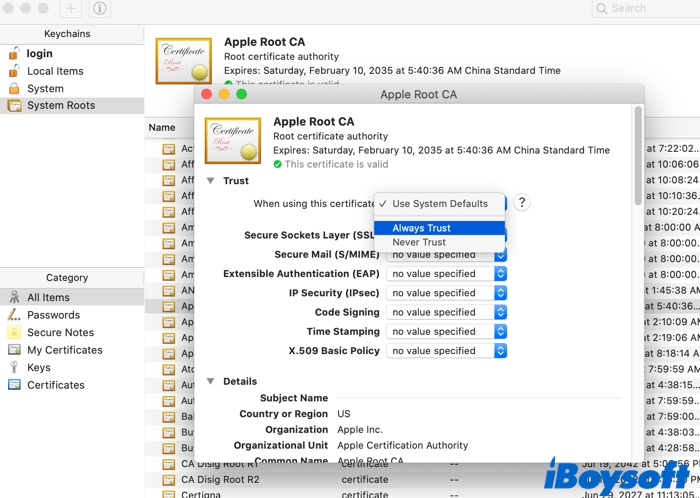To protect users' security and privacy, Apple enables websites to use strong encryption to provide a secure web connection, which makes Safari continuous to be one of the most secure browsers on Mac. However, if a webpage on a server doesn't meet Safari's secure cryptographic standards, the below warning message may show up:
- Safari can't open the page because Safari can't establish a secure connection to the server.
- Safari can't open the website because it's using weak encryption.
- Safari can't open the website because This Connection is Not Private.
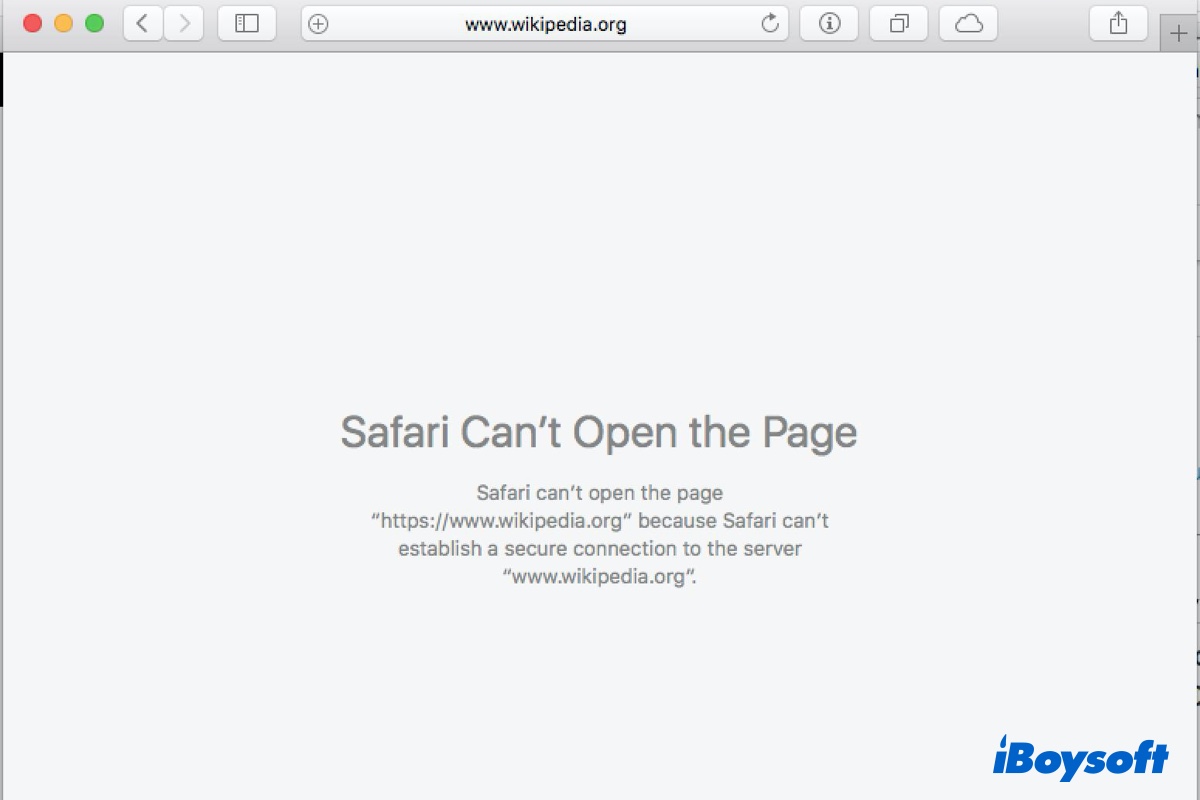
If you're facing the Safari won't open problem due to the unsafe connection to the server, just read along to learn how to fix Safari can't establish a secure connection on Mac.

If you fail to browse with Safari and receive the error "Safari can't connect to iCloud Private Relay," follow this troubleshooting guide to fix the problem.
Why can't Safari establish a secure connection?
There are many reasons why Safari can't establish a secure connection to the server you're trying to access. Namely, they're:
- The webpage you're trying to access is under low encryption.
- A third-party extension or add-on has been installed on your browser.
- Your browser has outdated cache data.
- The SSL certificate of a website is expired.
How to fix Safari can't establish a secure connection?
Now that you've understood the potential causes of Safari not establishing a secure connection to the server, it's time to look at how to fix it. Below are 8 solutions you can use to resolve the error.
Fix 1: Double-check the URL
The first thing you should do when Safari can't establish a secure connection is to check the URL again. Click the URL to view the full web address to make sure the web address is correct. Any small mistakes (like .cn should be .com) could bring you to a wrong and unsafe site.
Sometimes, the website you're trying to open isn't actually the one you want to visit. Fake websites are often designed to look like the real one to steal your precious personal data.
Fix 2: Check the current date and time
You may not know using the wrong date and time on your Mac can cause some unexpected issues. It might stop you from installing the latest software update, downloading new apps, or loading secure web pages. Thus, to fix the Safari not working issue you're facing, make sure the date & time you set is correct.
Click the Apple menu and go to System Preferences > Date & Time. Click the padlock to unlock changes, then tick the option named Set date and time automatically.
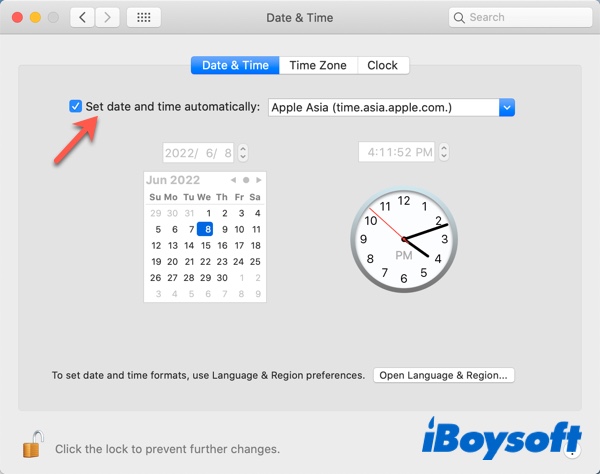
Fix 3: Disable iCloud Private Relay
If you're an iCloud+ subscriber, the iCloud Private Relay is automatically enabled for the Safari browser. iCloud Private Relay shields your online location and routes the traffic from an Apple-branded server. In that way, the website provider won't have your true location through the IP address.
However, the website may need your actual location to load. You need to disable iCloud Private Relay to fix Safari can't establish a secure connection. Simply open the Apple menu > System Preferences > Apple ID. Then, disable Private Relay from the list.
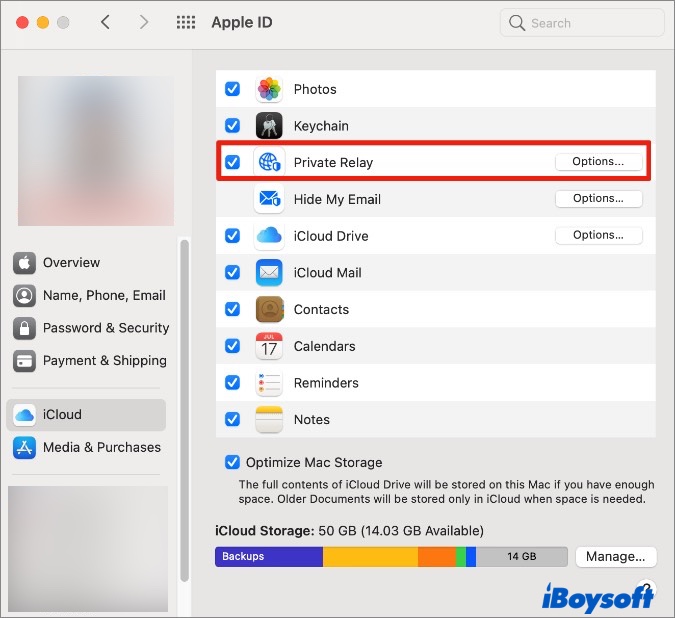
Fix 4: Disable your Safari browser extensions
An extension or add-on in your Safari browser may be conflicting with Safari's ability to connect to a site securely. Therefore, it may be helpful for troubleshooting the Safari issue if you disable all your browser extensions, especially those anti-virus programs and security-related extensions.
To do this, launch Safari first, then click Safari in the top menu bar and navigate to Preferences. Switch to the Extensions tab and cancel the checkmark next to the add-on name to disable it.
Fix 5: Clear the Safari browser history
As mentioned earlier, the outdated cache browser history may cause Safari can't establish a secure connection to the server. So let's see if clearing the browser history on Mac will resolve the Safari issue.
Step 1: Open Safari, and click on History from its menu bar.
Step 2: From the given list, select Clear History.
Step 3: A dialogue window shows up, select All History from the drop-down menu next to the word Clear. Then click Clear History again.
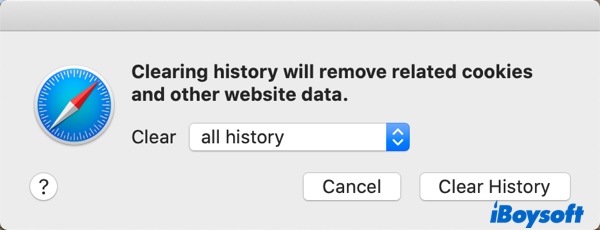
Fix 6: Change to a different DNS
If the error is still there, you may need to check your Domain Name Server (DNS) settings since issues with your DNS settings might be responsible for Safari can't establish a secure connection to the server. To see if this is the case (and resolve it), you can try using a different DNS address. For example, you could use Google's Public DNS.
- Go to Apple menu > System Preferences > Network.
- Select Advanced and switch to the DNS tab.
- Click the plus icon (+) and add Google DNS addresses: 8.8.8.8 or 8.8.4.4.
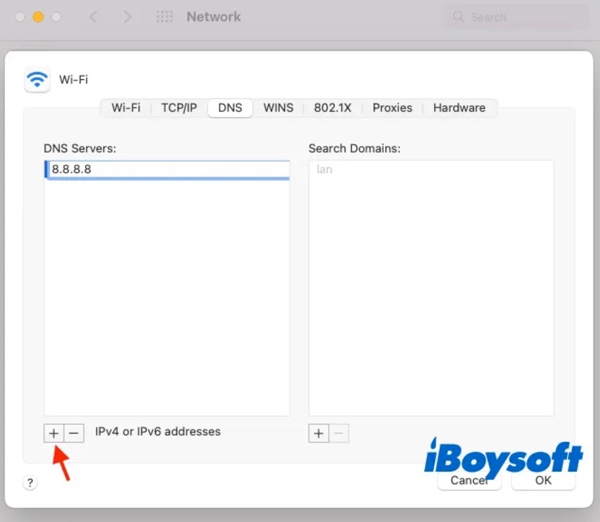
Fix 7: Disable IPv6 for your network
Internet Protocol (IP) controls how data moves across the internet. Its previous version was IPv4 and the latest one is IPv6. Some websites still use the IPv4 protocol and cause you to face the Safari can't establish a secure connection message. So you need to temporarily disable IPv6 on your Mac. Here's how to do it.
- Go to Apple menu > System Preferences > Network and select the Advanced menu at the bottom.
- Switch to TCP/IP this time and select Manually from the Configure IPv6 menu.
- When you're done, click on the OK button.
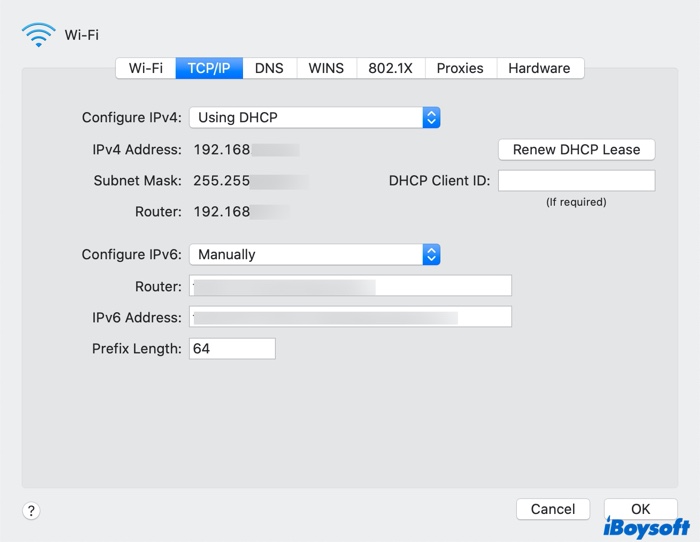
This should resolve the Safari issue if IPv6 were the problem. If not, there's one last fix you can try.
Fix 8: Make Keychain trust the certificate
Keychain Access in macOS is the application that stores your passwords, account details, and application certificates. It also keeps your data secure and can control which sites are trusted by your Mac device. Thus, you need to make sure that Keychain Access trusts the certificate of the site you're trying to open.
- To do this, you can go to the website that shows the error message, then click on the padlock icon next to the address bar. A new window will pop up, click Details to expand it.
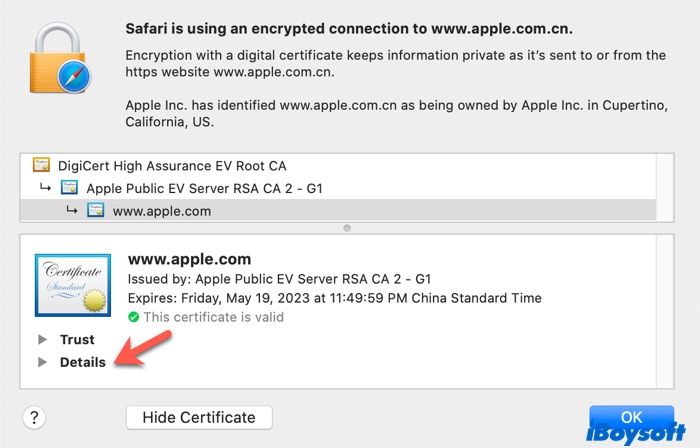
- With the Details panel expanded, click Command + Space keys to bring Spotlight Search bar, enter "Keychain" in the search field and open it.
- Next, on the left panel of Keychain Access, click on System Roots. Search for your website's certificate. Once you locate it, double-click it. When the new pop-up appears, go to the Trust section. Then click on the drop-down menu next to When using this certificate section and select Always trust.