Written by
Jenny ZengQuick Look (Spacebar Preview) allows you to preview files of various formats without opening the corresponding apps. When you select a file and hit the space bar, it gives you an instant view of the file's content.
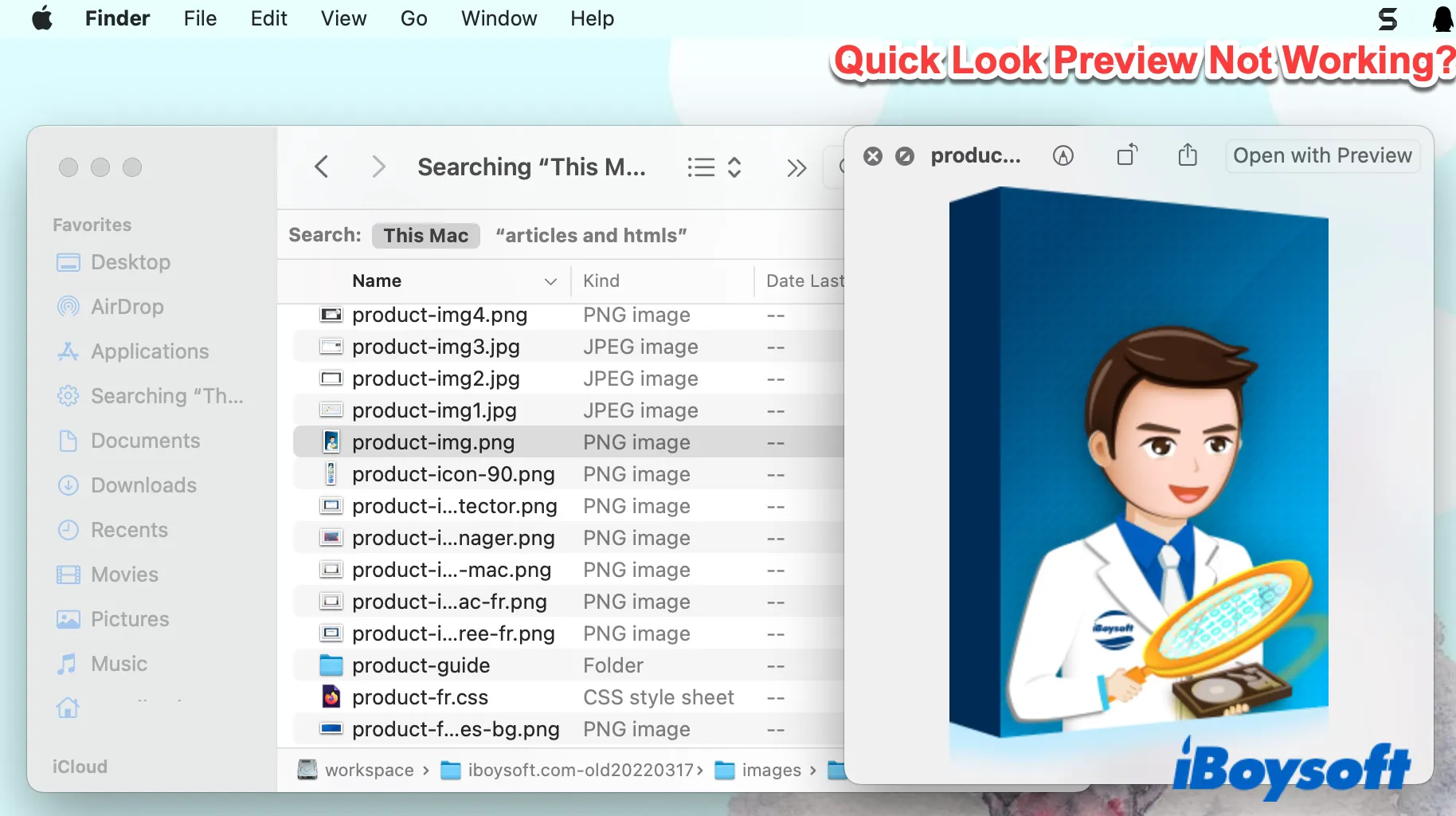
However, you may experience Quick Look on Mac not working after updating to Sonoma, Ventura, Monterey, Big Sur, Catalina, Mojave, etc with issues like Quick Look not showing the full image, not responding, not opening Microsoft Office files, not displaying video preview correctly, popping message asking you to open in Preview, etc.
Here, we will address these issues regarding Quick Look or Mac spacebar preview not working.
Fix 1: Relaunch Finder
The easiest solution to fix macOS Monterey Quick Look not working is to restart Finder. Doing so will also refresh Quick Look as it is part of Finder's feature. To restart Finder, you need to locate the Finder icon on your Dock, right-click it while pressing the Option key, then choose Relaunch.
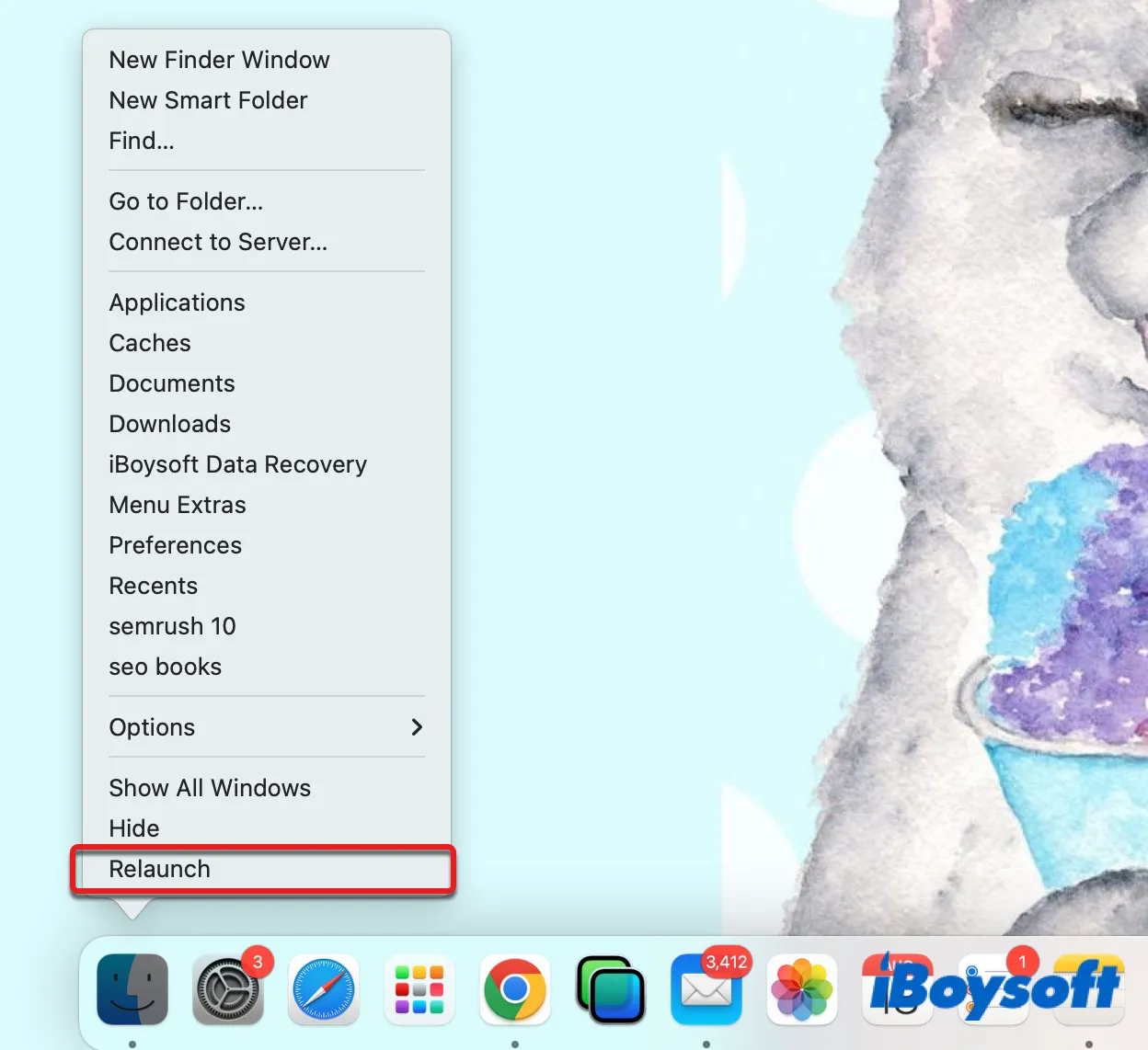
This fix is also useful if Quick Look opens to a frozen image instead of a movie when previewing videos. Suppose relaunching Finder doesn't work, move on to the next fix.
Fix 2: Clean Quick Look caches
If you find Quick Look not showing the full image but only a small thumbnail preview after hitting the spacebar, chances are that the corrupt cache is causing the trouble. In that case, you should reset the Quick Look caches in Terminal by following the steps below.
Fix Mac Quick Look not working on Monterey/Ventura/Sonoma:
- Launch Terminal from the Applications > Utilities folder.
- Copy and paste the command below into Terminal and hit Enter.qlmanage -r cache
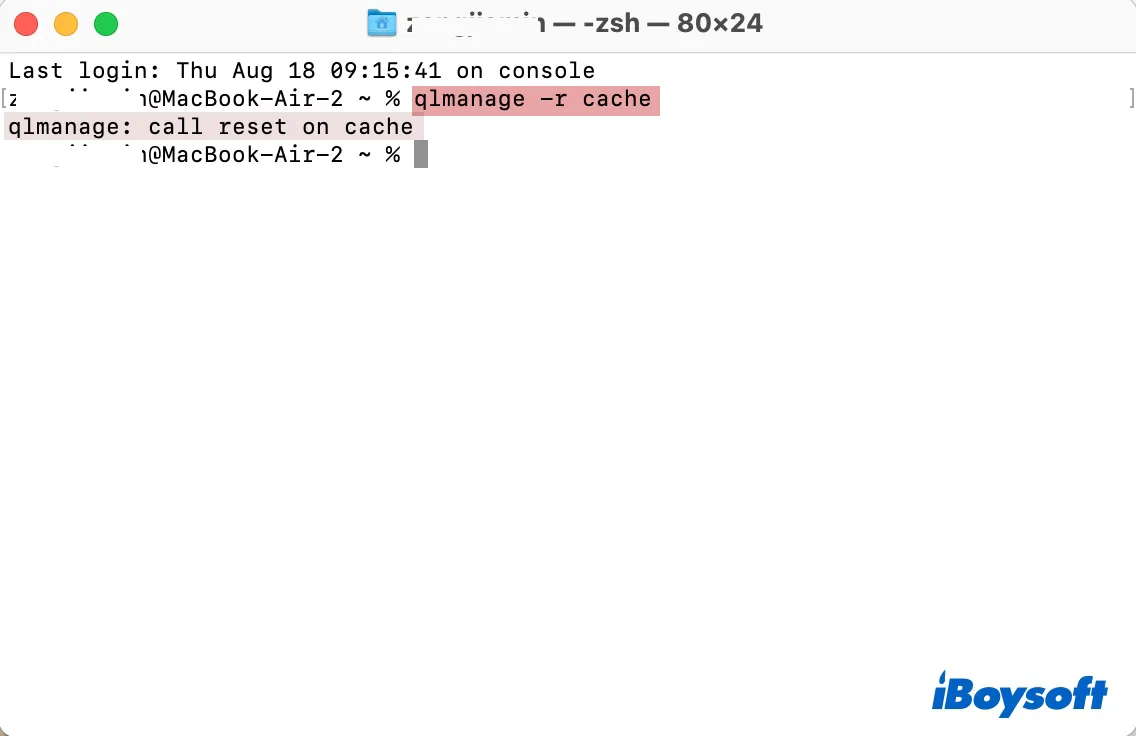
- Restart your Mac.
When the cache data is deleted, Terminal will inform you with the message saying, "qlmanage: call reset on cache." Now, you can preview with the spacebar again to see if the issue is resolved. If not, try manually deleting the cache files responsible for Quick Look with the following steps.
- Open Finder.
- Click Go > Go to Folder from the top menubar.
- Copy and paste this path and hit Enter. (The tilde represents your home folder.)~/Library/Caches/
- Locate files named as com.apple.QuickLookDaemon and qlmanage.
- Delete them and empty the Trash.
- Restart your Mac.
If the issue "Quick Look not working on Mac" persists, continue with the next fix.
Many users have gotten their Quick Look back to normal with this fix. Has your problem been fixed? Please share it with your friends.
Fix 3: Reboot in Safe Mode
Another way to fix Mac spacebar preview not working is to boot into Safe Mode, then restart normally. Safe Mode can prevent third-party software from running at startup, clear caches, and check and repair your Mac hard drive.
Note that M1 Mac has a different way to boot into Safe Mode than Intel Mac. You will know you've successfully booted into Safe Mode when you see "Safe Boot" in the menu bar.
Boot an Intel-based Mac into Safe Mode:
- Shut down your Mac. (Wait for it to shut down completely.)
- Power on your Mac and immediately press and hold the Shift key until the login window appears.
- Log into your account. You may need to log in twice.
- Try using the spacebar to preview on Mac.
- Restart your Mac.
Boot an M1 Mac into Safe Mode:
- Shut down your Mac. (Wait for it to shut down completely.)
- Press and hold the power button until you see "Loading startup options."
- Select a volume.
- Press and hold the Shift key, then click "Continue in Safe Mode."
- Try using the spacebar to preview on Mac.
- Reboot your Mac.
Fix 4: Quit QuickLookUIService in Activity Monitor
QuickLookUIService is the background process of Quick Look, which you can view in Activity Monitor. Quitting QuickLookUIService is also helpful for fixing Quick Look on Mac not working on Big Sur, Monterey, Ventura, Sonoma, etc.
To do it, Launch Terminal from the Applications > Utilities folder, search for "quicklookuiservice," select the one for Finder, hit the cross icon, and choose Quit to stop the service. Then restart your Mac. The QuickLookUIService process will restart automatically when needed.
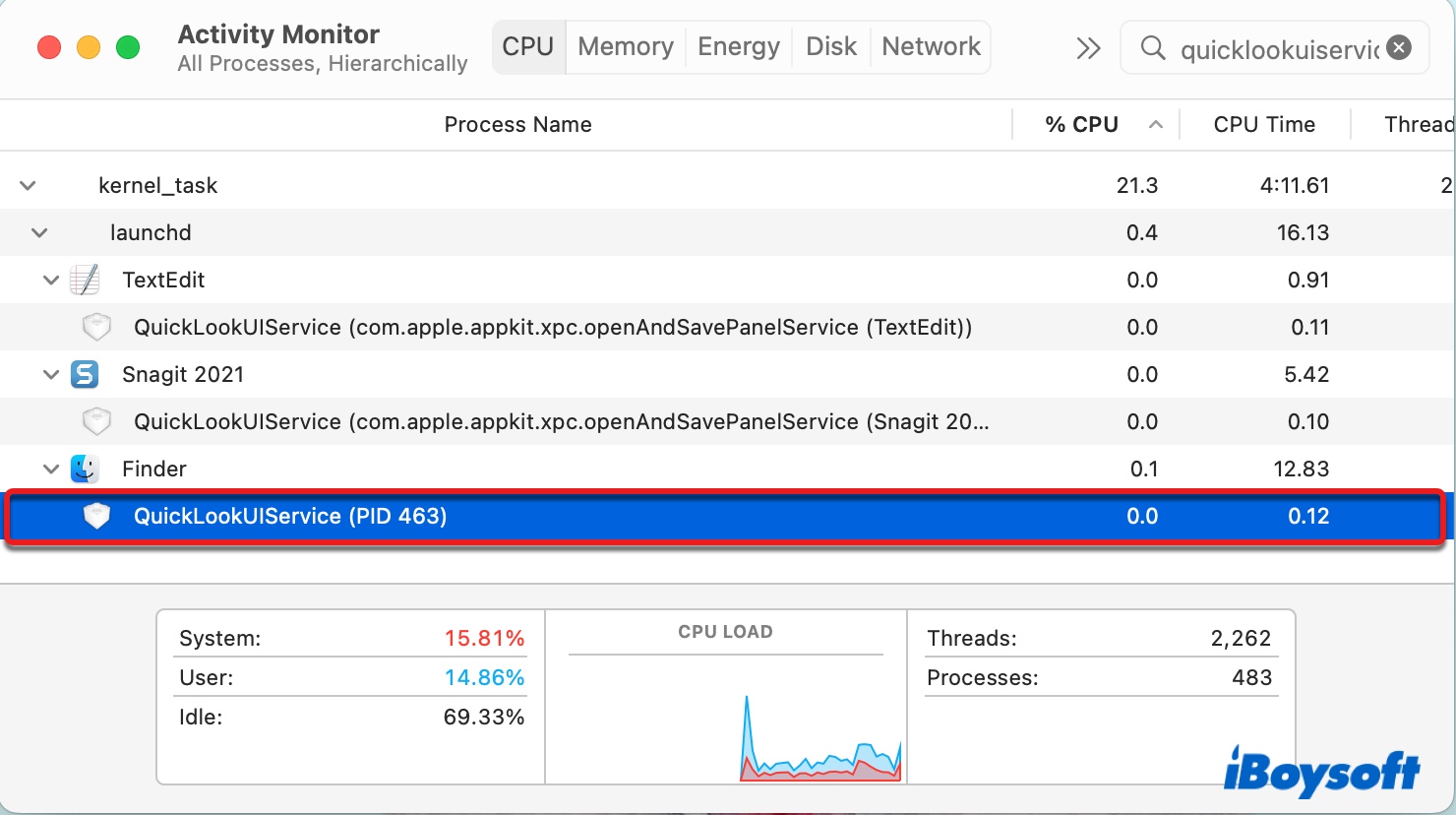
Fix 5: Store files locally if you use cloud backup
If the file you want to use the spacebar to preview isn't stored on your Mac, you will undoubtedly experience MacBook Quick Look not working. That's why you can only spacebar-preview files you opened previously on Mac. If you use iCloud, you need to download the files with a little download icon before previewing them with Quick Look.
Suppose you use a cloud backup service like Dropbox on your Mac, which has a "Smart Sync" feature that keeps your files online and will instantly download the file you click to open. You can set the Smart Sync to Local or available offline by opening Finder, locating the Dropbox folder, right-clicking the folder or file you want to store on your Mac for easy previewing, and selecting "Make available offline."
Fix 6: Check App's Open Viewer settings
Sometimes, spacebar preview works fine in Finder but doesn't respond when viewing files of a particular app. The reason for that is often related to the app's setting, which has assigned the spacebar to other actions. To confirm that, you can open the app and check the keyboard shortcut for "Open Viewer" or something similar like "Manage Viewer" from the top-left menubar.
For instance, you will experience Quick Look on Mac not working on Mojave when previewing files from the Photos app because Apple has changed the preview shortcut from the spacebar to the Return key on this update. They seemed to realize it was a mistake and changed it back in later updates as I can use the spacebar to preview files in Photos on Monterey.
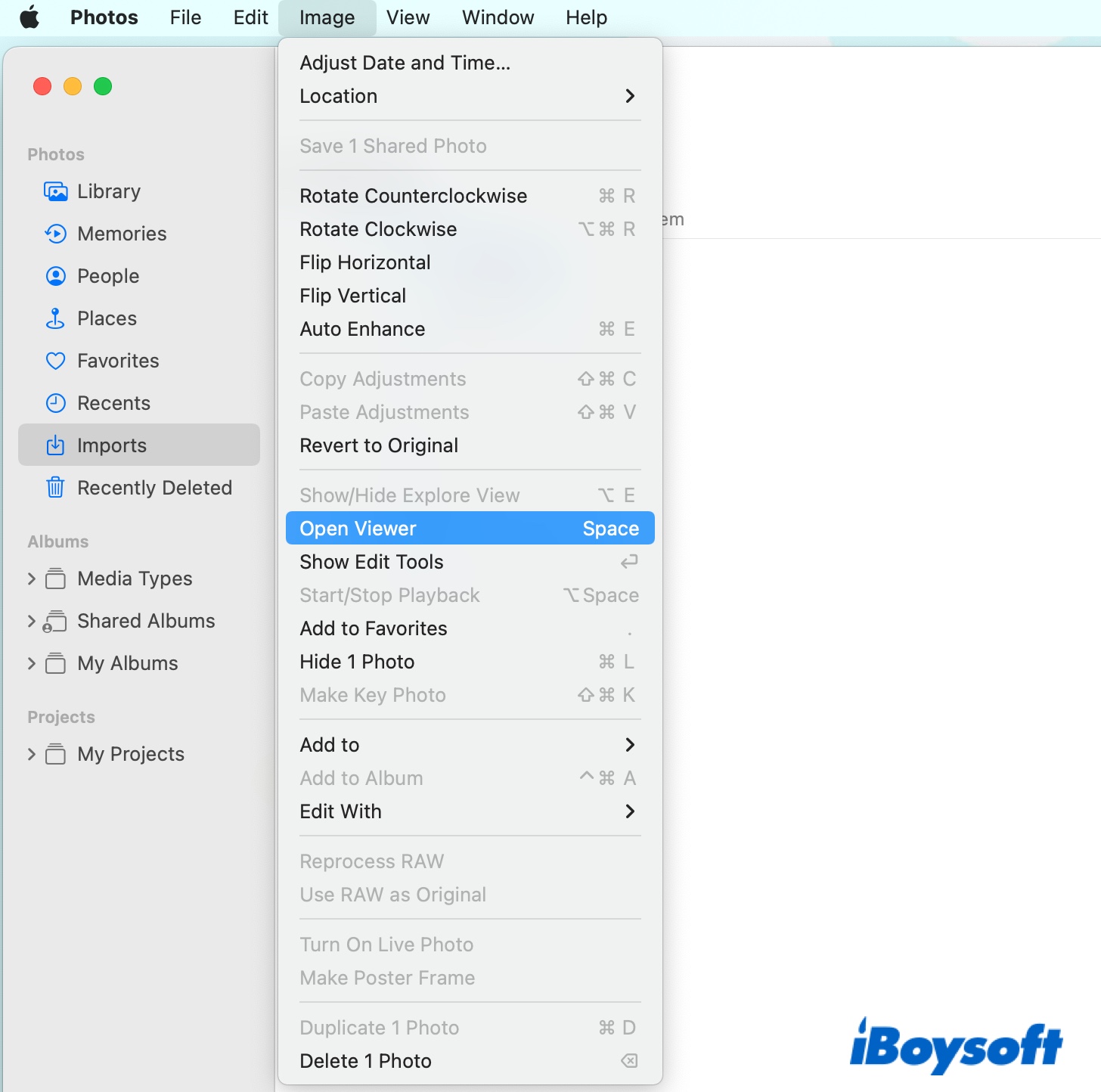
You might also be interested in:
Space Bar Not Working on Mac Desktop & MacBook? [Why & Fix]
If you have followed the fixes in this post, you've likely resolved the "Apple spacebar preview not working" issue. If so, please share it to help more people.

