Mit Quick Look (Leertaste-Vorschau) können Sie eine Vorschau von Dateien verschiedener Formate anzeigen, ohne die entsprechenden Apps zu öffnen. Wenn Sie eine Datei auswählen und auf die Leertaste klicken, erhalten Sie einen sofortigen Überblick über den Inhalt der Datei.
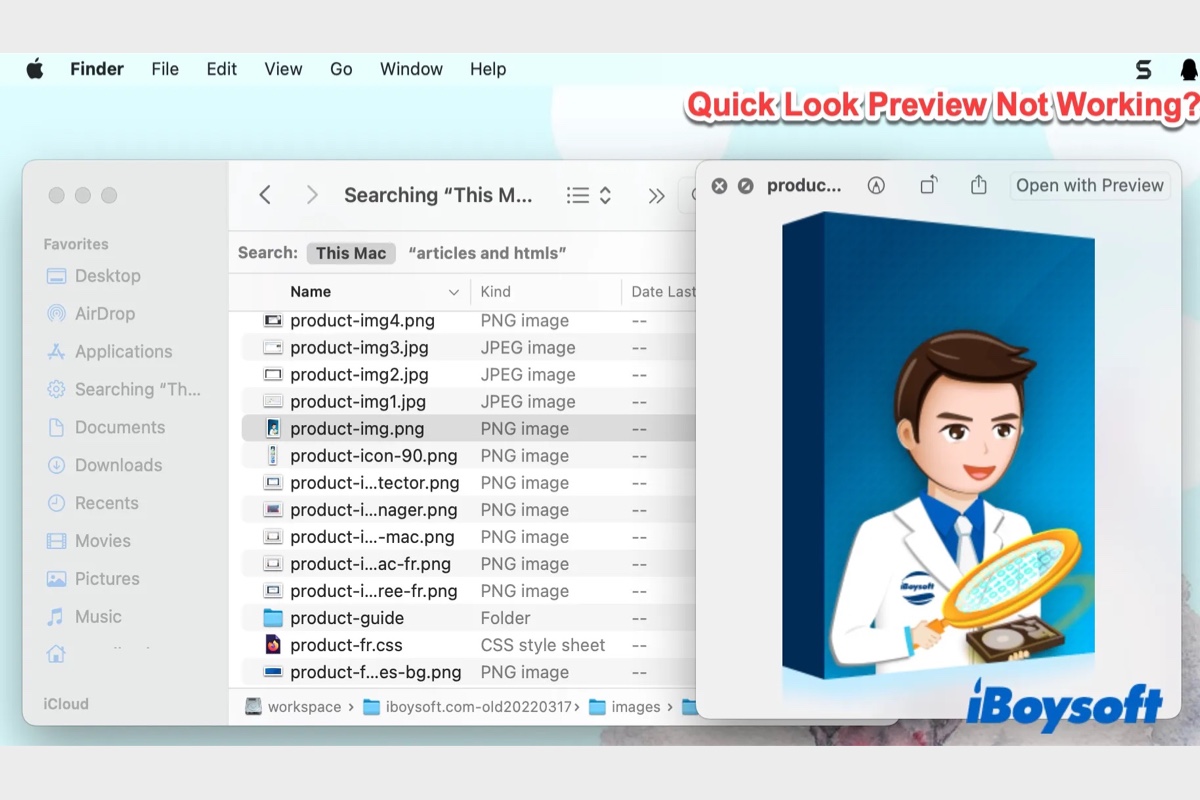
Es kann jedoch vorkommen, dass Quick Look auf dem Mac nach der Aktualisierung auf Ventura, Monterey, Big Sur, Catalina, Mojave usw. nicht funktioniert, z. B. keine gesamte Bild anzeigt, nicht reagiert, Microsoft Office-Dateien nicht öffnet, die Videovorschau nicht korrekt anzeigt, oder es erscheint eine Meldung, die Sie auffordert, das Dokument in der Vorschau zu öffnen usw.
Hier werden wir diese Probleme in Bezug auf Quick Look oder die nicht funktionierende Leertaste Vorschau beheben.
Behebung 1: Finder neu starten
Die einfachste Lösung zur Behebung des Problems, dass macOS Monterey Quick Look nicht funktioniert, besteht darin, Finder neu zu starten. Dadurch wird Quick Look aktualisiert, denn es ist eine Teil der Finder Funktionen . Um Finder neu zu starten, müssen Sie das Finder Symbol auf Ihrem Dock suchen, mit der rechten Maustaste darauf klicken, während Sie die Optionstaste gedrückt halten, und wählen Sie Neu starten.
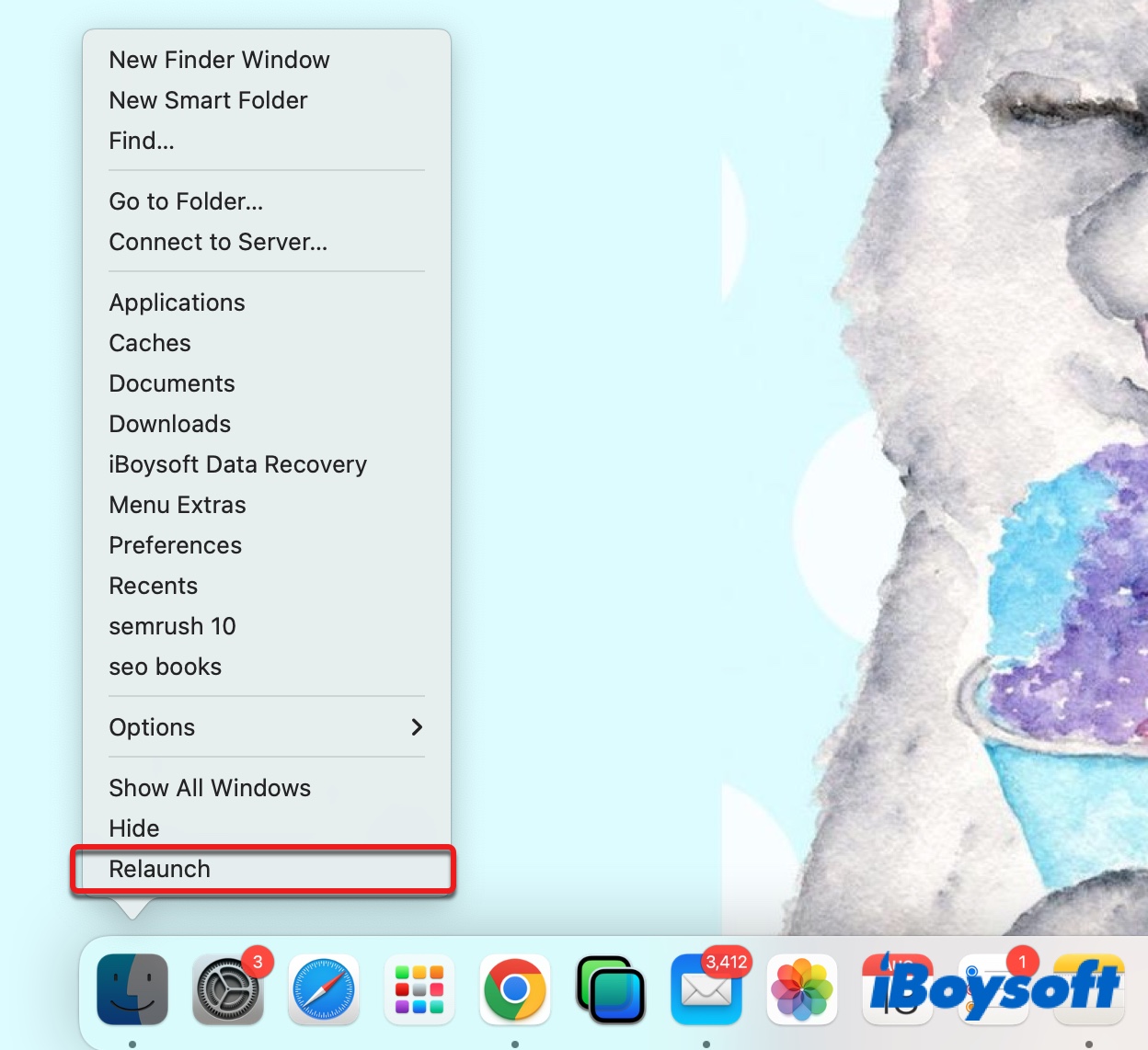
Diese Behebung ist auch nützlich, wenn Quick Look bei der Vorschau von Videos ein eingefrorenes Bild statt eines Films geöffnet wird. Angenommen, der Neustart des Finders funktioniert nicht, dann gehen Sie zur nächsten Lösung über.
Behebung 2: Quick Look Caches reinigen
Wenn Sie feststellen, dass Quick Look nicht das vollständige Bild anzeigt, sondern nur eine kleine Vorschaubild anzeigt, nachdem Sie die Leertaste gedrückt haben, ist es wahrscheinlich, dass der beschädigte Cache das Problem verursacht. In diesem Fall sollten Sie die Quick Look- Caches im Terminal zurücksetzen, indem Sie die folgenden Schritte ausführen.
Behebung das Problem, dass Mac Quick Look unter Monterey/Ventura nicht funktioniert.
- Starten Sie Terminal aus dem Ordner Anwendung > Dienstprogramme.
- Kopieren Sie den folgenden Befehl und fügen Sie ihn in Terminal ein und drücken Sie Enter.
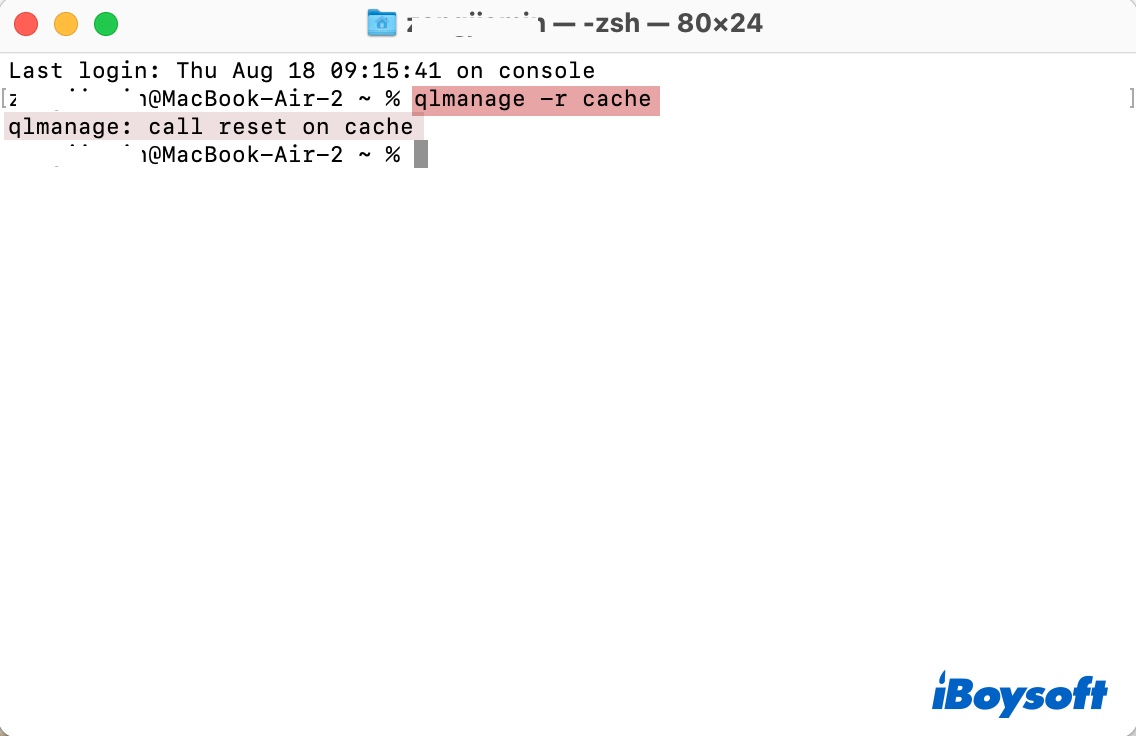
- Starten Sie Ihren Mac neu.
Wenn die Cache-Daten gelöscht werden, informiert Sie das Terminal mit der Meldung: "qlmanage: call reset on cache". Jetzt können Sie mit der Leertaste erneut eine Vorschau anzeigen, um zu sehen, ob das Problem behoben ist. Wenn nicht, versuchen Sie die Cache-Dateien mit den folgenden Schritten manuell zu löschen.
- Finder öffnen.
- Klicken Sie in der oberen Menüleiste auf Gehen > Gehen zum Ordner.
- Kopieren Sie diesen Pfad und fügen Sie ihn ein und drücken Sie Enter. (Die Tilde steht für Ihren Home-Ordner )
~/Bibliothek/Caches/ - Suchen Sie Dateien mit den Namen com.apple.QuickLookDaemon und qlmanage.
- Löschen Sie sie und entleeren Sie den Papierkorb.
- Starten Sie Ihren Mac neu.
Wenn das Problem "Quick Look funktioniert nicht auf dem Mac" weiterhin besteht, fahren Sie mit der nächsten Lösung fort.
Viele Benutzer haben ihren Quick Look mit dieser Lösung wieder zum Laufen gebracht. Wurde Ihr Problem gelöst? Bitte teilen Sie es mit Ihren Freunden.
Behebung 3: Neustart im sicheren Modus
Eine weitere Möglichkeit, die nicht funktionierende Mac-Leertaste-Vorschau zu beheben, besteht darin, in den sicheren Modus zu starten und dann normal neu zu starten. Der sicheren Modus kann verhindern, dass Software von Drittanbietern beim Start ausgeführt wird, Caches löschen und Ihre Mac-Festplatte überprüfen und reparieren.
Beachten Sie, dass der M1- Mac eine andere Möglichkeit hat, in den sicheren Modus zu booten als der Intel Mac. Sie werden wissen, wenn Sie "Sicher Boot" in der Menüleiste sehen.
Starten Sie ein Intel basierte Mac im sicheren Modus:
- Schalten Sie Ihren Mac aus. ( Warten Sie, bis es vollständig ausgeschaltet ist.)
- Schalten Sie Ihren Mac ein und halten Sie Shift gedrückt, bis das Anmeldefenster angezeigt wird.
- Melden Sie sich bei Ihrem Konto an. Möglicherweise müssen Sie sich zweimal anmelden.
- Versuchen Sie, die Leertaste für die Vorschau auf dem Mac zu verwenden.
- Starten Sie Ihren Mac neu.
Starten Sie ein M1-Mac im sicheren Modus:
- Schalten Sie Ihren Mac aus. ( Warten Sie, bis es vollständig ausgeschaltet ist.)
- Halten Sie den Netzschalter gedrückt, bis Sie " Loading startup options" sehen.
- Wählen Sie ein Volume aus.
- Halten Sie Shift gedrückt und klicken Sie dann auf "Weiter im sicheren Modus".
- Versuchen Sie, die Leertaste für die Vorschau auf dem Mac zu verwenden.
- Starten Sie Ihren Mac neu.
Behebung 4: Beenden Sie QuickLookUIService im Aktivitätsanzeige
QuickLookUIService ist der Hintergrundprozess von Quick Look, den Sie in der Aktivitätsanzeige anzeigen können. Das Beenden von QuickLookUIService ist auch hilfreich zur Lösung des Problems, dass Quick Look auf dem Mac unter Big Sur, Monterey, Ventura usw. nicht funktioniert.
Starten Sie das Terminal aus dem Ordner Anwendungen > Dienstprogramme, suchen Sie nach "quicklookuiservice", wählen Sie den Dienst für Finder aus, klicken Sie auf das Kreuzsymbol und wählen Sie Beenden, um den Dienst zu beenden. Dann starten Sie Ihren Mac neu. Der QuickLookUIService-Prozess wird bei Bedarf automatisch neu gestartet.
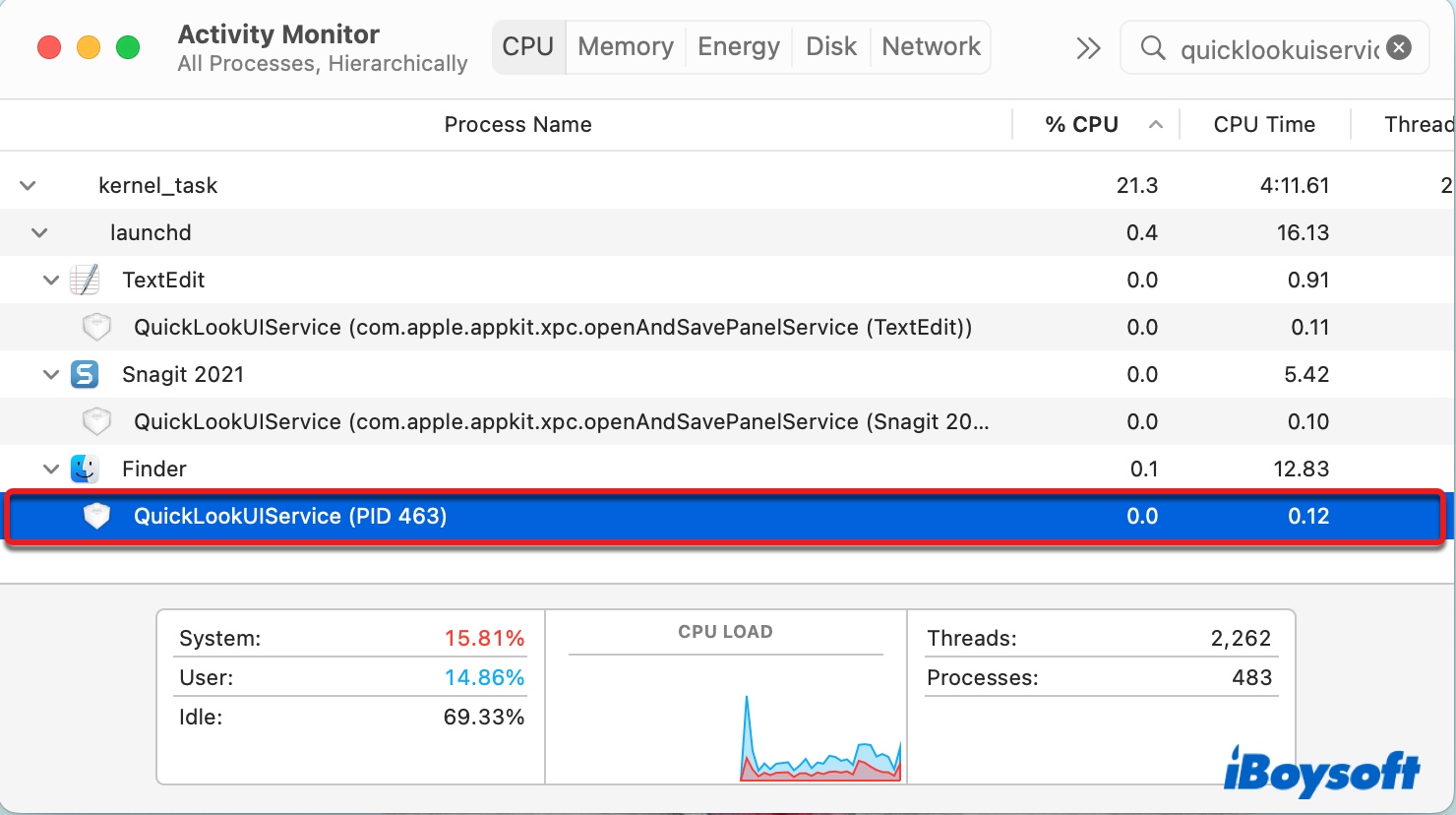
Behebung 5: Speichern Sie Dateien lokal, wenn Sie Cloud Backup verwenden
Wenn die Dateien, die Sie mit der Leertaste in der Vorschau anzeigen möchten, nicht auf Ihrem Mac gespeichert sind, werden Sie zweifellos feststellen, dass das MacBook Quick Look nicht funktioniert. Deshalb können Sie nur die Dateien, die Sie zuvor auf dem Mac geöffnet haben, mit der Leertaste anzeigen. Wenn Sie iCloud verwenden, müssen Sie die Dateien mit einem kleinen Download-Symbol herunterladen, bevor Sie sie mit Quick Look in der Vorschau anzeigen.
Angenommen, Sie verwenden einen Cloud-Backup-Dienst wie Dropbox auf Ihrem Mac, der über eine "Smart Sync"-Funktion verfügt, die Ihre Dateien online hält und die Datei, auf die Sie zum Öffnen klicken, sofort herunterlädt. Sie können Smart Sync auf lokal oder offline verfügbar einstellen, indem Sie Finder öffnen, den Dropbox-Ordner suchen, mit der rechten Maustaste auf den Ordner oder die Datei klicken, die Sie auf Ihrem Mac speichern möchten, um eine einfache Vorschau zu erhalten, und dann "Offline verfügbar machen" auswählen.
Behebung 6: Überprüfen Sie die Open Viewer-Einstellungen der App
Manchmal funktioniert die Leertaste Vorschau im Finder gut, reagiert aber nicht, wenn Dateien einer bestimmten App angezeigt werden. Der Grund dafür liegt oft in den Einstellungen der App, die die Leertaste anderen Aktionen zugewiesen hat. Um dies zu bestätigen, können Sie die App öffnen und die Tastaturkurzbefehl für "Viewer öffnen" oder etwas Ähnliches wie "Viewer verwalten" in der Menüleiste oben links auswählen.
Beispielsweise funktioniert Quick Look auf dem Mac unter Mojave nicht, wenn Sie Dateien aus der Fotos-App in der Vorschau anzeigen, denn Apple hat bei dieser Aktualisierung die Tastenkurzbefehl für die Vorschau von der Leertaste auf die Return-Taste geändert. Sie scheinen zu erkennen, dass es ein Fehler war, und änderten es in späteren Updates, da ich die Leertaste zur Vorschau von Dateien in Photos auf Monterey verwenden kann.
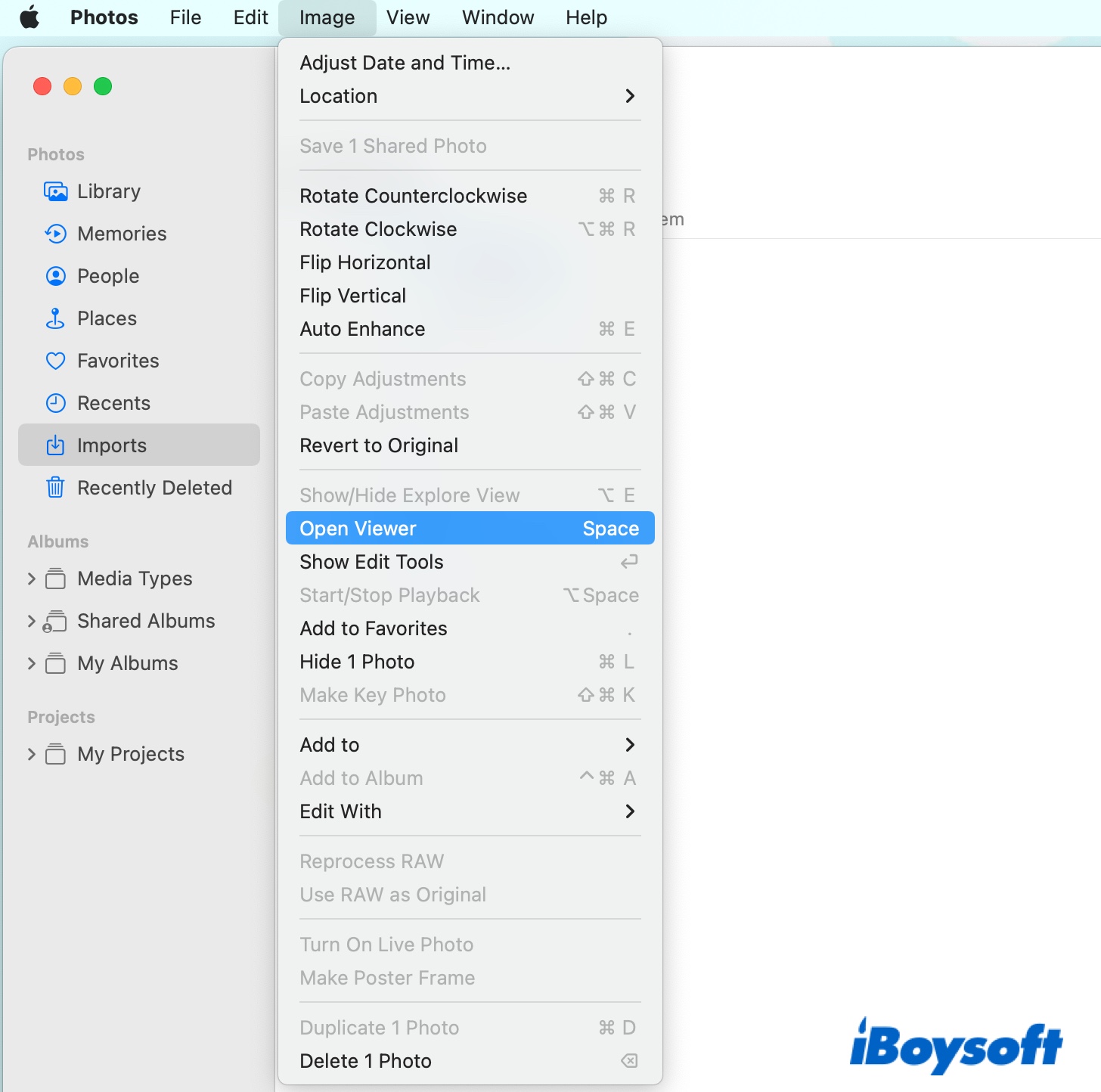
Wenn Sie die Anweisungen in diesem Beitrag befolgt haben, haben Sie wahrscheinlich das Problem " Apple Leertaste Vorschau funktioniert nicht " behoben. Wenn ja, teilen Sie es bitte, um mehr Menschen zu helfen.